Gli utenti spesso pensano di cambiare il browser per lavoro in uno più conveniente e adatto ai loro scopi. Il passaggio a un altro browser è sempre accompagnato dalla necessità di esportare tutte le password per un ulteriore utilizzo. Per non perdere tempo a trasferire manualmente le password, ci sono diversi modi per farlo automaticamente.
Fortunatamente, l'utente può importare le password in Google Chrome direttamente utilizzando la funzione del browser stesso. In precedenza, questa funzione è stata introdotta solo durante l'installazione di Chrome, ma le nuove versioni consentono di importare le password in qualsiasi momento e automaticamente. Parleremo di tutti i metodi di importazione disponibili in questo articolo.
Informazioni sull'importazione di password in Google Chrome
Nelle funzionalità del browser Google Chrome, sono disponibili sia le password di importazione che quelle di esportazione.
L'esportazione significa scaricare le password da Chrome e importarle in Chrome da un file di password o da un altro browser.
L'importazione delle password in Google Chrome avviene in due modi:
- utilizzando la funzione "Importa segnalibri e impostazioni";
- utilizzando il pulsante Importa dal file CSV.
La prima opzione è adatta solo per il trasferimento di password da Microsoft Internet Explorer e Mozilla Firefox:
- Apri il chrome://settings/importData nella barra degli indirizzi di Chrome per avviare "Importa segnalibri e impostazioni";
- Scegli da quale browser importare.
- prestare attenzione alla casella di controllo "Siti con password salvate" – deve essere inserito;
- fare clic sul pulsante "Importa" e attendere il completamento del processo di importazione.
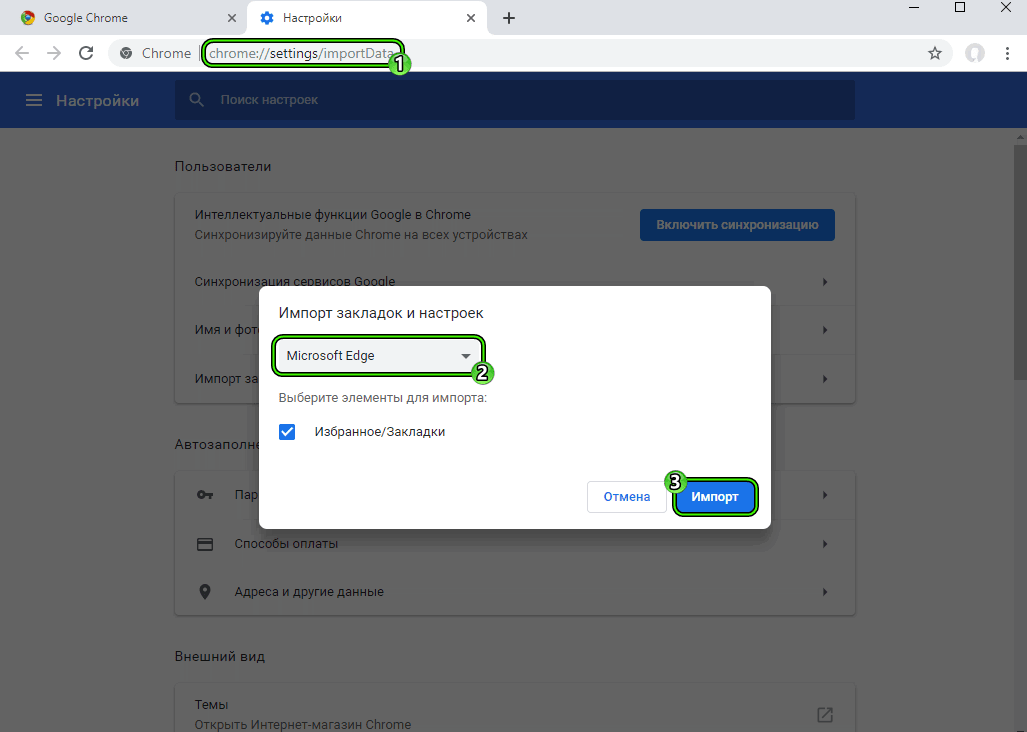
Il secondo metodo è adatto a tutti i browser che possono caricare i propri dati in formato CSV. Questi includono, ad esempio, Opera e lo stesso Chrome. Ne parleremo nella prossima sezione.
Trasferire password da altri browser
Molti browser sono in grado di esportare i dati in un file separato con password. Questo file con estensione CSV è una tabella in cui ogni riga contiene: il nome del sito, il suo indirizzo, login, password con una virgola senza spazi. In teoria, può anche essere creato manualmente in Excel. E puoi leggerlo con lo stesso Excel, Word o persino Blocco note.
Supponiamo che tu voglia reinstallare Chrome o Windows, ma salvare le password prima di farlo. Per esportarli in un file CSV, fai clic su:
- Tre punti nell'angolo in alto a destra del browser
- "Impostazioni";
- "Completamento automatico" – "Password";
- Tre punti accanto a "Password salvate";
- Pulsante Esporta password.
L'importazione delle password è la stessa, solo il pulsante "Importa" stesso non è visibile per impostazione predefinita.
Per attivare il pulsante Importa, passare al chrome://flags/#PasswordImport, attivare o disattivare la posizione attivata e quindi fare clic sul pulsante blu Riavvia.
Manualmente
Se per qualche motivo non viene richiesto di salvare la password la prima volta che si accede a qualsiasi sito, attenersi alla seguente procedura:
- Fai clic sulla tua immagine del profilo nel browser.
- vai alla categoria "Password";
- Attiva il salvataggio automatico della password.
Spostare i pulsanti di opzione "Richiedi salvataggio password" e "Accesso automatico".
Ora, ogni volta che inserisci le password manualmente, il sistema ti chiederà automaticamente di salvarle. Tutte le password verranno sempre salvate lungo il percorso chrome://settings/passwords, dove è possibile visualizzare il loro elenco, aggiungere o rimuovere manualmente.
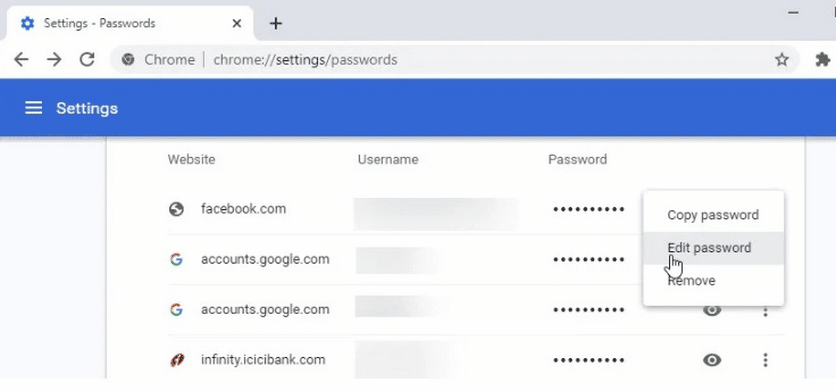
Per copiare le password da Google Chrome da questa pagina:
- Fare clic sull'occhio accanto alla password per renderla visibile, evidenziarla e premere Ctrl+C;
- oppure clicca sui tre puntini accanto alla password e seleziona "Copia password".
Presta attenzione alla colonna "Siti per i quali le password non vengono salvate". Se ha un sito per il quale si desidera salvare la password, fare clic sulla croce accanto al sito per rimuoverlo da questa colonna. Ora, quando accedi a questo sito, il tuo browser ti chiederà di salvare la password.
Automaticamente
È consentito importare automaticamente tutte le nuove password da altri browser utilizzando software di terze parti. Ci sono anche molte app Chrome e gestori di password che ti consentono di farlo. Ad esempio, se si utilizza l'antivirus Avast, il programma dispone del servizio Avast Passwords, che memorizza tutte le password immesse dall'utente su questo computer in qualsiasi browser. È possibile configurare l'importazione automatica da Avast a Chrome utilizzando il manuale dell'antivirus.
Inoltre, poiché Chrome può essere utilizzato da un singolo utente su più dispositivi, tutte le password inserite ovunque sotto lo stesso account verranno automaticamente memorizzate nel chrome://settings/passwords. Questo modulo è legato non al Chrome stazionario stesso, ma all'intero account Google dell'utente.
Per fare ciò, dovrai attivare la sincronizzazione accedendo al tuo profilo Google.
Fai clic sull'avatar dell'utente nell'angolo in alto a destra e fai clic su "Abilita sincronizzazione". Se non hai effettuato l'accesso, il sistema ti chiederà di inserire la password di accesso dall'account Google. Se ci fosse, ti chiederà solo di fare clic su OK.
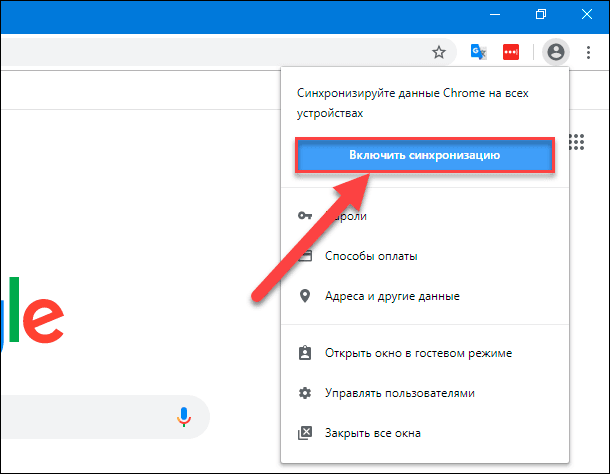
Posso disattivare l'importazione automatica
È possibile disabilitare l'importazione automatica delle password da altri dispositivi disabilitando la sincronizzazione. Fai clic sull'immagine del profilo di Chrome, seleziona Sincronizza e fai clic su Disattiva. Pertanto, le password verranno memorizzate solo su questo dispositivo e non verranno trasferite ad altri.
Se si desidera che le password non vengano mai importate automaticamente nel browser utilizzando file diversi, disattivare lo speciale flag "importa password" nella chrome://flags/#PasswordImport. Impostalo su Predefinito o Disabilitato e premi il pulsante blu Riavvia.







