Users often think about changing the browser for work to a more convenient and suitable one for their purposes. Moving to another browser is always accompanied by the need to export all passwords for further use. In order not to waste time manually transferring passwords, there are several ways how this can be done automatically.
Fortunately, the user can import passwords into Google Chrome directly using the function of the browser itself. Previously, this feature was introduced only during the installation of Chrome, but new versions allow you to import passwords at any time and automatically. We will talk about all available import methods in this article.
About importing passwords into Google Chrome
In the capabilities of the Google Chrome browser, both import and export passwords are available.
Exporting is unloading passwords from Chrome, and importing is transferring them to Chrome from a password file or from another browser.
Importing passwords into Google Chrome is done in two ways:
- using the "Import bookmarks and settings" function;
- using the Import button from the CSV file.
The first option is only suitable for transferring passwords from Microsoft Internet Explorer and Mozilla Firefox:
- Open the chrome://settings/importData in Chrome's address bar to launch "Import Bookmarks and Settings";
- Choose which browser to import from.
- pay attention to the checkbox "Sites with saved passwords" – it must be put;
- click the "Import" button and wait for the import process to finish.
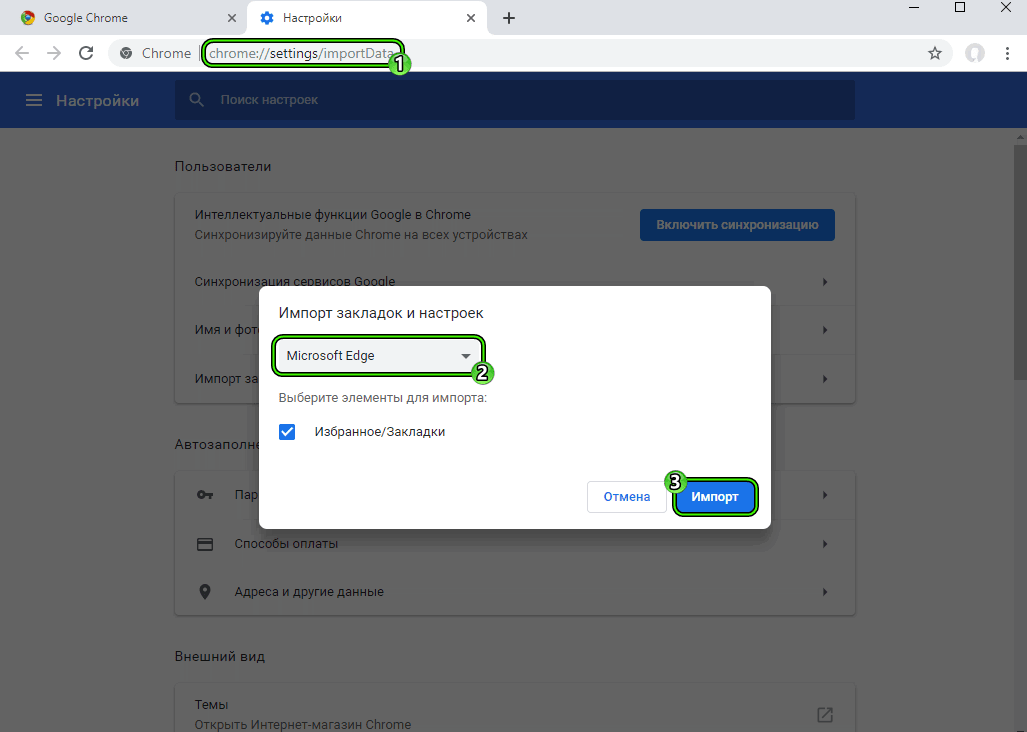
The second method is suitable for all browsers that can upload their data in CSV format. These include, for example, Opera and the same Chrome. We will talk about it in the next section.
Transfer passwords from other browsers
Many browsers are able to export data to a separate file with passwords. This file with the CSV extension is a table where each line contains: the name of the site, its address, login, password with a comma without spaces. In theory, it can even be created manually in Excel. And you can read it with the same Excel, Word or even Notepad.
Let's say you want to reinstall Chrome or Windows, but save your passwords before doing so. To export them to a CSV file, click:
- Three dots in the upper-right corner of the browser
- "Settings";
- "Autocomplete" – "Passwords";
- Three dots next to "Saved Passwords";
- Export Passwords button.
Importing passwords is the same, only the "Import" button itself is not visible by default.
To enable the Import button, go to the chrome://flags/#PasswordImport, toggle the enabled position, and then click the blue Relaunch button.
Manually
If for some reason you are not prompted to save your password the first time you log in to any site, follow these steps:
- Click on your profile picture in your browser.
- go to the "Passwords" category;
- Turn on automatic password saving.
Move the "Prompt password saving" and "Automatic login" radio buttons.
Now, every time you enter passwords manually, the system will automatically prompt you to save them. All passwords will always be saved along the path chrome://settings/passwords, where you can view their list, manually add or remove.
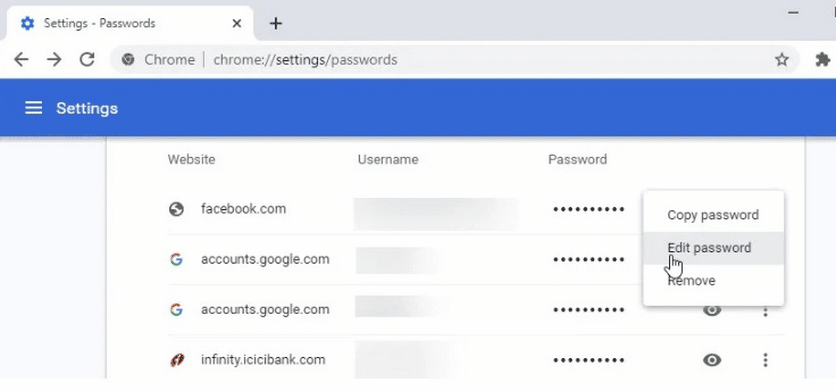
To copy passwords from Google Chrome from this page:
- Click on the eye next to the password to make it visible, highlight it and press Ctrl+C;
- or click on the three dots next to the password and select "Copy Password".
Pay attention to the column "Sites for which passwords are not saved." If it has a site for which you want to save the password, click on the cross next to the site to remove it from this column. Now, when you log in to this site, your browser will prompt you to save your password.
Automatically
It is allowed to automatically import all new passwords from other browsers using third-party software. There are also plenty of Chrome apps and password managers that allow you to do this. For example, if you use Avast antivirus, the program has the Avast Passwords service, which stores all passwords entered by the user on this computer in any browser. You can set up automatic import from Avast to Chrome using your antivirus's manual.
In addition, since Chrome can be used by a single user on multiple devices, all passwords entered anywhere under the same account will automatically be stored in the chrome://settings/passwords. This module is tied not to the stationary Chrome itself, but to the entire Google account of the user.
To do this, you'll need to turn on syncing by logging into your Google profile.
Click on the user's avatar in the upper right corner and click "Enable Synchronization". If you were not logged in, the system will ask you to enter the login-password from the Google account. If there were, it will just ask you to click OK.
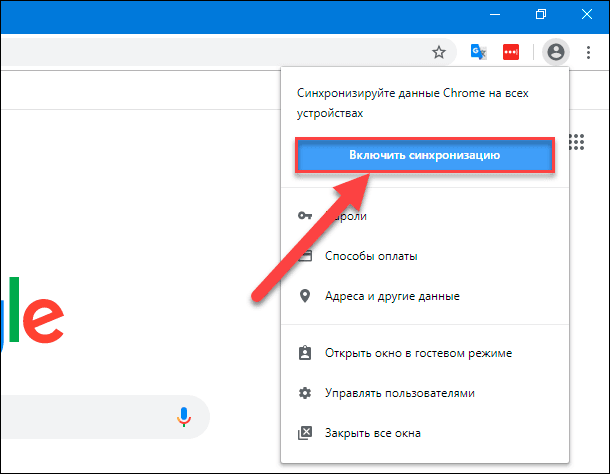
Can I turn off automatic import
You can disable the automatic import of passwords from other devices by disabling synchronization. Click on your Chrome profile picture, select Sync, click Disable. Therefore, passwords will only be stored on this device and will not be transferred to others.
If you want passwords to never be imported into your browser automatically using different files again, disable the special "import passwords" flag in the chrome://flags/#PasswordImport. Switch it to Default or Disabled and press the blue Relaunch button.







