Browser Google Chrome dengan desain minimalis dan antarmuka yang disederhanakan, memiliki fungsionalitas hebat dan fitur luas. Misalnya, ketika bekerja dengan browser web, Anda dapat menggunakan fungsi "AutoComplete", yang intinya adalah browser mengingat data login Anda (login dan kata sandi) di situs tertentu dan kemudian memasukkannya secara otomatis saat mengotorisasi. Ini menghemat tenaga dan waktu Anda saat menjelajah Internet, dan juga memungkinkan Anda untuk masuk ke situs bahkan jika Anda telah mencetak kata sandi.
Tetapi bagaimana jika Anda mengubah perangkat Anda dan, karenanya, memasang Google Chrome baru? Dalam situasi ini, dapatkah saya menyimpan semua pengaturan LengkapiOtomatis saya dan mentransfernya ke komputer atau ponsel cerdas lain? Mari kita pertimbangkan bagaimana Anda bisa menyelesaikan masalah seperti itu.
Apakah mungkin untuk mentransfer kata sandi ke Google Chrome di PC lain
Jika Anda memutuskan untuk mentransfer sandi dari Google Chrome ke komputer lain, Anda tidak perlu memasukkan data secara manual dari semua situs dan meminta sistem untuk mengingatnya. Untuk melakukan ini, Google Chrome memiliki fungsi sinkronisasi dan ekspor/impor.
Karena itu, ya, Anda dapat mentransfer kata sandi, dan dalam beberapa kondisi, juga bookmark, riwayat penelusuran, dan bahkan tab yang terakhir dibuka.
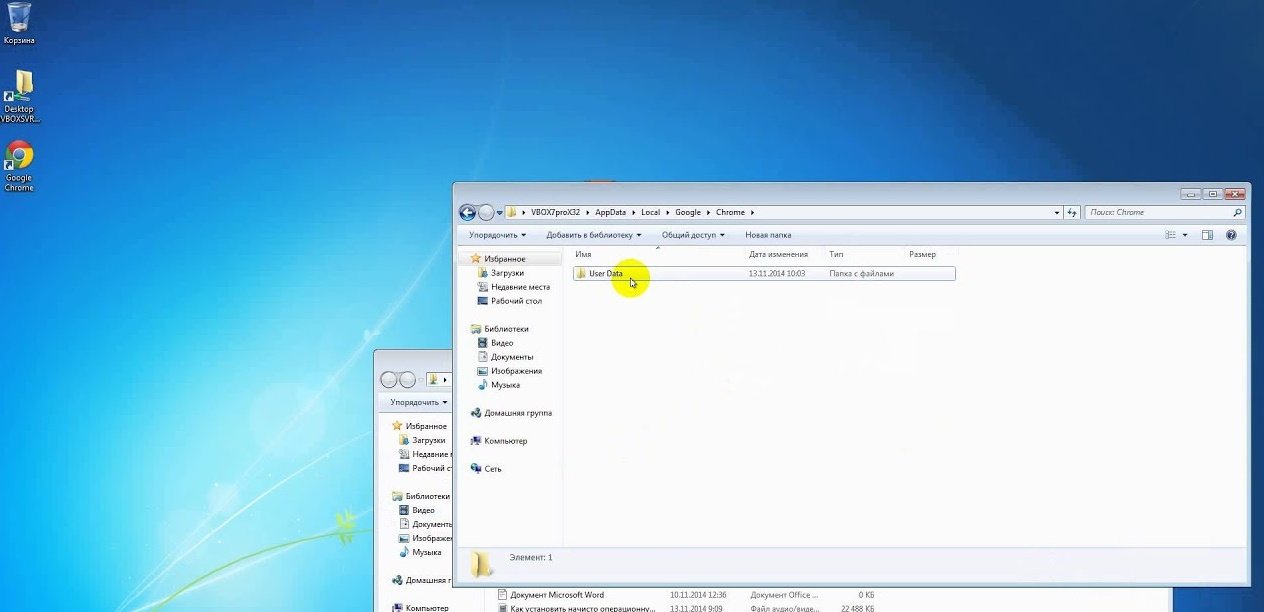
Metode migrasi
Cara termudah untuk mentransfer bookmark dan kata sandi dari Google Chrome adalah dengan menyinkronkan. Ini membutuhkan usaha minimal dan memberikan hasil yang maksimal.
Beberapa browser memiliki mekanisme transfer langsung. Misalnya, Yandex.Browser dapat langsung mengimpor data dari Chrome.
Anda juga dapat mentransfer data menggunakan file dengan kata sandi yang disimpan. Pertama, file ini diturunkan dari Chrome (diekspor), disalin ke flash drive, dan kemudian diimpor ke tempat baru – di komputer lain.
Sinkronisasi antar browser
Menyinkronkan dengan akun Google memungkinkan Anda menyimpan setelan individual di semua perangkat tempat Anda menggunakan akun ini. Sekarang ketika Anda bekerja dengan Google Chrome di komputer lain, kata sandi Anda tidak akan hilang.
Berkat sinkronisasi, pengaturan berikut akan dipertahankan:
- Informasi login untuk situs.
- Situs favorit (bookmark).
- Pengaturan individual.
- Riwayat penjelajahan.
Fungsi ini memberikan kenyamanan maksimal saat bekerja di Internet. Jadi, Anda dapat mengklik tautan tertentu di browser di komputer Anda, dan kemudian segera mengaksesnya dengan membuka aplikasi di ponsel cerdas Anda. Sinkronisasi memungkinkan Anda bekerja dari beberapa perangkat tempat Anda memiliki akun Google. Untuk mengaktifkan fitur ini, Anda harus melakukan hal berikut:
- Mulai browser tempat Anda ingin mentransfer data.
- Klik ikon dengan avatar profil Anda (di panel atas di sebelah kanan).
- Klik "Aktifkan Sinkronisasi". Jika Anda tidak masuk, Google akan meminta Anda untuk masuk ke akun Anda.
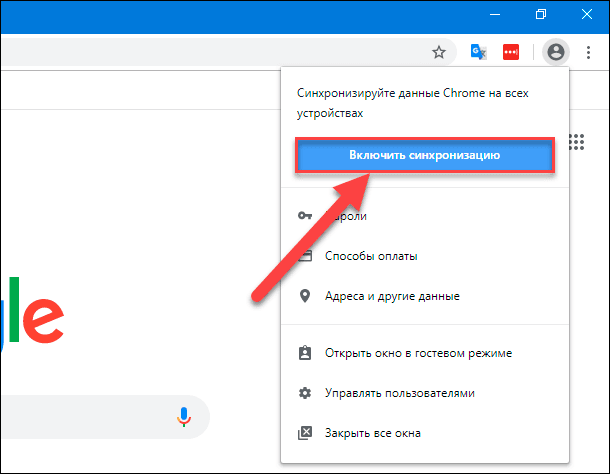
Ketika jendela konfirmasi muncul – "Aktifkan sinkronisasi?" – jangan buru-buru menekan OK. Anda mungkin tertarik untuk terlebih dahulu melihat pengaturan, di mana Anda dapat memilih apa yang akan disinkronkan dan apa yang tidak. Misalnya:
- Password;
- Tab;
- Bookmark;
- Daftar Bacaan
- Alamat;
- Metode pembayaran.
Saat Anda mengaktifkan sinkronisasi pada PC kedua, semua item yang dipilih disalin di sana.
Anda dapat mengelola item yang disinkronkan melalui: tiga poin – "Pengaturan" – "Saya dan Google" – "Sinkronisasi layanan Google" – "Kelola data untuk sinkronisasi".
Mengimpor file kata sandi
Sebelum Anda dapat mengimpor kata sandi ke PC lain, Anda perlu mengekspornya dari Chrome Anda saat ini. Untuk melakukan ini, ia menyediakan fungsi "Ekspor kata sandi", yang mengunggah data ke file dengan kata sandi dalam format CSV (Nilai yang Dipisahkan Koma, secara harfiah "nilai yang dipisahkan oleh koma"). Ini mencantumkan, dipisahkan oleh koma, nama situs, alamat mereka, dan login dengan kata sandi yang berhubungan dengan mereka.
Melalui "Ekspor kata sandi" Anda hanya dapat mentransfer data otorisasi dan tidak lebih: tidak ada bookmark, tidak ada riwayat browser.
Untuk membongkar sandi dari Chrome:
- Klik avatar pengguna di sudut kanan atas;
- Klik pada ikon kunci dan pergi ke bagian "Kata Sandi" dengan cara ini;
- Ada tiga titik di sebelah "Kata Sandi Tersimpan";
- Klik pada mereka dan pilih "Ekspor kata sandi".
Ingat di mana Anda menyimpan kata sandi – jalur ke file ini nantinya perlu ditentukan selama impor.
Selama ekspor, Anda mungkin telah memperhatikan bahwa tidak ada tombol impor di sebelah ekspor. Ini karena tidak terlihat secara default. Untuk membuatnya terlihat, Anda harus pergi ke sini: chrome://flags/#PasswordImport, centang kotak Diaktifkan dan mulai ulang browser dengan mengklik tombol Luncurkan ulang biru besar.
Setelah itu, ikuti jalur yang sudah dikenal: "Kata sandi" – "Kata sandi tersimpan" – tiga titik. Dan kami klik "Impor" di sana.
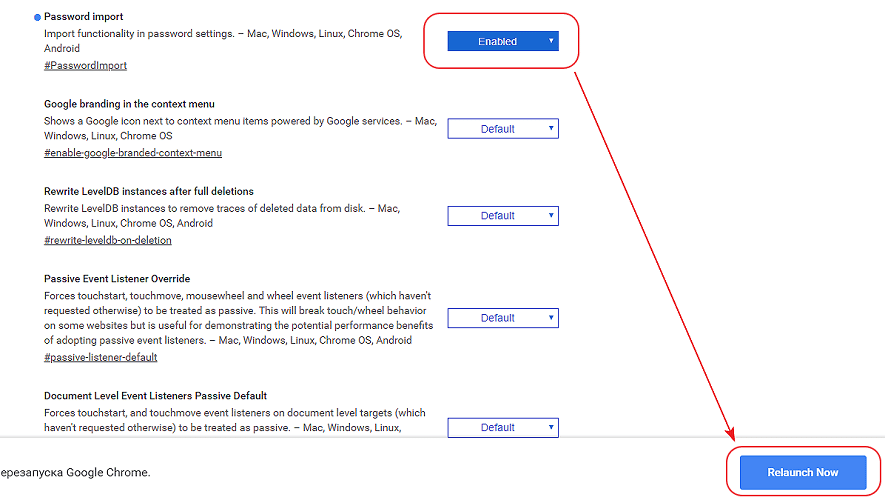
Transfer kata sandi dari browser lain
Beberapa browser dapat mengekspor kata sandi mereka dalam format yang dapat dipahami Chrome.
Pada contoh Opera, terlihat seperti ini:
- Buka "Kata Sandi" di tautan opera://settings/passwords
- Klik tiga titik di seberang "Kata sandi tersimpan";
- Pilih "Ekspor kata sandi"
Kemudian kami mengimpor data dari file ini ke Chrome menggunakan skema yang dijelaskan dalam dua paragraf di atas.
Dari Internet Explorer dan Mozilla Firefox, Chrome dapat mengimpor data secara langsung.
Untuk melakukan ini:
- Buka "Pengaturan dan kontrol Google Chrome" (tiga titik di sudut);
- Pilih bagian "Bookmark";
- Klik "Impor bookmark dan pengaturan".
Selanjutnya, pilih browser dan centang kotak yang diperlukan – apa sebenarnya yang ingin kita impor.







