Prohlížeč Google Chrome s minimalistickým designem a zjednodušeným rozhraním má skvělé funkce a široké funkce. Například při práci s webovým prohlížečem můžete použít funkci "Automatické dokončování", jejíž podstatou je, že prohlížeč si pamatuje vaše přihlašovací údaje (přihlašovací jméno a heslo) na určitých stránkách a poté je automaticky zadá při autorizaci. To vám ušetří úsilí a čas při procházení internetu a také vám umožní přihlásit se na web, i když jste zaznamenali heslo.
Ale co když jste změnili své zařízení, a proto jste nainstalovali nový Google Chrome? Mohu v této situaci uložit všechna nastavení automatického dokončování a přenést je do jiného počítače nebo smartphonu? Zvažme, jak můžete takový problém vyřešit.
Je možné přenést hesla do prohlížeče Google Chrome na jiném počítači
Pokud se rozhodnete přenést hesla z prohlížeče Google Chrome do jiného počítače, nebudete muset ručně zadávat data ze všech webů a požádat systém, aby si je zapamatoval. K tomu má Google Chrome funkce synchronizace a exportu / importu.
Proto ano, můžete přenášet hesla a za určitých podmínek také záložky, historii prohlížení a dokonce i naposledy otevřené karty.
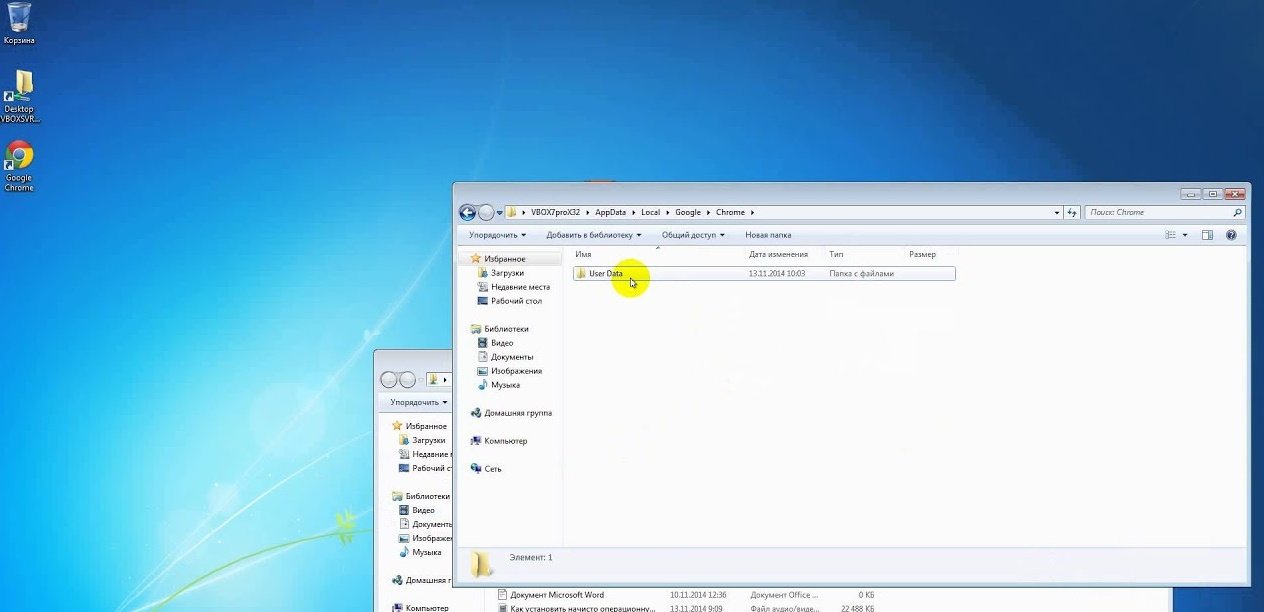
Metody migrace
Nejjednodušší způsob přenosu záložek a hesel z prohlížeče Google Chrome je synchronizace. Vyžaduje minimální úsilí a poskytuje maximální výsledky.
Některé prohlížeče mají mechanismus přímého přenosu. Například Yandex.Browser může přímo importovat data z Chromu.
Data můžete také přenášet pomocí souboru s uloženými hesly. Nejprve je tento soubor vyložen z prohlížeče Chrome (exportován), zkopírován na jednotku flash a poté importován na nové místo – na jiném počítači.
Synchronizace mezi prohlížeči
Synchronizace s účtem Google umožňuje uložit individuální nastavení do všech zařízení, ze kterých tento účet používáte. Nyní, když pracujete s prohlížečem Google Chrome v jiném počítači, vaše hesla nebudou ztracena.
Díky synchronizaci budou zachována následující nastavení:
- Přihlašovací údaje pro weby.
- Oblíbené stránky (záložky).
- Individuální nastavení.
- Historie prohlížení.
Tato funkce poskytuje maximální pohodlí při práci na internetu. Můžete tedy kliknout na konkrétní odkaz v prohlížeči v počítači a poté k němu okamžitě přistupovat otevřením aplikace ve smartphonu. Synchronizace umožňuje pracovat z více zařízení, kde máte svůj účet Google. Chcete-li tuto funkci aktivovat, musíte provést následující:
- Spusťte prohlížeč, ze kterého chcete přenést data.
- Klikněte na ikonu s vaším profilovým avatarem (na horním panelu vpravo).
- Klikněte na "Povolit synchronizaci". Pokud jste nebyli přihlášeni, Google vás požádá o přihlášení k účtu.
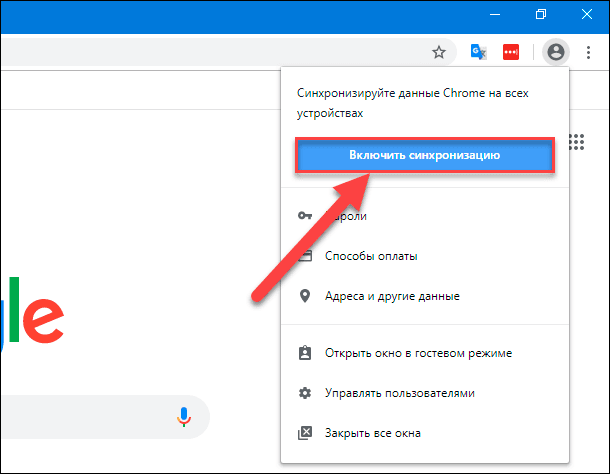
Když se objeví potvrzovací okno – "Povolit synchronizaci?" – nespěchejte a stiskněte OK. Možná vás bude zajímat první pohled na nastavení, kde si můžete vybrat, co chcete synchronizovat a co ne. Například:
- Hesla;
- tabulátory;
- Záložky;
- K přečtení
- Adresa;
- Platební metody.
Když zapnete synchronizaci na druhém počítači, zkopírují se tam všechny vybrané položky.
Synchronizované položky můžete spravovat prostřednictvím: tří bodů – "Nastavení" – "Já a Google" – "Synchronizace služeb Google" – "Správa dat pro synchronizaci".
Import souboru s heslem
Než budete moci importovat hesla do jiného počítače, musíte je exportovat z aktuálního Chromu. K tomu poskytuje funkci "Exportovat hesla", která nahrává data do souborů s hesly ve formátu CSV (hodnoty oddělené čárkami, doslova "hodnoty oddělené čárkami"). Uvádí názvy webů, jejich adresy a přihlašovací údaje oddělené čárkami s hesly, která se k nim vztahují.
Prostřednictvím "Export hesel" můžete přenášet pouze autorizační údaje a nic víc: žádné záložky, žádná historie prohlížeče.
Uvolnění hesel z Chromu:
- Klikněte na avatar uživatele v pravém horním rohu;
- Klikněte na ikonu klíče a přejděte tímto způsobem do sekce "Hesla";
- Vedle položky "Uložená hesla" jsou tři tečky;
- Klikněte na ně a vyberte "Exportovat hesla".
Zapamatujte si, kam ukládáte hesla – cestu k tomuto souboru bude později nutné zadat během importu.
Během exportu jste si možná všimli, že vedle exportu není žádné tlačítko importu. Je to proto, že ve výchozím nastavení není viditelná. Chcete-li, aby to bylo viditelné, musíte jít sem: chrome://flags/#PasswordImport, zaškrtněte políčko Povoleno a restartujte prohlížeč kliknutím na velké modré tlačítko Relaunch.
Poté postupujte podle známé cesty: "Hesla" – "Uložená hesla" – tři tečky. A klikneme tam na "Importovat".
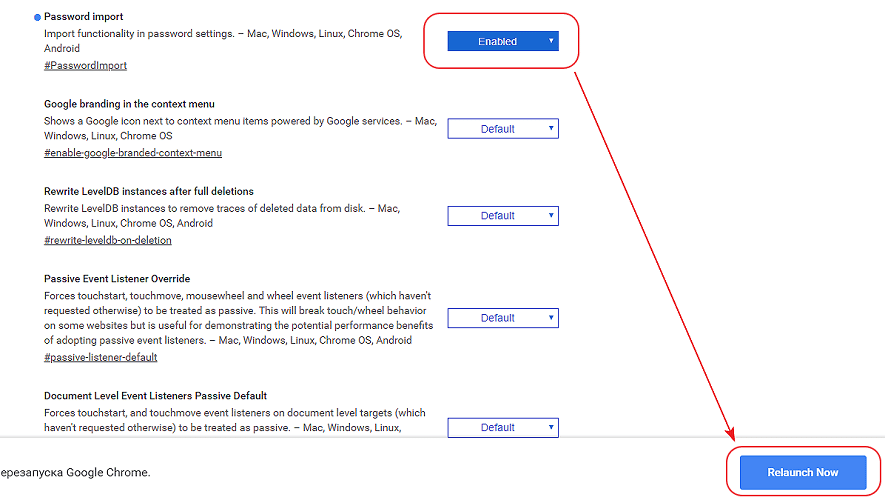
Přenos hesel z jiných prohlížečů
Některé prohlížeče jsou schopny exportovat svá hesla ve formátu, kterému Chrome rozumí.
Na příkladu Opery to vypadá takto:
- Přejděte na "Hesla" na odkazu opera://settings/passwords
- Klikněte na tři tečky vedle "Uložená hesla";
- Vyberte "Exportovat hesla"
Poté importujeme data z tohoto souboru do prohlížeče Chrome pomocí schématu popsaného ve dvou odstavcích výše.
Z prohlížečů Internet Explorer a Mozilla Firefox dokáže Chrome importovat data přímo.
Postup:
- Přejděte na "Nastavení a ovládání prohlížeče Google Chrome" (tři tečky v rohu);
- Vyberte sekci "Záložky";
- Klikněte na "Importovat záložky a nastavení".
Dále vyberte prohlížeč a zaškrtněte potřebná políčka – co přesně chceme importovat.







