Przeglądarka Google Chrome o minimalistycznym wyglądzie i uproszczonym interfejsie ma świetną funkcjonalność i szerokie funkcje. Na przykład podczas pracy z przeglądarką internetową można skorzystać z funkcji "Autouzupełnianie", której istotą jest to, że przeglądarka zapamiętuje dane logowania (login i hasło) na niektórych stronach, a następnie wprowadza je automatycznie podczas autoryzacji. Oszczędza to wysiłek i czas podczas przeglądania Internetu, a także pozwala zalogować się do witryny, nawet jeśli zdobyłeś hasło.
Ale co, jeśli zmienisz urządzenie i odpowiednio zainstalujesz nową przeglądarkę Google Chrome? Czy w takiej sytuacji mogę zapisać wszystkie ustawienia autouzupełniania i przenieść je na inny komputer lub smartfon? Zastanówmy się, jak możesz rozwiązać taki problem.
Czy możliwe jest przeniesienie haseł do Google Chrome na innym komputerze
Jeśli zdecydujesz się przenieść hasła z Google Chrome na inny komputer, nie musisz ręcznie wprowadzać danych ze wszystkich witryn i prosić systemu o ich zapamiętanie. W tym celu Google Chrome ma funkcje synchronizacji i eksportu / importu.
Dlatego tak, możesz przesyłać hasła, a pod pewnymi warunkami także zakładki, historię przeglądania, a nawet ostatnio otwarte karty.
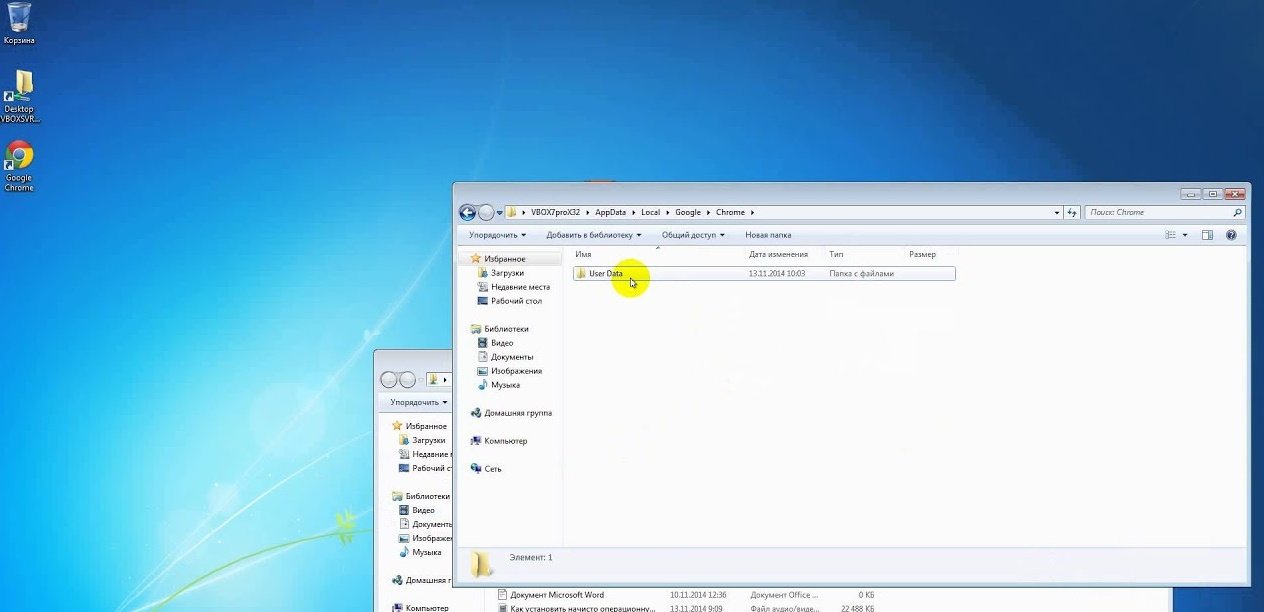
Metody migracji
Najprostszym sposobem przeniesienia zakładek i haseł z Google Chrome jest synchronizacja. Wymaga minimalnego wysiłku i daje maksymalne rezultaty.
Niektóre przeglądarki mają mechanizm bezpośredniego transferu. Na przykład Yandex.Browser może bezpośrednio importować dane z Chrome.
Możesz także przesyłać dane za pomocą pliku z zapisanymi hasłami. Najpierw ten plik jest wyładowywany z Chrome (eksportowany), kopiowany na dysk flash, a następnie importowany w nowe miejsce – na innym komputerze.
Synchronizacja między przeglądarkami
Synchronizacja z kontem Google umożliwia zapisanie indywidualnych ustawień na wszystkich urządzeniach, z których korzystasz z tego konta. Teraz, gdy pracujesz z Google Chrome na innym komputerze, Twoje hasła nie zostaną utracone.
Dzięki synchronizacji zachowane zostaną następujące ustawienia:
- Dane logowania do witryn.
- Ulubione witryny (zakładki).
- Indywidualne ustawienia.
- Historia przeglądania.
Ta funkcja zapewnia maksymalną wygodę podczas pracy w Internecie. Możesz więc kliknąć określony link w przeglądarce na komputerze, a następnie natychmiast uzyskać do niego dostęp, otwierając aplikację na smartfonie. Synchronizacja umożliwia pracę na wielu urządzeniach, na których masz konto Google. Aby aktywować tę funkcję, należy wykonać następujące czynności:
- Uruchom przeglądarkę, z której chcesz przenieść dane.
- Kliknij ikonę ze swoim awatarem profilowym (na górnym panelu po prawej stronie).
- Kliknij "Włącz synchronizację". Jeśli nie byłeś zalogowany, Google poprosi Cię o zalogowanie się na Twoje konto.
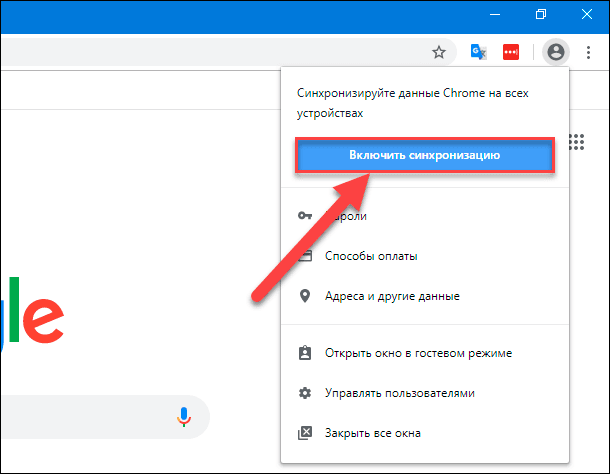
Gdy pojawi się okno potwierdzenia – "Włączyć synchronizację?" – nie spiesz się, aby nacisnąć OK. Możesz być zainteresowany najpierw spojrzeniem na ustawienia, w których możesz wybrać, co synchronizować, a czego nie. Na przykład:
- Hasła;
- Karty;
- Zakładki;
- Lista lektur
- Adres;
- Metody płatności.
Po włączeniu synchronizacji na drugim komputerze wszystkie zaznaczone elementy są tam kopiowane.
Możesz zarządzać zsynchronizowanymi elementami poprzez: trzy punkty – "Ustawienia" – "Ja i Google" – "Synchronizacja usług Google" – "Zarządzaj danymi do synchronizacji".
Importowanie pliku haseł
Zanim zaimportujesz hasła na inny komputer, musisz wyeksportować je z bieżącego Chrome. W tym celu udostępnia funkcję "Eksportuj hasła", która przesyła dane do plików z hasłami w formacie CSV (wartości oddzielone przecinkami, dosłownie "wartości oddzielone przecinkami"). Wyświetla on nazwy witryn, ich adresy i loginy z hasłami, które się do nich odnoszą.
Poprzez "Eksportuj hasła" możesz przesyłać tylko dane autoryzacyjne i nic więcej: bez zakładek, bez historii przeglądarki.
Aby usunąć hasła z Chrome:
- Kliknij awatar użytkownika w prawym górnym rogu;
- Kliknij ikonę klucza i przejdź w ten sposób do sekcji "Hasła";
- Obok "Zapisane hasła" znajdują się trzy kropki;
- Kliknij na nie i wybierz "Eksportuj hasła".
Pamiętaj, gdzie zapisujesz hasła – ścieżka do tego pliku będzie musiała zostać później określona podczas importu.
Podczas eksportowania być może zauważyłeś, że obok eksportu nie ma przycisku importu. Dzieje się tak, ponieważ domyślnie nie jest widoczny. Aby był widoczny, musisz przejść tutaj: chrome://flags/#PasswordImport, zaznacz pole Włączone i uruchom ponownie przeglądarkę, klikając duży niebieski przycisk Uruchom ponownie.
Następnie postępuj zgodnie ze znaną ścieżką: "Hasła" – "Zapisane hasła" – trzy kropki. I klikamy tam "Importuj".
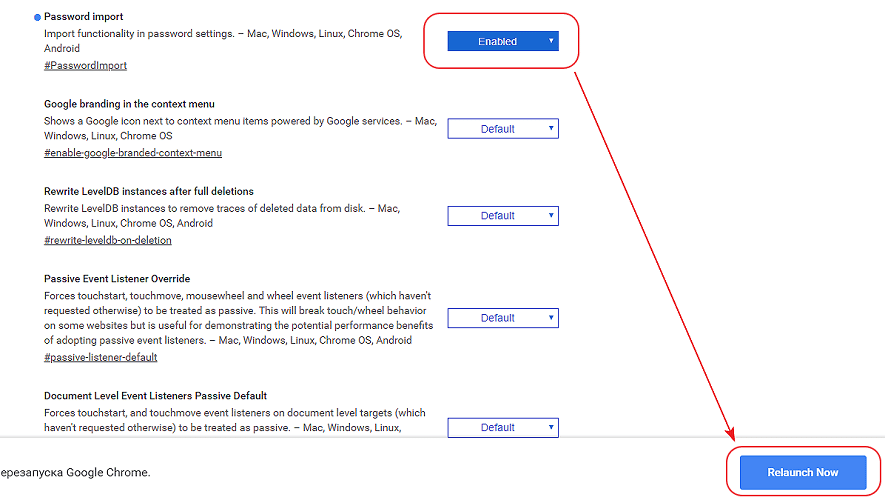
Przenoszenie haseł z innych przeglądarek
Niektóre przeglądarki mogą eksportować swoje hasła w formacie zrozumiałym dla Chrome.
Na przykładzie Opery wygląda to tak:
- Przejdź do "Hasła" pod linkiem opera://settings/passwords
- Kliknij trzy kropki naprzeciwko "Zapisane hasła";
- Wybierz "Eksportuj hasła"
Następnie importujemy dane z tego pliku do Chrome za pomocą schematu opisanego w dwóch akapitach powyżej.
Z Internet Explorera i Mozilla Firefox Chrome może bezpośrednio importować dane.
Aby to zrobić:
- Przejdź do "Ustawienia i kontrola Google Chrome" (trzy kropki w rogu);
- Wybierz sekcję "Zakładki";
- Kliknij "Importuj zakładki i ustawienia".
Następnie wybieramy przeglądarkę i zaznaczamy niezbędne pola – co dokładnie chcemy zaimportować.







