O navegador Google Chrome, com seu design minimalista e interface simplificada, possui ótima funcionalidade e recursos amplos. Por exemplo, ao trabalhar com um navegador da Web, você pode usar a função "AutoPreenchimento", cuja essência é que o navegador se lembra de seus dados de login (login e senha) em determinados sites e, em seguida, os insere automaticamente ao autorizar. Isso economiza esforço e tempo ao navegar na Internet e também permite que você faça login no site, mesmo que tenha marcado a senha.
Mas e se você mudasse seu dispositivo e, consequentemente, instalasse um novo Google Chrome? Nessa situação, posso salvar todas as minhas configurações de Preenchimento Automático e transferi-las para outro computador ou smartphone? Vamos considerar como você pode resolver esse problema.
É possível transferir senhas para o Google Chrome em outro PC
Se você decidir transferir senhas do Google Chrome para outro computador, não precisará inserir manualmente dados de todos os sites e pedir ao sistema para lembrá-los. Para fazer isso, o Google Chrome tem funções de sincronização e exportação / importação.
Portanto, sim, você pode transferir senhas e, sob algumas condições, também favoritos, histórico de navegação e até mesmo as últimas guias abertas.
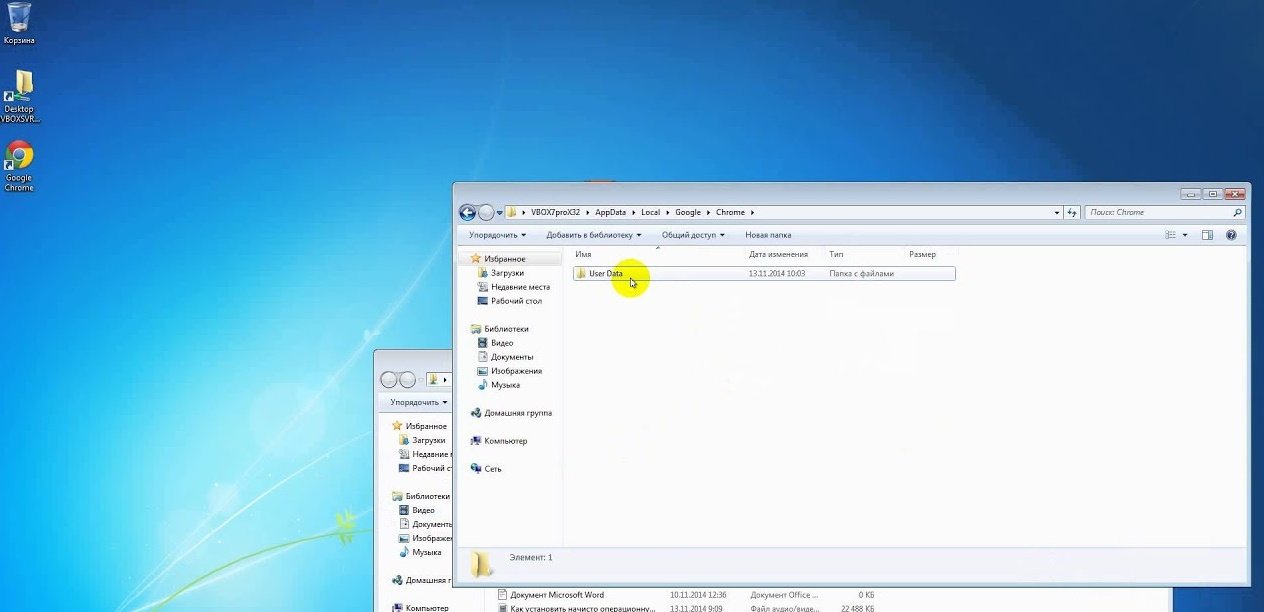
Métodos de migração
A maneira mais fácil de transferir favoritos e senhas do Google Chrome é sincronizar. Requer um mínimo de esforço e dá o máximo de resultados.
Alguns navegadores têm um mecanismo de transferência direta. Por exemplo, Yandex.Browser pode importar dados diretamente do Chrome.
Você também pode transferir dados usando um arquivo com senhas salvas. Primeiro, esse arquivo é descarregado do Chrome (exportado), copiado para uma unidade flash e, em seguida, importado para um novo local – em outro computador.
Sincronização entre navegadores
A sincronização com sua Conta do Google permite que você salve suas configurações individuais em todos os dispositivos a partir dos quais você usa essa conta. Agora, quando você trabalha com o Google Chrome em outro computador, suas senhas não serão perdidas.
Graças à sincronização, as seguintes configurações serão preservadas:
- Informações de login para sites.
- Sites favoritos (favoritos).
- Configurações individuais.
- Histórico de navegação.
Esta função oferece a máxima conveniência ao trabalhar na Internet. Assim, você pode clicar em um link específico no navegador do seu computador e, em seguida, acessá-lo imediatamente abrindo o aplicativo no seu smartphone. A sincronização permite que você trabalhe em vários dispositivos onde você tem sua Conta do Google. Para ativar esse recurso, você deve fazer o seguinte:
- Inicie o navegador a partir do qual você deseja transferir dados.
- Clique no ícone com o avatar do seu perfil (no painel superior à direita).
- Clique em "Ativar sincronização". Se você não estiver conectado, o Google solicitará que você faça login na sua conta.
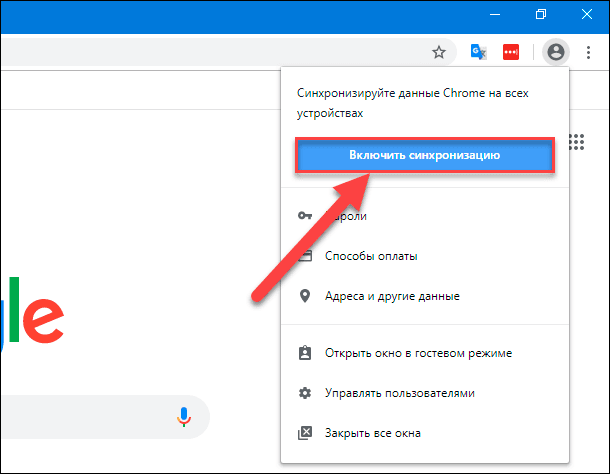
Quando uma janela de confirmação aparecer – "Ativar sincronização?" – não se apresse em pressionar OK. Você pode estar interessado em primeiro olhar para as configurações, onde você pode escolher o que sincronizar e o que não fazer. Por exemplo:
- Senhas;
- Guias;
- Favoritos;
- Lista de Leitura
- Endereço;
- Formas de pagamento.
Quando você ativa a sincronização no segundo PC, todos os itens selecionados são copiados para lá.
Você pode gerenciar itens sincronizados através de: três pontos – "Configurações" – "Eu e o Google" – "Sincronização dos serviços do Google" – "Gerenciar dados para sincronização".
Importar um arquivo de senha
Antes de poder importar palavras-passe para outro PC, tem de as exportar do Chrome atual. Para fazer isso, ele fornece uma função "Exportar senhas", que carrega dados para arquivos com senhas em formato CSV (Valores Separados por Vírgula, literalmente "valores separados por vírgulas"). Ele lista, separados por vírgulas, os nomes dos sites, seus endereços e logins com senhas relacionadas a eles.
Através do "Exportar senhas" você pode transferir apenas dados de autorização e nada mais: sem favoritos, sem histórico do navegador.
Para descarregar senhas do Chrome:
- Clique no avatar do usuário no canto superior direito;
- Clique no ícone de chave e vá para a seção "Senhas" desta forma;
- Há três pontos ao lado de "Senhas salvas";
- Clique neles e selecione "Exportar senhas".
Lembre-se de onde você salva as senhas – o caminho para esse arquivo precisará ser especificado posteriormente durante a importação.
Durante a exportação, você deve ter notado que não há nenhum botão de importação ao lado da exportação. Isso ocorre porque ele não é visível por padrão. Para torná-lo visível, você precisa ir aqui: chrome://flags/#PasswordImport, marque a caixa Habilitado e reinicie o navegador clicando no grande botão azul Reiniciar.
Depois disso, siga o caminho familiar: "Senhas" – "Senhas salvas" – três pontos. E clicamos em "Importar" lá.
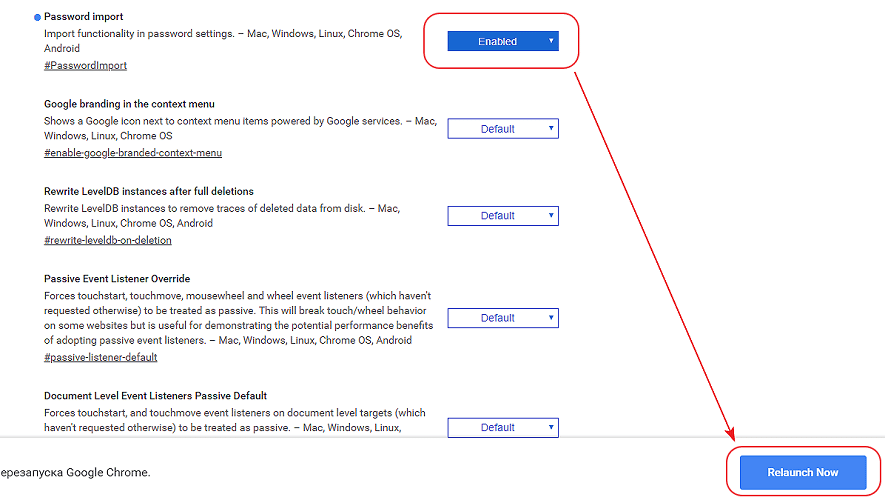
Transferir senhas de outros navegadores
Alguns navegadores são capazes de exportar suas senhas em um formato que o Chrome pode entender.
No exemplo do Opera, ele se parece com isto:
- Vá para "Senhas" no link opera://settings/passwords
- Clique em três pontos ao lado de "Senhas salvas";
- Selecione "Exportar senhas"
Em seguida, importamos os dados desse arquivo para o Chrome usando o esquema descrito nos dois parágrafos acima.
Do Internet Explorer e Mozilla Firefox, o Chrome é capaz de importar dados diretamente.
Para fazer isso:
- Vá para "Configurações e controle do Google Chrome" (três pontos no canto);
- Selecione a seção "Favoritos";
- Clique em "Importar favoritos e configurações".
Em seguida, selecione o navegador e marque as caixas necessárias – o que exatamente queremos importar.







