El navegador Google Chrome con su diseño minimalista y su interfaz simplificada, tiene una gran funcionalidad y amplias características. Por ejemplo, cuando trabaja con un navegador web, puede utilizar la función "Autocompletar", cuya esencia es que el navegador recuerda sus datos de inicio de sesión (nombre de usuario y contraseña) en ciertos sitios y luego los ingresa automáticamente al autorizar. Esto le ahorra esfuerzo y tiempo al navegar por Internet, y también le permite iniciar sesión en el sitio incluso si ha calificado la contraseña.
Pero, ¿qué pasa si cambias tu dispositivo y, en consecuencia, instalas un nuevo Google Chrome? En esta situación, ¿puedo guardar todos mis ajustes de Autocompletar y transferirlos a otro ordenador o smartphone? Consideremos cómo puede resolver tal problema.
¿Es posible transferir contraseñas a Google Chrome en otra PC?
Si decide transferir contraseñas de Google Chrome a otra computadora, no tendrá que ingresar manualmente los datos de todos los sitios y pedirle al sistema que los recuerde. Para ello, Google Chrome dispone de funciones de sincronización y exportación/importación.
Por lo tanto, sí, puede transferir contraseñas y, en algunas condiciones, también marcadores, historial de navegación e incluso las últimas pestañas abiertas.
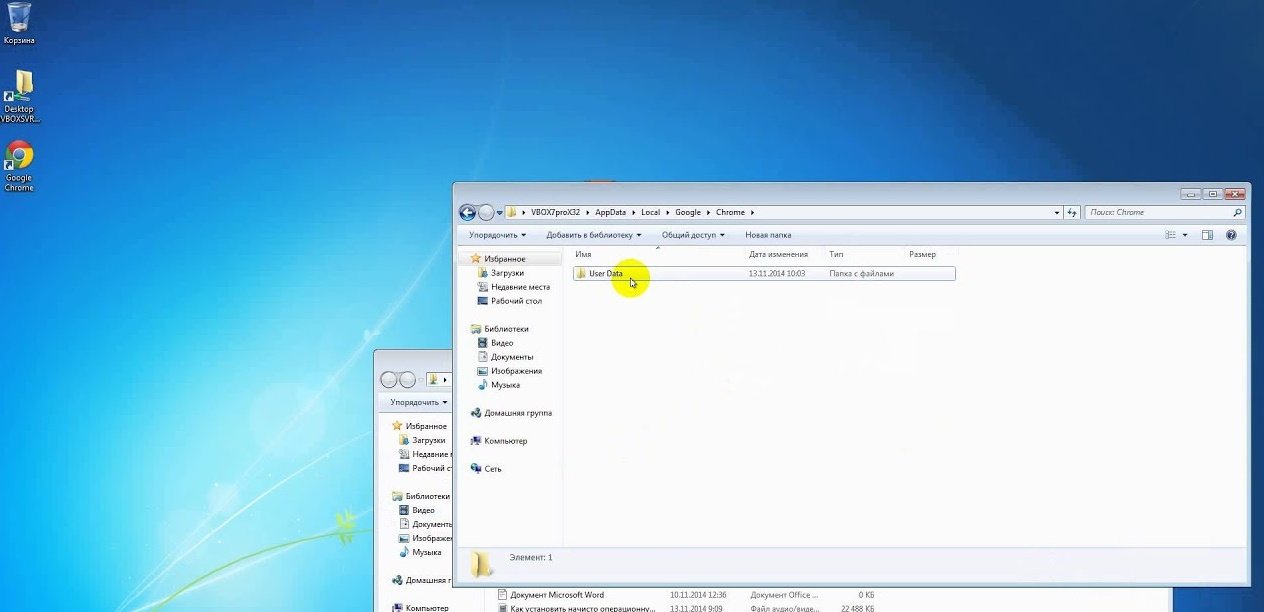
Métodos de migración
La forma más fácil de transferir marcadores y contraseñas desde Google Chrome es sincronizar. Requiere un mínimo de esfuerzo y da los máximos resultados.
Algunos navegadores tienen un mecanismo de transferencia directa. Por ejemplo, Yandex.Browser puede importar datos directamente desde Chrome.
También puede transferir datos utilizando un archivo con contraseñas guardadas. Primero, este archivo se descarga de Chrome (exportado), se copia en una unidad flash y luego se importa a un nuevo lugar, en otra computadora.
Sincronización entre navegadores
La sincronización con su cuenta de Google le permite guardar su configuración individual en todos los dispositivos desde los que utiliza esta cuenta. Ahora, cuando trabaje con Google Chrome en otra computadora, sus contraseñas no se perderán.
Gracias a la sincronización, se conservarán los siguientes ajustes:
- Información de inicio de sesión para sitios.
- Sitios favoritos (marcadores).
- Configuración individual.
- Historial de navegación.
Esta función proporciona la máxima comodidad cuando se trabaja en Internet. Por lo tanto, puede hacer clic en un enlace específico en el navegador de su computadora y luego acceder inmediatamente abriendo la aplicación en su teléfono inteligente. La sincronización te permite trabajar desde varios dispositivos en los que tengas tu cuenta de Google. Para activar esta función, debe hacer lo siguiente:
- Inicie el navegador desde el que desea transferir datos.
- Haga clic en el icono con su avatar de perfil (en el panel superior a la derecha).
- Haga clic en "Habilitar sincronización". Si no has iniciado sesión, Google te pedirá que inicies sesión en tu cuenta.
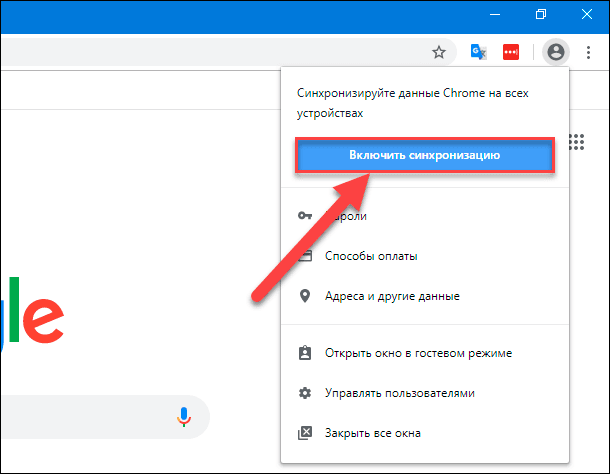
Cuando aparezca una ventana de confirmación, "¿Habilitar sincronización?", no se apresure a presionar OK. Es posible que le interese ver primero la configuración, donde puede elegir qué sincronizar y qué no. Por ejemplo:
- Contraseñas;
- Pestañas;
- Marcadores;
- Lista de lectura
- Dirección;
- Métodos de pago.
Al activar la sincronización en el segundo equipo, todos los elementos seleccionados se copian allí.
Puede administrar elementos sincronizados a través de: tres puntos: "Configuración" – "Yo y Google" – "Sincronización de los servicios de Google" – "Administrar datos para la sincronización".
Importar un archivo de contraseña
Para poder importar contraseñas a otro PC, debes exportarlas desde tu Chrome actual. Para ello, proporciona una función "Exportar contraseñas", que carga datos a archivos con contraseñas en formato CSV (Valores separados por comas, literalmente "valores separados por comas"). Enumera, separados por comas, los nombres de los sitios, sus direcciones e inicios de sesión con contraseñas que se relacionan con ellos.
A través de "Exportar contraseñas" puede transferir solo datos de autorización y nada más: sin marcadores, sin historial del navegador.
Para descargar contraseñas de Chrome:
- Haga clic en el avatar del usuario en la esquina superior derecha;
- Haga clic en el icono de la llave y vaya a la sección "Contraseñas" de esta manera;
- Hay tres puntos junto a "Contraseñas guardadas";
- Haga clic en ellos y seleccione "Exportar contraseñas".
Recuerde dónde guarda las contraseñas: la ruta a este archivo deberá especificarse más adelante durante la importación.
Durante la exportación, es posible que haya notado que no hay ningún botón de importación junto a la exportación. Esto se debe a que no es visible de forma predeterminada. Para que sea visible, debe ir aquí: chrome://flags/#PasswordImport, marque la casilla Habilitado y reinicie el navegador haciendo clic en el botón azul grande Reiniciar.
Después de eso, siga la ruta familiar: "Contraseñas" – "Contraseñas guardadas" – tres puntos. Y hacemos clic en "Importar" allí.
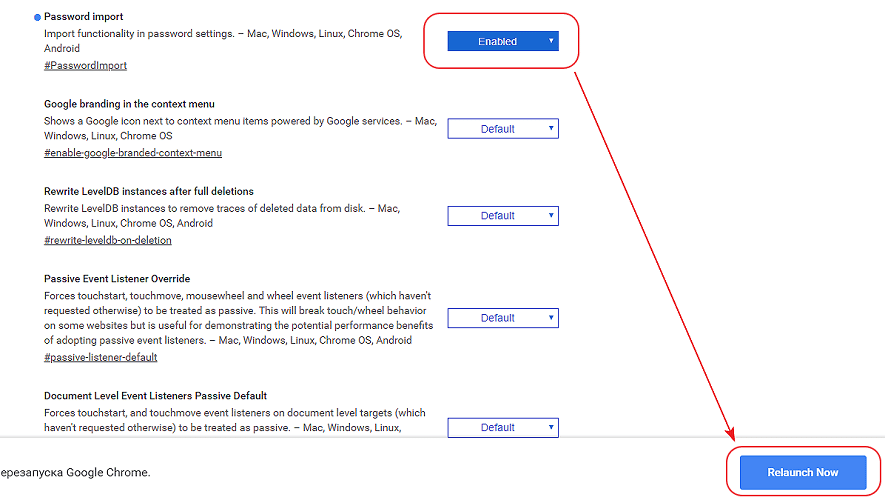
Transferir contraseñas desde otros navegadores
Algunos navegadores pueden exportar sus contraseñas en un formato que Chrome pueda entender.
En el ejemplo de Opera, se ve así:
- Vaya a "Contraseñas" en el enlace opera://settings/passwords
- Haga clic en tres puntos opuestos a "Contraseñas guardadas";
- Seleccione "Exportar contraseñas"
Luego importamos los datos de este archivo a Chrome utilizando el esquema descrito en los dos párrafos anteriores.
Desde Internet Explorer y Mozilla Firefox, Chrome puede importar datos directamente.
Para ello:
- Vaya a "Configuración y control de Google Chrome" (tres puntos en la esquina);
- Seleccione la sección "Marcadores";
- Haga clic en "Importar marcadores y configuraciones".
A continuación, seleccione el navegador y marque las casillas necesarias: qué es exactamente lo que queremos importar.







