Il browser Google Chrome con il suo design minimalista e l'interfaccia semplificata, ha grandi funzionalità e ampie caratteristiche. Ad esempio, quando si lavora con un browser Web, è possibile utilizzare la funzione "Completamento automatico", la cui essenza è che il browser ricorda i dati di accesso (login e password) su determinati siti e quindi li inserisce automaticamente al momento dell'autorizzazione. Ciò consente di risparmiare tempo e fatica durante la navigazione in Internet e consente anche di accedere al sito anche se è stata assegnata la password.
Ma cosa succede se hai cambiato il tuo dispositivo e, di conseguenza, installato un nuovo Google Chrome? In questo caso, è possibile salvare tutte le impostazioni di Completamento automatico e trasferirle su un altro computer o smartphone? Consideriamo come puoi risolvere un problema del genere.
È possibile trasferire le password a Google Chrome su un altro PC
Se decidi di trasferire le password da Google Chrome a un altro computer, non dovrai inserire manualmente i dati da tutti i siti e chiedere al sistema di ricordarli. Per fare ciò, Google Chrome ha funzioni di sincronizzazione ed esportazione / importazione.
Pertanto, sì, è possibile trasferire le password e, in alcune condizioni, anche i segnalibri, la cronologia di navigazione e persino le ultime schede aperte.
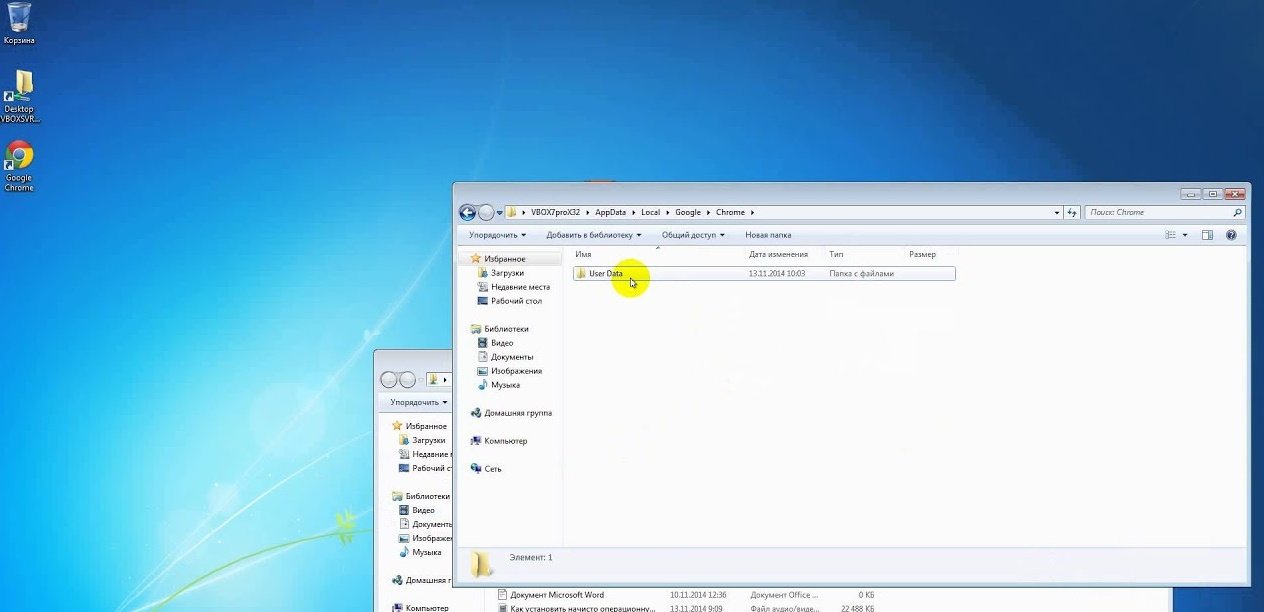
Metodi di migrazione
Il modo più semplice per trasferire segnalibri e password da Google Chrome è la sincronizzazione. Richiede un minimo sforzo e dà il massimo risultato.
Alcuni browser hanno un meccanismo di trasferimento diretto. Ad esempio, Yandex.Browser può importare direttamente i dati da Chrome.
È inoltre possibile trasferire i dati utilizzando un file con password salvate. Innanzitutto, questo file viene scaricato da Chrome (esportato), copiato su un'unità flash e quindi importato in una nuova posizione, su un altro computer.
Sincronizzazione tra browser
La sincronizzazione con il tuo account Google ti consente di salvare le tue impostazioni individuali su tutti i dispositivi da cui utilizzi questo account. Ora, quando lavori con Google Chrome su un altro computer, le tue password non andranno perse.
Grazie alla sincronizzazione, verranno mantenute le seguenti impostazioni:
- Informazioni di accesso per i siti.
- Siti preferiti (segnalibri).
- Impostazioni individuali.
- Cronologia di navigazione.
Questa funzione offre la massima praticità quando si lavora su Internet. Quindi, puoi fare clic su un collegamento specifico nel browser sul tuo computer e quindi accedervi immediatamente aprendo l'applicazione sul tuo smartphone. La sincronizzazione ti consente di lavorare da più dispositivi in cui hai il tuo account Google. Per attivare questa funzionalità, è necessario effettuare le seguenti operazioni:
- Avviare il browser da cui si desidera trasferire i dati.
- Fai clic sull'icona con l'avatar del tuo profilo (nel pannello in alto a destra).
- Fai clic su "Abilita sincronizzazione". Se non hai effettuato l'accesso, Google ti chiederà di accedere al tuo account.
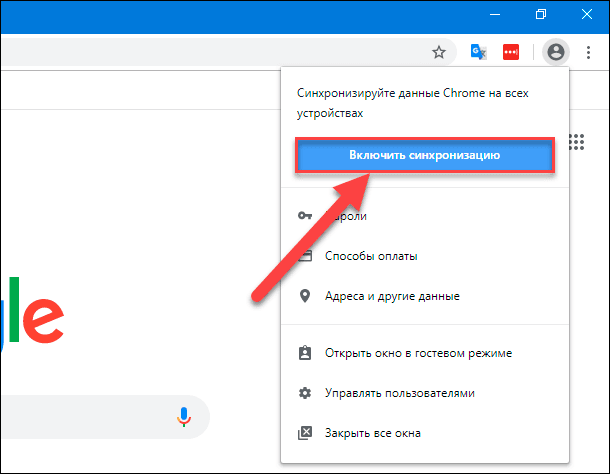
Quando viene visualizzata una finestra di conferma "Abilita sincronizzazione?" – non affrettarti a premere OK. Potresti essere interessato a guardare prima le impostazioni, dove puoi scegliere cosa sincronizzare e cosa no. Per esempio:
- Password;
- Schede;
- Segnalibri;
- Elenco di lettura
- Indirizzo;
- Metodi di pagamento.
Quando si attiva la sincronizzazione sul secondo PC , tutti gli elementi selezionati vengono copiati lì.
È possibile gestire gli elementi sincronizzati attraverso: tre punti – "Impostazioni" – "Io e Google" – "Sincronizzazione dei servizi Google" – "Gestisci i dati per la sincronizzazione".
Importare un file di password
Prima di poter importare le password su un altro PC, devi esportarle dal tuo attuale Chrome. Per fare ciò, fornisce una funzione "Esporta password", che carica i dati su file con password in formato CSV (Comma Separated Values, letteralmente "valori separati da virgole"). Elenca, separati da virgole, i nomi dei siti, i loro indirizzi e gli accessi con password ad essi correlati.
Attraverso la sezione "Esporta password" è possibile trasferire solo i dati di autorizzazione e nient'altro: nessun segnalibro, nessuna cronologia del browser.
Per scaricare le password da Chrome:
- Fare clic sull'avatar dell'utente nell'angolo in alto a destra;
- Fai clic sull'icona della chiave e vai alla sezione "Password" in questo modo;
- Ci sono tre punti accanto a "Password salvate";
- Fare clic su di essi e selezionare "Esporta password".
Ricorda dove salvi le password: il percorso di questo file dovrà essere specificato in seguito durante l'importazione.
Durante l'esportazione, potresti aver notato che non è presente alcun pulsante di importazione accanto all'esportazione. Questo perché non è visibile per impostazione predefinita. Per renderlo visibile, devi andare qui: chrome://flags/#PasswordImport, seleziona la casella Abilitato e riavvia il browser facendo clic sul grande pulsante blu Riavvia.
Successivamente, segui il percorso familiare: "Password" – "Password salvate" – tre punti. E facciamo clic su "Importa" lì.
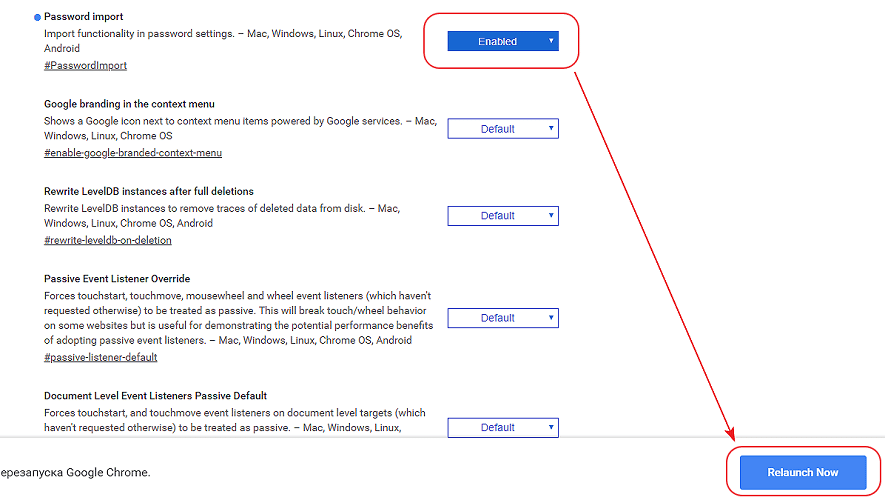
Trasferire password da altri browser
Alcuni browser sono in grado di esportare le loro password in un formato comprensibile a Chrome.
Sull'esempio di Opera, assomiglia a questo:
- Vai su "Password" al link opera://settings/passwords
- Fai clic su tre punti accanto a "Password salvate";
- Seleziona "Esporta password"
Quindi importiamo i dati da questo file in Chrome utilizzando lo schema descritto nei due paragrafi precedenti.
Da Internet Explorer e Mozilla Firefox, Chrome è in grado di importare direttamente i dati.
Per eseguire questa operazione:
- Vai su "Impostazioni e controllo di Google Chrome" (tre punti nell'angolo);
- Seleziona la sezione "Segnalibri";
- Fai clic su "Importa segnalibri e impostazioni".
Quindi, seleziona il browser e spunta le caselle necessarie: cosa vogliamo importare esattamente.







