Браузер Google Chrome при своем минималистичном дизайне и упрощенном интерфейсе, отличается большим функционалом и широкими возможностями. Например, при работе с веб-обозревателем вы можете пользоваться функцией «Автозаполнение», суть которой заключается в том, что браузер запоминает на определенных сайтах ваши данные для входа (логин и пароль) и в дальнейшем при авторизации вводит их автоматически. Это экономит ваши усилия и время при работе в интернете, а также позволяет войти на сайт даже если вы забили пароль.
Но как быть, если вы сменили устройство и, соответственно, установили новый Google Chrome? Можно ли в этой ситуации сохранить все настройки автозаполнения и перенести их на другой компьютер или смартфон? Рассмотрим, как можно решить подобную проблему.
Можно ли перенести пароли в Гугл Хром на другой ПК
Если вы решили перенести пароли из Google Chrome на другой компьютер, то вам не придется вручную вводить данные со всех сайтов и просить систему запомнить их. Для этого в Гугл Хром существуют функции синхронизации и экспорта/импорта.
Поэтому да, перенести пароли можно, а при некоторых условиях еще и закладки, историю посещений и даже последние открытые вкладки.
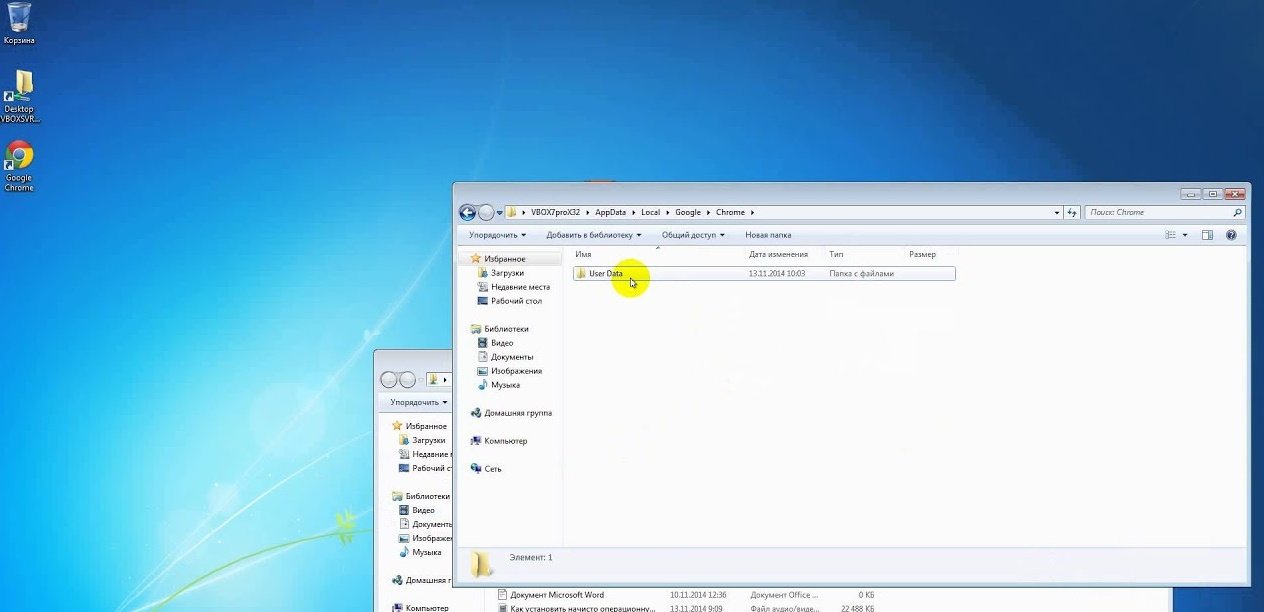
Способы переноса
Самый простой способ, как перенести закладки и пароли из Google Chrome – это синхронизация. Она требует минимум усилий и дает максимум результата.
В некоторых браузерах есть механизм прямого переноса. Например, Яндекс.Браузер умеет напрямую импортировать данные из Хрома.
Также можно перенести данные при помощи файла с сохраненными паролями. Сначала этот файл выгружается из Хрома (экспортируется), копируется на флэшку, а затем импортируется уже на новом месте – на другом компьютере.
Синхронизация между браузерами
Синхронизация с аккаунтом Гугл позволяет сохранить индивидуальные настройки на всех устройствах, с которых вы этим аккаунтом пользуетесь. Теперь при работе с Гугл Хром на другом компьютере ваши пароли не потеряются.
Благодаря синхронизации будут сохраняться следующие параметры:
- Данные для входа на сайты.
- Избранные сайты (закладки).
- Индивидуальные настройки.
- История посещений.
Эта функция обеспечивает максимальное удобство при работе в интернете. Так, вы можете перейти по определенной ссылке в браузере на своем компьютере, а затем сразу получить к ней доступ, открыв приложение на смартфоне. Синхронизация позволяет работать с нескольких устройств, где есть ваша учетная запись Google. Чтобы активировать эту функцию, необходимо выполнить следующие действия:
- Запустите браузер, из которого необходимо перенести данные.
- Нажмите на иконку с аватаром вашего профиля (на верхней панели справа).
- Кликните «Включить синхронизацию». Если вы были не залогинены, то Google попросит вас войти в свою учетную запись.
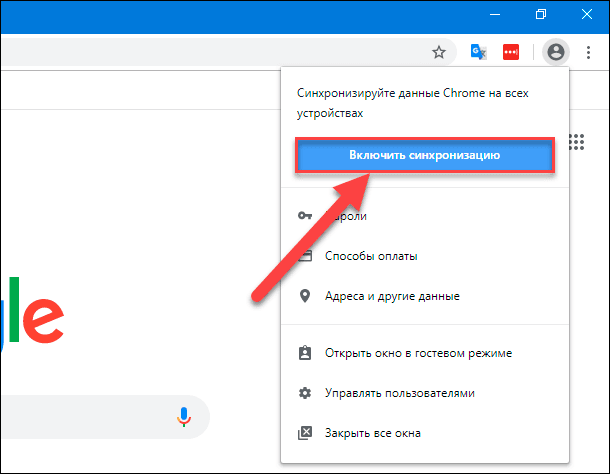
Когда появится окно с подтверждением – «Включить синхронизацию?» – не спешите жать ОК. Возможно, вам будет интересно сперва заглянуть в настройки, где можно выбрать, что именно синхронизировать, а что – нет. Например:
- пароли;
- вкладки;
- закладки;
- список для чтения;
- адреса;
- способы оплаты.
Когда вы включите синхронизацию на втором ПК – все выбранные элементы скопируются и туда.
Управлять синхронизированными элементами можно через: три точки – «Настройки» – «Я и Google» – «Синхронизация сервисов Google» – «Управление данными для синхронизации».
Импорт файла паролей
Прежде, чем импортировать пароли на другой ПК, нужно экспортировать их из текущего Хрома. Для этого в нем предусмотрена функция «Экспорт паролей», которая выгружает данные в файлы с паролями в формате CSV (Comma Separated Values, дословно «значения, разделенные запятой). В нем через запятую перечисляются названия сайтов, их адреса, и логины с паролями, которые к ним относятся.
Через «Экспорт паролей» можно перенести только авторизационные данные и ничего больше: ни закладок, ни истории браузера.
Для выгрузки паролей из Хрома:
- Нажимаем на аватарку пользователя в правом верхнем углу;
- Кликаем на значок ключа и переходим таким способом в раздел «Пароли»;
- Напротив «Сохраненных паролей» есть три точки;
- Нажимаем на них и выбираем «Экспорт паролей».
Запомните, куда сохраняете пароли – путь к этому файлу потом нужно будет указать при импорте.
Во время экспорта вы могли заметить, что кнопки импорта рядом с экспортом нет. Это потому, что по умолчанию она не видна. Чтобы сделать ее видимой, нужно пройти вот сюда: chrome://flags/#PasswordImport, поставить галочку Enabled и перезапустить браузер, нажав большую синюю кнопку Relaunch.
После этого следуем по знакомому пути: «Пароли» – «Сохраненные пароли» – три точки. И жмем там «Импорт».
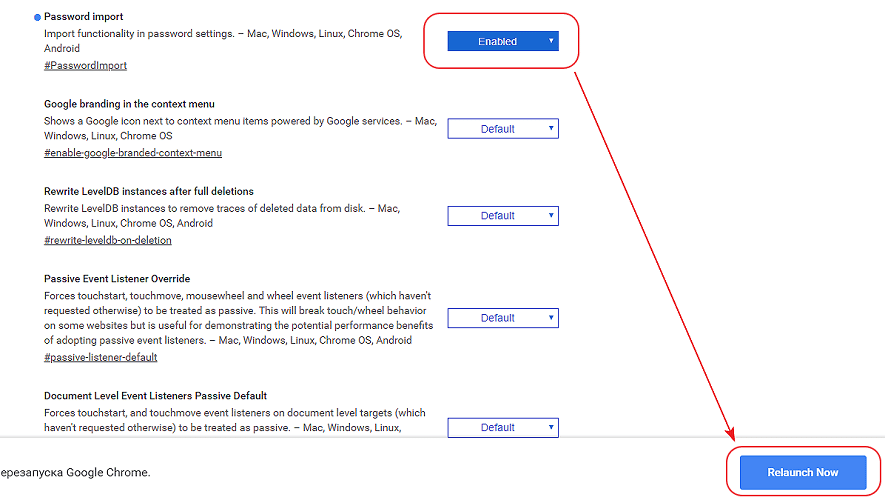
Как перенести пароли из других браузеров
Некоторые браузеры умеют экспортировать свои пароли в понятный для Хрома формат.
На примере Оперы это выглядит так:
- Заходим в «Пароли» по ссылке opera://settings/passwords
- Нажимаем три точки напротив «Сохраненных паролей»;
- Выбираем «Экспорт паролей»
Затем импортируем данные из этого файла в Chrome по схеме, описанной двумя абзацами выше.
Из Internet Explorer и Mozilla Firefox Хром умеет импортировать данные напрямую.
Для этого:
- Заходим в «Настройку и управление Google Chrome» (три точки в углу);
- Выбираем раздел «Закладки»;
- Нажимаем «Импортировать закладки и настройки».
Далее выбираем браузер и проставляем нужные галочки – что именно мы хотим импортировать.







