Le navigateur Google Chrome avec son design minimaliste et son interface simplifiée, a de grandes fonctionnalités et de larges fonctionnalités. Par exemple, lorsque vous travaillez avec un navigateur Web, vous pouvez utiliser la fonction « AutoComplete », dont l’essence est que le navigateur se souvient de vos données de connexion (login et mot de passe) sur certains sites, puis les saisit automatiquement lors de l’autorisation. Cela vous permet d’économiser des efforts et du temps lorsque vous naviguez sur Internet, et vous permet également de vous connecter au site même si vous avez marqué le mot de passe.
Mais que se passe-t-il si vous changez d’appareil et, en conséquence, installez un nouveau Google Chrome? Dans ce cas, puis-je enregistrer tous mes paramètres de saisie semi-automatique et les transférer sur un autre ordinateur ou smartphone ? Voyons comment vous pouvez résoudre un tel problème.
Est-il possible de transférer des mots de passe vers Google Chrome sur un autre PC
Si vous décidez de transférer des mots de passe de Google Chrome vers un autre ordinateur, vous n’aurez pas à saisir manuellement les données de tous les sites et à demander au système de s’en souvenir. Pour ce faire, Google Chrome dispose de fonctions de synchronisation et d’exportation/importation.
Par conséquent, oui, vous pouvez transférer des mots de passe et, sous certaines conditions, également des signets, l’historique de navigation et même les derniers onglets ouverts.
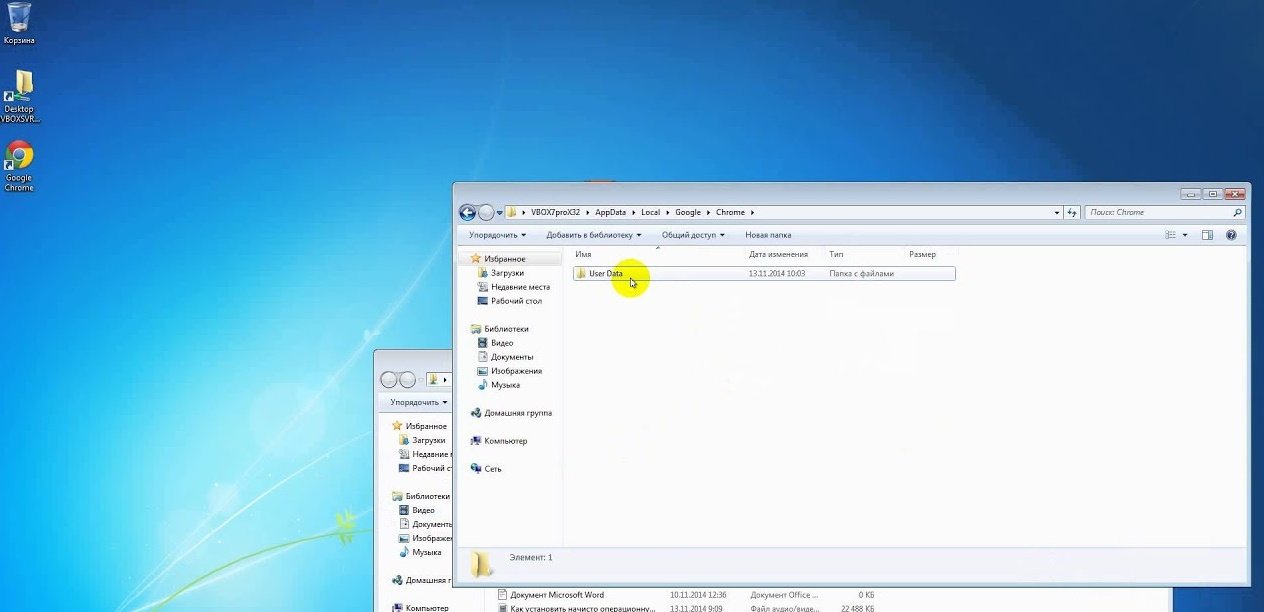
Méthodes de migration
Le moyen le plus simple de transférer des signets et des mots de passe à partir de Google Chrome est de synchroniser. Il demande un minimum d’effort et donne un maximum de résultats.
Certains navigateurs ont un mécanisme de transfert direct. Par exemple, Yandex.Browser peut importer directement des données à partir de Chrome.
Vous pouvez également transférer des données à l’aide d’un fichier avec des mots de passe enregistrés. Tout d’abord, ce fichier est déchargé de Chrome (exporté), copié sur un lecteur flash, puis importé à un nouvel emplacement – sur un autre ordinateur.
Synchronisation entre navigateurs
La synchronisation avec votre compte Google vous permet d’enregistrer vos paramètres individuels sur tous les appareils à partir desquels vous utilisez ce compte. Désormais, lorsque vous travaillez avec Google Chrome sur un autre ordinateur, vos mots de passe ne seront pas perdus.
Grâce à la synchronisation, les paramètres suivants seront conservés :
- Informations de connexion pour les sites.
- Sites favoris (signets).
- Paramètres individuels.
- Historique de navigation.
Cette fonction offre un maximum de commodité lorsque vous travaillez sur Internet. Ainsi, vous pouvez cliquer sur un lien spécifique dans le navigateur de votre ordinateur, puis y accéder immédiatement en ouvrant l’application sur votre smartphone. Sync vous permet de travailler à partir de plusieurs appareils sur lesquels vous avez votre compte Google. Pour activer cette fonctionnalité, vous devez effectuer les opérations suivantes :
- Démarrez le navigateur à partir duquel vous souhaitez transférer des données.
- Cliquez sur l’icône avec votre avatar de profil (sur le panneau supérieur à droite).
- Cliquez sur « Activer la synchronisation ». Si vous n’étiez pas connecté, Google vous demandera de vous connecter à votre compte.
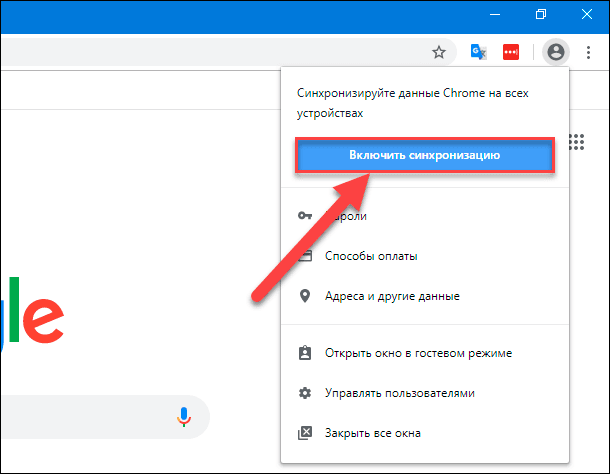
Lorsqu’une fenêtre de confirmation apparaît – « Activer la synchronisation? » – ne vous précipitez pas pour appuyer sur OK. Vous voudrez peut-être d’abord regarder les paramètres, où vous pouvez choisir ce qu’il faut synchroniser et ce qu’il ne faut pas. Par exemple :
- Passe;
- Onglets;
- Signets;
- Liste de lecture
- Adresse;
- Modes de paiement.
Lorsque vous activez la synchronisation sur le deuxième PC, tous les éléments sélectionnés y sont copiés.
Vous pouvez gérer les éléments synchronisés via : trois points – « Paramètres » – « Moi et Google » – « Synchronisation des services Google » – « Gérer les données pour la synchronisation ».
Importer un fichier de mot de passe
Avant de pouvoir importer des mots de passe sur un autre PC, vous devez les exporter à partir de votre Chrome actuel. Pour ce faire, il fournit une fonction « Exporter les mots de passe », qui télécharge les données dans des fichiers avec des mots de passe au format CSV (valeurs séparées par des virgules, littéralement « valeurs séparées par des virgules »). Il répertorie, séparés par des virgules, les noms des sites, leurs adresses et les identifiants avec des mots de passe qui les concernent.
Grâce à « Exporter les mots de passe », vous ne pouvez transférer que des données d’autorisation et rien de plus: pas de signets, pas d’historique du navigateur.
Pour décharger des mots de passe de Chrome :
- Cliquez sur l’avatar de l’utilisateur dans le coin supérieur droit;
- Cliquez sur l’icône de clé et allez dans la section « Mots de passe » de cette façon;
- Il y a trois points à côté de « Mots de passe enregistrés »;
- Cliquez dessus et sélectionnez « Exporter les mots de passe ».
N’oubliez pas où vous enregistrez les mots de passe – le chemin d’accès à ce fichier devra être spécifié ultérieurement lors de l’importation.
Pendant l’exportation, vous avez peut-être remarqué qu’il n’y a pas de bouton d’importation à côté de l’exportation. En effet, il n’est pas visible par défaut. Pour le rendre visible, vous devez aller ici: chrome://flags/#PasswordImport, cochez la case Activé et redémarrez le navigateur en cliquant sur le gros bouton bleu Relancer.
Après cela, suivez le chemin familier: « Mots de passe » – « Mots de passe enregistrés » – trois points. Et nous cliquons sur « Importer » là-bas.
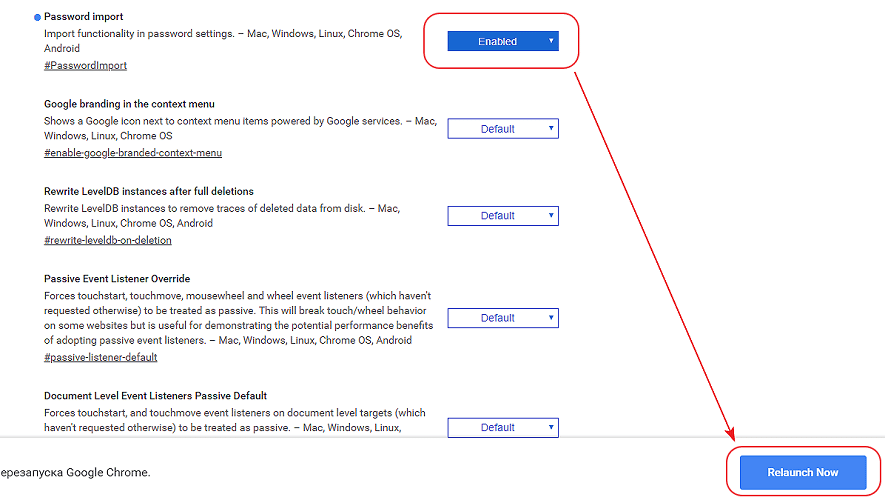
Transférer des mots de passe à partir d’autres navigateurs
Certains navigateurs sont capables d’exporter leurs mots de passe dans un format compréhensible par Chrome.
Sur l’exemple d’Opera, cela ressemble à ceci:
- Allez dans « Mots de passe » sur le lien opera://settings/passwords
- Cliquez sur trois points en regard de « Mots de passe enregistrés »;
- Sélectionnez « Exporter les mots de passe »
Ensuite, nous importons les données de ce fichier dans Chrome en utilisant le schéma décrit dans les deux paragraphes ci-dessus.
Depuis Internet Explorer et Mozilla Firefox, Chrome est capable d’importer des données directement.
Pour ce faire :
- Allez dans « Paramètres et contrôle de Google Chrome » (trois points dans le coin);
- Sélectionnez la section « Signets »;
- Cliquez sur « Importer les signets et les paramètres ».
Ensuite, sélectionnez le navigateur et cochez les cases nécessaires – ce que nous voulons importer exactement.







