Google Chrome browser with its minimalistic design and simplified interface, has great functionality and wide features. For example, when working with a web browser, you can use the "AutoComplete" function, the essence of which is that the browser remembers your login data (login and password) on certain sites and then enters them automatically when authorizing. This saves you effort and time when browsing the Internet, and also allows you to log in to the site even if you have scored the password.
But what if you changed your device and, accordingly, installed a new Google Chrome? In this situation, can I save all my AutoComplete settings and transfer them to another computer or smartphone? Let's consider how you can solve such a problem.
Is it possible to transfer passwords to Google Chrome on another PC
If you decide to transfer passwords from Google Chrome to another computer, you won't have to manually enter data from all sites and ask the system to remember them. To do this, Google Chrome has synchronization and export/import functions.
Therefore, yes, you can transfer passwords, and under some conditions, also bookmarks, browsing history and even the last opened tabs.
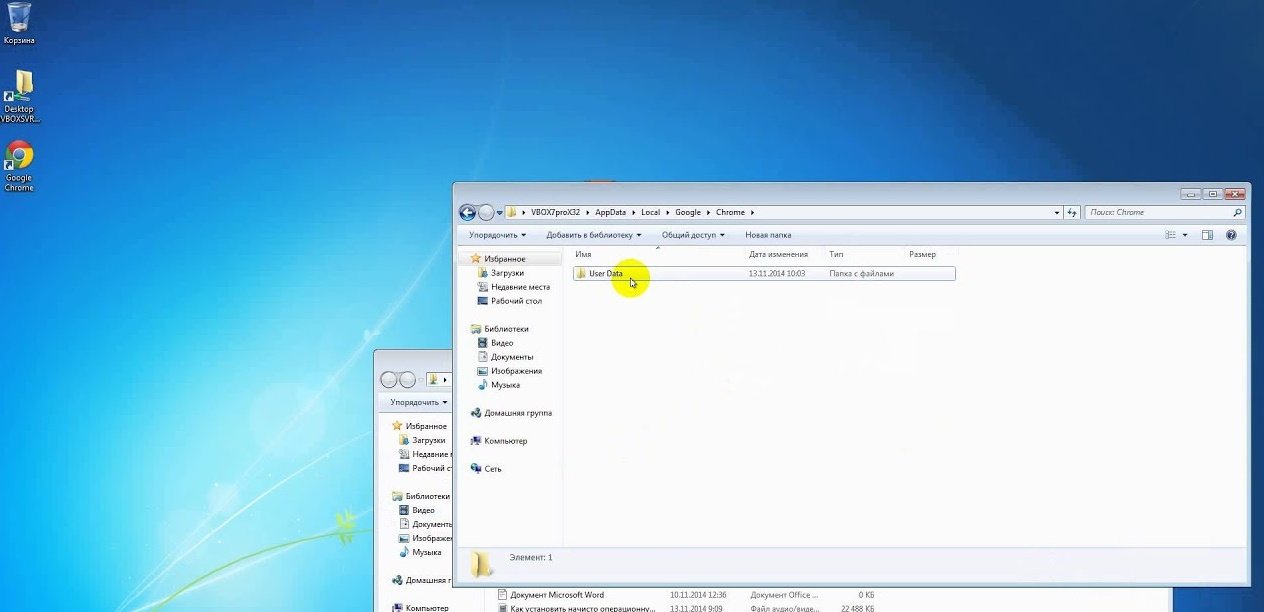
Migration methods
The easiest way to transfer bookmarks and passwords from Google Chrome is to sync. It requires a minimum of effort and gives maximum results.
Some browsers have a direct transfer mechanism. For example, Yandex.Browser can directly import data from Chrome.
You can also transfer data using a file with saved passwords. First, this file is unloaded from Chrome (exported), copied to a flash drive, and then imported to a new place – on another computer.
Synchronization between browsers
Syncing with your Google account allows you to save your individual settings on all the devices from which you use this account. Now when you work with Google Chrome on another computer, your passwords will not be lost.
Thanks to synchronization, the following settings will be preserved:
- Login information for sites.
- Favorite sites (bookmarks).
- Individual settings.
- Browsing history.
This function provides maximum convenience when working on the Internet. So, you can click on a specific link in the browser on your computer, and then immediately access it by opening the application on your smartphone. Sync allows you to work from multiple devices where you have your Google account. To activate this feature, you must do the following:
- Start the browser from which you want to transfer data.
- Click on the icon with your profile avatar (on the top panel on the right).
- Click "Enable Syncing". If you were not logged in, Google will ask you to sign in to your account.
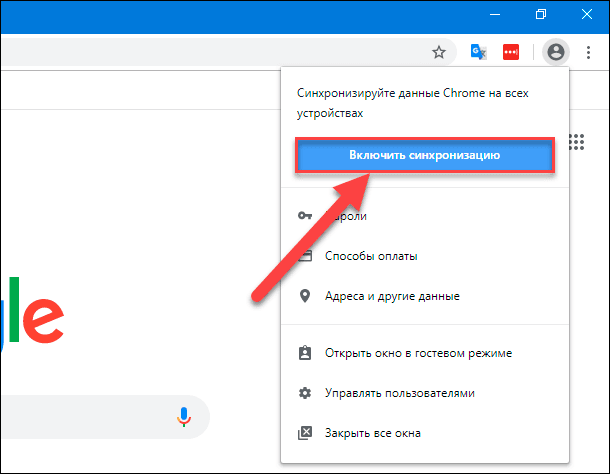
When a confirmation window appears – "Enable synchronization?" – do not rush to press OK. You may be interested in first looking at the settings, where you can choose what to sync and what not to. For example:
- Passwords;
- tabs;
- Bookmarks;
- Reading List
- Address;
- Payment methods.
When you turn on synchronization on the second PC , all the selected items are copied there.
You can manage synchronized items through: three points – "Settings" – "Me and Google" – "Synchronization of Google services" – "Manage data for synchronization".
Import a password file
Before you can import passwords to another PC, you need to export them from your current Chrome. To do this, it provides a function "Export passwords", which uploads data to files with passwords in CSV format (Comma Separated Values, literally "values separated by commas"). It lists, separated by commas, the names of sites, their addresses, and logins with passwords that relate to them.
Through the "Export passwords" you can transfer only authorization data and nothing more: no bookmarks, no browser history.
To unload passwords from Chrome:
- Click on the user's avatar in the upper right corner;
- Click on the key icon and go to the "Passwords" section in this way;
- There are three dots next to "Saved Passwords";
- Click on them and select "Export passwords".
Remember where you save passwords – the path to this file will later need to be specified during import.
During the export, you may have noticed that there is no import button next to the export. This is because it is not visible by default. To make it visible, you need to go here: chrome://flags/#PasswordImport, check the Enabled box and restart the browser by clicking the big blue Relaunch button.
After that, follow the familiar path: "Passwords" – "Saved passwords" – three dots. And we click "Import" there.
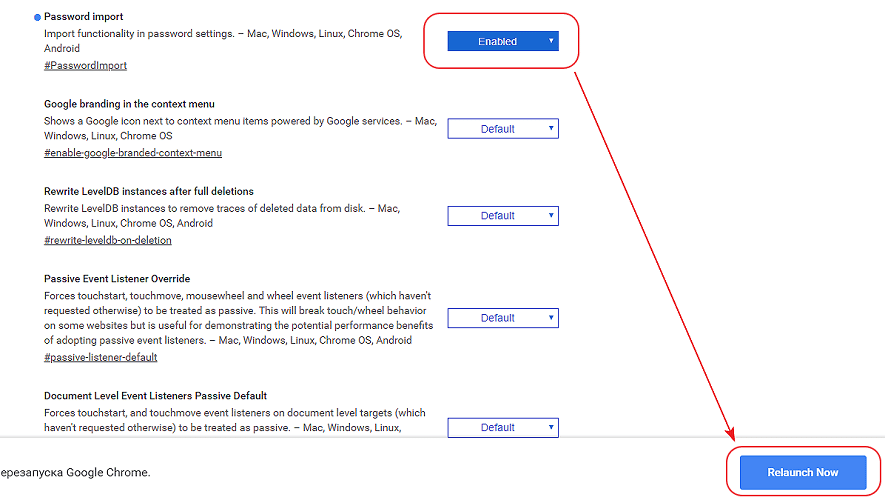
Transfer passwords from other browsers
Some browsers are able to export their passwords in a format that Chrome can understand.
On the example of Opera, it looks like this:
- Go to "Passwords" at the link opera://settings/passwords
- Click three dots opposite "Saved passwords";
- Select "Export passwords"
Then we import the data from this file into Chrome using the schema described in the two paragraphs above.
From Internet Explorer and Mozilla Firefox, Chrome is able to import data directly.
To do this:
- Go to the "Settings and control of Google Chrome" (three dots in the corner);
- Select the "Bookmarks" section;
- Click "Import bookmarks and settings".
Next, select the browser and tick the necessary boxes – what exactly we want to import.







