Die Funktion zum Erinnern von Passwörtern ist äußerst nützlich und wird von einer großen Anzahl von Benutzern in jedem Browser verwendet. Es ermöglicht Ihnen, sich nicht Hunderte von Passwörtern aus einer Vielzahl von Internetressourcen zu merken oder auf Papier zu halten, und es ist bequem, sich jedes Mal anzumelden, indem Sie ein paar Tasten auf dem Bildschirm drücken. Wenn Sie jedoch das System oder den Browser neu installieren, verschwinden alle gespeicherten Daten, einschließlich Kennwörter. Dies kann zu unerwünschten Situationen führen, in denen der Benutzer auf keiner Website auf sein eigenes Konto zugreifen kann.
Ist es möglich, Passwörter in Google Chrome zu speichern, wenn Sie das System neu installieren?
Wenn das Gerät (PC) oder der Browser selbst falsch zu funktionieren beginnt, sollten Sie versuchen, die Ursache für die falsche Bedienung des Geräts oder Programms zu verstehen. Wenn die Lösung für das Problem ohne Neuinstallation der Software nicht gefunden werden konnte, sollten Sie wissen, dass solche Aktionen die meisten Informationen löschen, einschließlich zuvor gespeicherter Kennwörter.
Wenn Sie sich nicht an alle zuvor festgelegten Passwörter erinnern und Zweifel an der Richtigkeit einiger Passwörter haben, sollten Sie sich im Voraus Gedanken darüber machen, wie Sie alle Lesezeichen und Passwörter für die zukünftige Verwendung speichern können.
Optionen
Als nächstes betrachten wir die beliebtesten und effektivsten Möglichkeiten, Passwörter in Google Chrome bei der Neuinstallation des Systems zu speichern. Jeder Benutzer kann die optimale Option für sich selbst auswählen, da sich jeder von ihnen in der Komplexität unterscheidet.
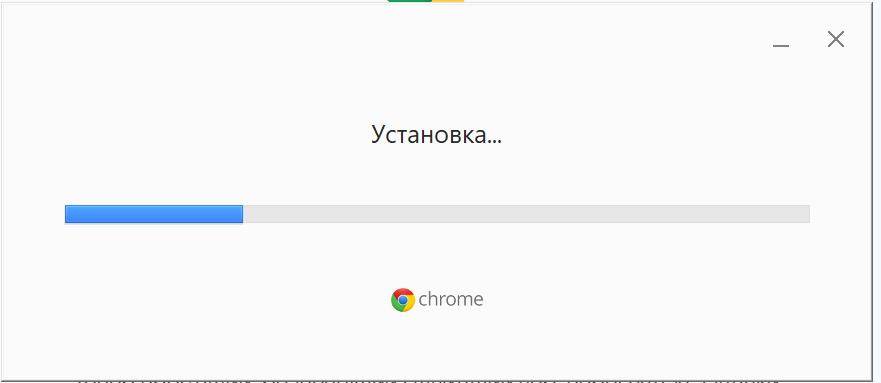
Verwenden der Einstellungen im Browser
Mit dieser Methode können Sie nicht nur zuvor im Browser festgelegte Kennwörter speichern, sondern auch andere Aktivitäten wie den Suchverlauf, erforderliche Lesezeichen usw.
Wir benötigen ein Google-Konto, mit dem wir synchronisieren.
So aktivieren Sie die Synchronisierung:
- Öffnen Sie den Browser und klicken Sie auf den Avatar des Benutzers in der oberen rechten Ecke des Bildschirms.
- klicken Sie auf "Synchronisierung aktivieren";
- Wenn Sie sich bereits in Ihrem Konto angemeldet haben, wird ein Bestätigungsfeld angezeigt, und wenn Sie sich noch nicht angemeldet haben, werden Sie von Google aufgefordert, sich anzumelden.
Diese Funktion ist äußerst komfortabel, da Sie alle für den Benutzer wichtigen Daten in den Cloud-Speicher hochladen können, aus dem Sie jederzeit die notwendigen Informationen entnehmen können. Sie können die Synchronisationsfunktion direkt aus den Einstellungen steuern. So kann der Benutzer die Daten, die manuell an den Cloud-Speicher gesendet werden sollen, auswählen.
Durch die Synchronisierung von Konten auf PC und Mobilgerät können Sie sich von jedem Gerät aus schnell bei Websites anmelden.
Durch Speichern in einem Ordner
Diese Methode ist eine Alternative zur vorherigen, obwohl sie in der Ausführung komplexer ist. Wenn Chrome auf einem PC oder einem anderen Gerät installiert ist, wird automatisch ein Ordner im Speicher erstellt, in dem die Daten des Programms, seine Arbeits- und temporären Dateien sowie gespeicherte Informationen gespeichert sind, zu denen Kennwörter gehören.
Dies bedeutet, dass Sie einen Ordner mit all Ihren persönlichen Daten und Passwörtern auf einem tragbaren Medium speichern, dann das System neu installieren und dann alles an seinen ursprünglichen Platz zurückbringen können.
Dazu benötigen Sie:
- Diese Adresse kopieren %LOCALAPPDATA%GoogleChromeUser Data
- Fügen Sie es entweder in die Zeile neben Start oder in Windows Explorer (Win+E) ein.
- Suchen Sie dort den Ordner Default und übertragen Sie ihn auf ein Flash-Laufwerk.
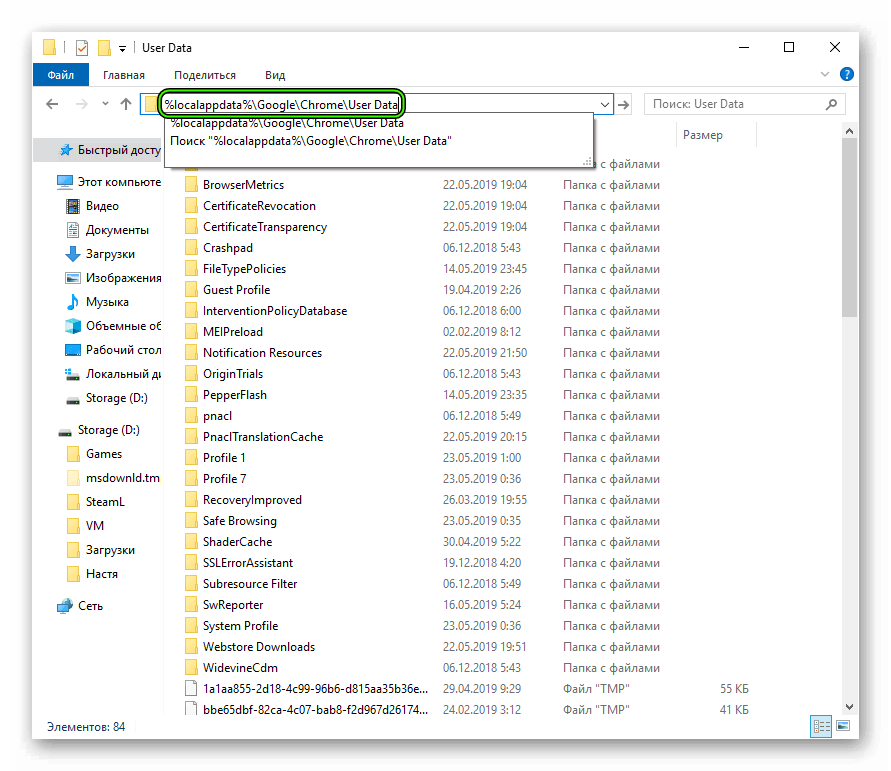
Alternative Methoden
Obwohl die oben genannten Methoden die einfachsten und kostengünstigsten sind, gibt es eine andere, nämlich Lesezeichen zu exportieren. Sie können auf diese Methode zurückgreifen, indem Sie die Standard-Chrome-Tools verwenden. Dazu müssen Sie:
- Öffnen Sie einen Browser.
- Klicken Sie auf die drei Punkte in der Ecke;
- gehen Sie zu "Einstellungen";
- Wählen Sie "AutoVervollständigen";
- Klicken Sie auf die Schaltfläche "Passwörter" und gehen Sie dann zu "Gespeicherte Passwörter";
- Es gibt drei Punkte gegenüber, Sie müssen darauf klicken, um die Schaltfläche Exportieren anzuzeigen.
So stellen Sie Kennwörter nach der Neuinstallation wieder her
Der Wiederherstellungsalgorithmus hängt davon ab, wie Sie Ihre Daten gespeichert haben. Wenn Sie sich für die Synchronisierung entscheiden, gehen Sie nach der Neuinstallation des Systems wie folgt vor:
- Chrome installieren;
- Klicken Sie auf den Avatar des Benutzers in der oberen rechten Ecke;
- Klicken Sie auf Synchronisierung aktivieren.
Wenn Sie den Ordner "Default" nach der Neuinstallation des Systems auf ein Wechselmedium heruntergeladen haben:
- Installieren Sie den Browser neu;
- Öffnen Sie den Datei-Explorer (Win+E).
- %LOCALAPPDATA%GoogleChromeUser-Daten in die oberste Zeile einfügen
- Verschieben Sie den Ordner Default vom Flash-Laufwerk dorthin.
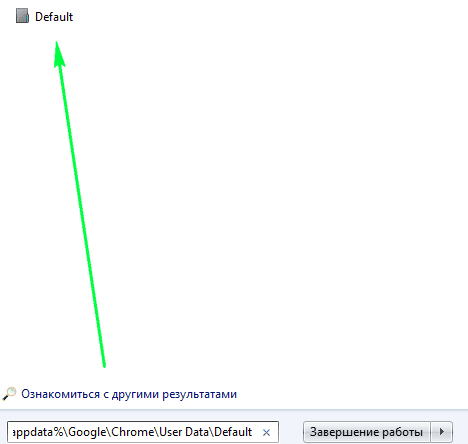
Wenn Sie Kennwörter in eine CSV-Datei exportiert haben, gehen Sie wie folgt vor:
- Rufen Sie die Chrome-Adressleiste chrome://flags/#PasswordImport
- Überprüfen Sie die aktivierte Position und drücken Sie die blaue Relaunch-Taste.
- Tippen Sie auf die drei Punkte in der oberen rechten Ecke und dann auf "Einstellungen";
- "Autocomplete" – "Passwörter";
- Klicken Sie auf drei Punkte neben "Gespeicherte Passwörter";
- Dort erscheint die Schaltfläche "Importieren" (sie erschien dank des Kontrollkästchens PasswordImport);
- Klicken Sie darauf und geben Sie den Pfad zur CSV-Datei an.
Danach werden alle gespeicherten Passwörter wiederhergestellt.







