La función de recordar contraseñas es extremadamente útil y es utilizada por una gran cantidad de usuarios en cualquier navegador. Le permite no tener en cuenta o en papel cientos de contraseñas de una variedad de recursos de Internet, y es conveniente iniciar sesión cada vez presionando un par de botones en la pantalla. Sin embargo, cuando reinstala el sistema o el navegador, todos los datos guardados, incluidas las contraseñas, desaparecen. Esto puede llevar a situaciones indeseables en las que el usuario no puede acceder a su propia cuenta en ningún sitio.
¿Es posible guardar contraseñas en Google Chrome al reinstalar el sistema?
Si el dispositivo (PC) o el navegador en sí comienzan a funcionar incorrectamente, debe tratar de comprender la causa del funcionamiento incorrecto del equipo o programa. Si no se pudo encontrar la solución al problema sin reinstalar el software, debe saber que tales acciones eliminan la mayor parte de la información, incluidas las contraseñas guardadas anteriormente.
Si no recuerda todas las contraseñas establecidas anteriormente, así como si duda de la exactitud de algunas, debe preocuparse de antemano sobre cómo guardar todos los marcadores y contraseñas para su uso futuro.
Opciones
A continuación, consideraremos las formas más populares y efectivas de ayudar a guardar contraseñas en Google Chrome al reinstalar el sistema. Cada usuario podrá elegir la opción más óptima para sí mismo, ya que cada una de ellas difiere en complejidad.
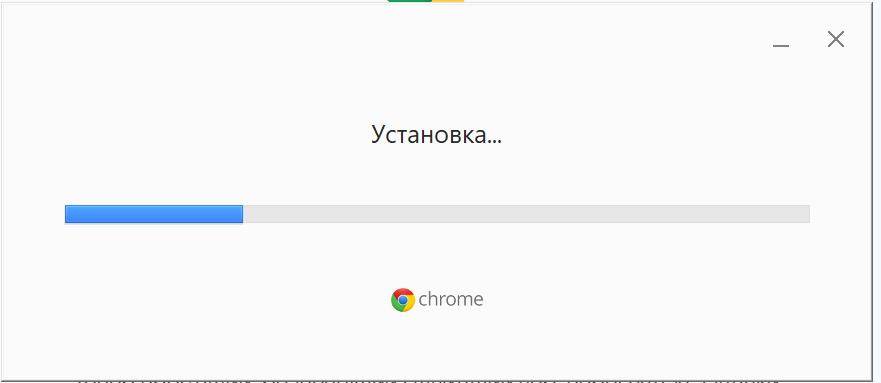
Uso de la configuración en el navegador
Este método ayuda a guardar no solo las contraseñas previamente establecidas en el navegador, sino también otras actividades, como el historial de búsqueda, los marcadores necesarios, etc.
Necesitaremos una cuenta de Google con la que sincronizaremos.
Para habilitar la sincronización:
- abra el navegador y haga clic en el avatar del usuario ubicado en la esquina superior derecha de la pantalla;
- haga clic en "Habilitar sincronización";
- si ya has iniciado sesión en tu cuenta, verás un cuadro de confirmación y, si no lo has hecho, Google te pedirá que lo hagas.
Esta función es extremadamente conveniente porque le permite cargar todos los datos importantes para el usuario en el almacenamiento en la nube, de donde puede tomar la información necesaria en cualquier momento. Puede controlar la función de sincronización directamente desde la configuración. Por lo tanto, el usuario puede seleccionar los datos que deben enviarse al almacenamiento en la nube manualmente.
Además, la sincronización de cuentas en PC y móvil le permite iniciar sesión rápidamente en los sitios desde cualquier dispositivo.
Guardando en una carpeta
Este método es una alternativa al anterior, aunque es más complejo en su ejecución. Cuando Chrome se instala en una computadora personal u otro dispositivo, se crea automáticamente una carpeta en la memoria que almacena los datos del programa, su trabajo y archivos temporales, así como la información guardada, a la que pertenecen las contraseñas.
Esto significa que puede guardar una carpeta con todos sus datos personales y contraseñas en un medio portátil, luego reinstalar el sistema y luego devolver todo a su lugar original.
Para hacer esto, debe:
- copiar esta dirección %LOCALAPPDATA%GoogleChromeUser Data
- Péguelo en la línea junto a Inicio o en el Explorador de Windows (Win+E).
- busque la carpeta predeterminada allí y luego transfiérala a una unidad flash.
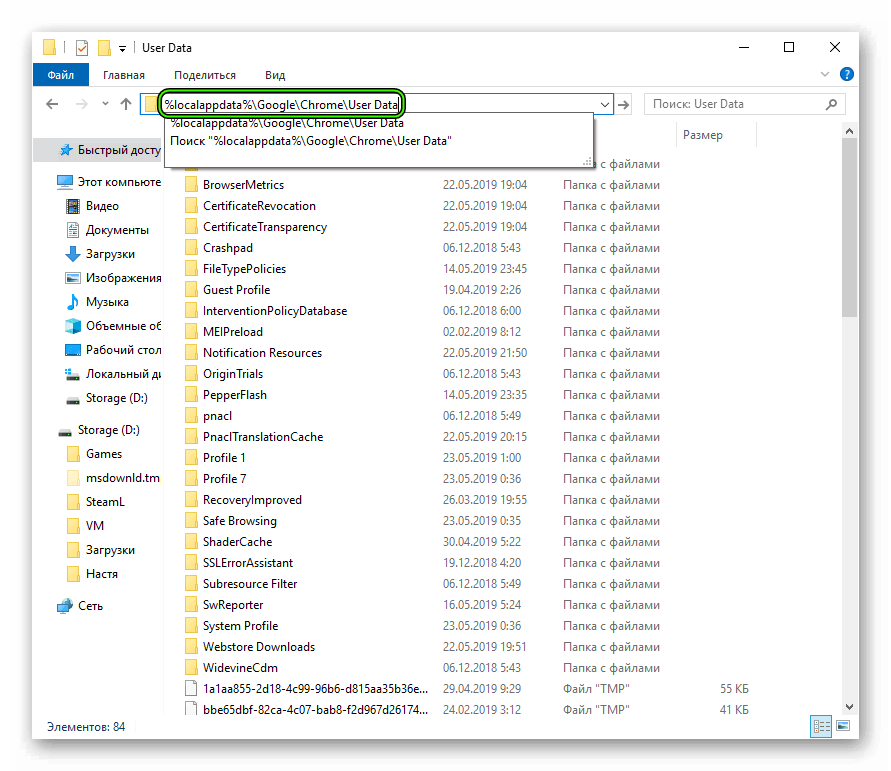
Métodos alternativos
Aunque los métodos anteriores son los más simples y asequibles, hay otro, que es exportar marcadores. Puede recurrir a este método utilizando el conjunto estándar de herramientas de Chrome. Para hacer esto, debe:
- Abra un navegador.
- Haga clic en los tres puntos en la esquina;
- vaya a "Configuración";
- seleccione "Autocompletar";
- haga clic en el botón "Contraseñas", luego vaya a "Contraseñas guardadas";
- hay tres puntos frente a ellos, debe hacer clic en ellos para mostrar el botón Exportar.
Cómo recuperar contraseñas después de la reinstalación
El algoritmo de recuperación depende de cómo haya guardado los datos. Si elige sincronizar, después de reinstalar el sistema:
- instalar Chrome;
- haga clic en el avatar del usuario en la esquina superior derecha;
- haga clic en Activar sincronización.
Si descargó la carpeta predeterminada en un medio extraíble, después de reinstalar el sistema:
- reinstalar el navegador;
- Abra el Explorador de archivos (Win+E).
- pega %LOCALAPPDATA%GoogleChromeUser Data en la fila superior
- mueva la carpeta predeterminada de la unidad flash allí.
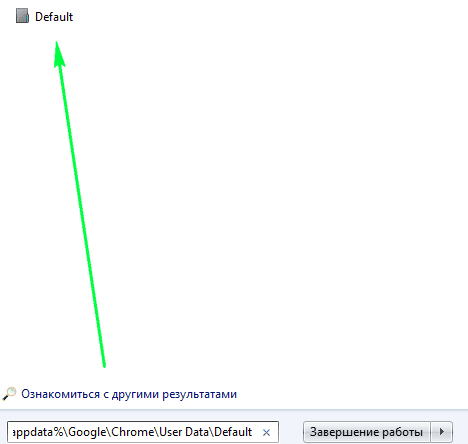
Si exportó contraseñas a un archivo CSV, entonces:
- introduce la barra de direcciones de Chrome chrome://flags/#PasswordImport
- Compruebe la posición habilitada y pulse el botón azul Reiniciar.
- Toque los tres puntos en la esquina superior derecha, luego "Configuración";
- "Autocompletar" – "Contraseñas";
- haga clic en tres puntos junto a "Contraseñas guardadas";
- el botón "Importar" aparecerá allí (apareció gracias a la casilla de verificación PasswordImport);
- haga clic en él y especifique la ruta al archivo CSV.
Después de eso, se restaurarán todas las contraseñas guardadas.







