Funkce zapamatování hesel je velmi užitečná a používá ji obrovské množství uživatelů v jakémkoli prohlížeči. To vám umožní nemít na paměti nebo na papíře stovky hesel z různých internetových zdrojů, a je vhodné se přihlásit pokaždé stisknutím několika tlačítek na obrazovce. Při přeinstalaci systému nebo prohlížeče však všechna uložená data, včetně hesel, zmizí. To může vést k nežádoucím situacím, kdy se uživatel nemůže dostat na svůj vlastní účet na žádném webu.
Je možné uložit hesla v prohlížeči Google Chrome při přeinstalaci systému
Pokud zařízení (PC) nebo samotný prohlížeč začne pracovat nesprávně, měli byste se pokusit pochopit příčinu nesprávného provozu zařízení nebo programu. Pokud řešení problému bez přeinstalace softwaru nebylo nalezeno, měli byste vědět, že takové akce odstraní většinu informací, včetně dříve uložených hesel.
Pokud si nepamatujete všechna dříve nastavená hesla, stejně jako pokud pochybujete o správnosti některých, měli byste se předem starat o to, jak uložit všechny záložky a hesla pro budoucí použití.
Volby
Dále budeme zvažovat nejoblíbenější a nejúčinnější způsoby, jak při přeinstalaci systému ukládat hesla do prohlížeče Google Chrome. Každý uživatel si bude moci vybrat nejoptimálnější možnost pro sebe, protože každý z nich se liší složitostí.
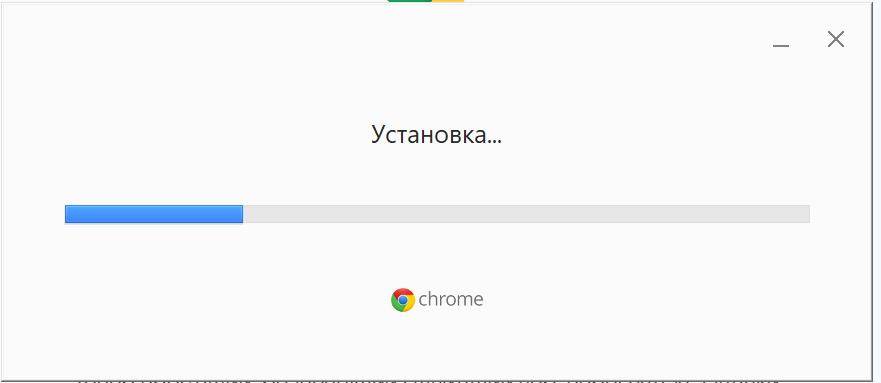
Použití nastavení v prohlížeči
Tato metoda pomáhá ukládat nejen hesla dříve nastavená v prohlížeči, ale i další aktivity, jako je historie vyhledávání, potřebné záložky atd.
Budeme potřebovat účet Google, se kterým budeme synchronizovat.
Povolení synchronizace:
- otevřete prohlížeč a klikněte na avatar uživatele umístěný v pravém horním rohu obrazovky;
- klikněte na "Povolit synchronizaci";
- Pokud jste se již k účtu přihlásili, zobrazí se potvrzovací okno, a pokud jste se nepřihlásili, Google vás vyzve k přihlášení.
Tato funkce je velmi pohodlná, protože umožňuje nahrát všechna data důležitá pro uživatele do cloudového úložiště, ze kterého můžete kdykoli získat potřebné informace. Funkci synchronizace můžete ovládat přímo z nastavení. Uživatel tak může vybrat data, která je třeba odeslat do cloudového úložiště ručně.
Také synchronizace účtů na PC a mobilu vám umožní rychle se přihlásit na stránky z libovolného zařízení.
Uložením do složky
Tato metoda je alternativou k předchozí, i když je složitější v provádění. Když je chrome nainstalován v osobním počítači nebo jiném zařízení, automaticky se v paměti vytvoří složka, která ukládá data programu, jeho pracovní a dočasné soubory, stejně jako uložené informace, ke kterým patří hesla.
To znamená, že můžete uložit složku se všemi osobními údaji a hesly na přenosné médium, poté přeinstalovat systém a vrátit vše na původní místo.
Chcete-li to provést, musíte:
- zkopírujte tuto adresu %LOCALAPPDATA%GoogleChromeUser Data
- Vložte jej do řádku vedle položky Start nebo do Průzkumníka Windows (Win+E).
- najděte tam výchozí složku a přeneste ji na jednotku flash.
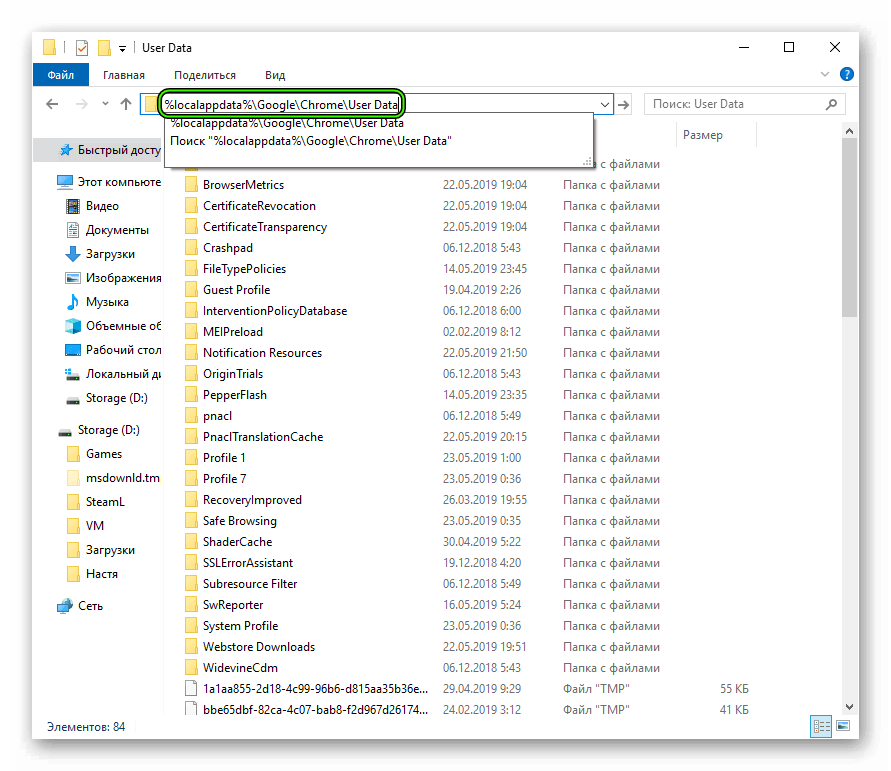
Alternativní metody
Ačkoli výše uvedené metody jsou nejjednodušší a nejdostupnější, existuje další, kterou je export záložek. K této metodě se můžete uchýlit pomocí standardní sady nástrojů Chrome. Chcete-li to provést, musíte:
- Otevřete prohlížeč.
- Klikněte na tři tečky v rohu;
- přejděte na "Nastavení";
- vyberte "Automatické dokončování";
- klikněte na tlačítko "Hesla" a přejděte na "Uložená hesla";
- naproti nim jsou tři tečky, musíte na ně kliknout, aby se zobrazilo tlačítko Exportovat.
Jak obnovit hesla po přeinstalaci
Algoritmus obnovení závisí na tom, jak jste data uložili. Pokud zvolíte synchronizaci, po přeinstalaci systému:
- nainstalovat Chrome;
- klikněte na avatar uživatele v pravém horním rohu;
- klikněte na Zapnout synchronizaci.
Pokud jste stáhli výchozí složku na vyměnitelné médium, po přeinstalaci systému:
- přeinstalujte prohlížeč;
- Otevřete Průzkumníka souborů (Win+E).
- vložte %LOCALAPPDATA%GoogleChromeUser Data do horního řádku
- přesuňte výchozí složku z jednotky flash.
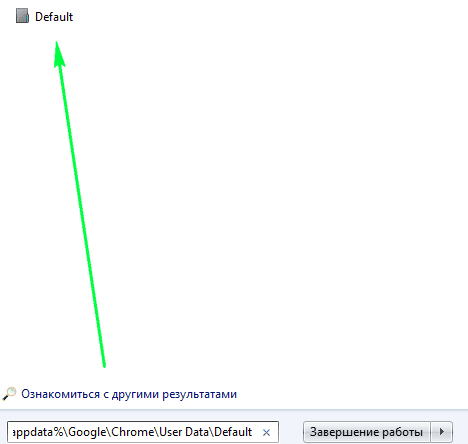
Pokud jste exportovali hesla do souboru CSV, pak:
- přejděte do adresního řádku prohlížeče Chrome chrome://flags/#PasswordImport
- Zkontrolujte aktivovanou pozici a stiskněte modré tlačítko Znovu spustit.
- Klepněte na tři tečky v pravém horním rohu a poté na "Nastavení";
- "Automatické dokončování" – "Hesla";
- klikněte na tři tečky vedle položky "Uložená hesla";
- objeví se zde tlačítko "Import" (objevilo se díky zaškrtávacímu políčku PasswordImport);
- klikněte na něj a zadejte cestu k souboru CSV.
Poté budou všechna uložená hesla obnovena.







