La funzione di ricordare le password è estremamente utile e viene utilizzata da un numero enorme di utenti in qualsiasi browser. Ti consente di non tenere a mente o su carta centinaia di password da una varietà di risorse Internet, ed è conveniente accedere ogni volta premendo un paio di pulsanti sullo schermo. Tuttavia, quando si reinstalla il sistema o il browser, tutti i dati salvati, incluse le password, scompaiono. Ciò può portare a situazioni indesiderate in cui l'utente non può accedere al proprio account su qualsiasi sito.
È possibile salvare le password in Google Chrome quando si reinstalla il sistema
Se il dispositivo (PC) o il browser stesso iniziano a funzionare in modo errato, è necessario cercare di comprendere la causa del funzionamento errato dell'apparecchiatura o del programma. Se non è stato possibile trovare la soluzione al problema senza reinstallare il software, è necessario sapere che tali azioni eliminano la maggior parte delle informazioni, comprese le password salvate in precedenza.
Se non ricordi tutte le password precedentemente impostate, così come se dubiti della correttezza di alcune, dovresti preoccuparti in anticipo di come salvare tutti i segnalibri e le password per un uso futuro.
Opzioni
Successivamente, considereremo i modi più popolari ed efficaci per aiutare a salvare le password in Google Chrome durante la reinstallazione del sistema. Ogni utente sarà in grado di scegliere l'opzione più ottimale per se stesso, poiché ognuno di essi differisce in complessità.
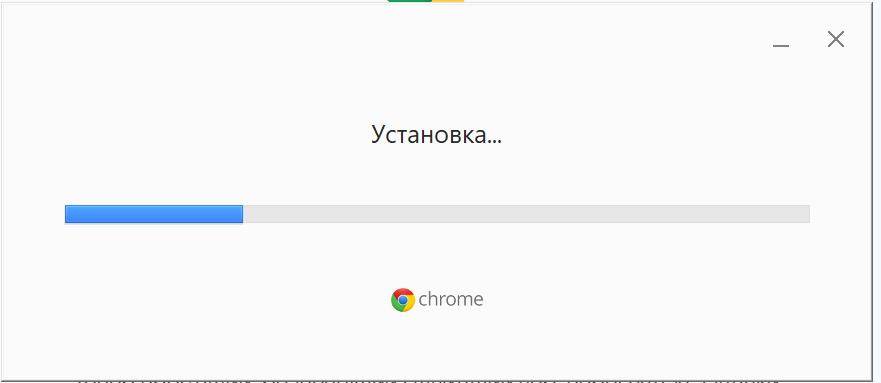
Utilizzo delle impostazioni nel browser
Questo metodo aiuta a salvare non solo le password precedentemente impostate nel browser, ma anche altre attività, come la cronologia delle ricerche, i segnalibri necessari e così via.
Avremo bisogno di un account Google con cui eseguire la sincronizzazione.
Per abilitare la sincronizzazione:
- aprire il browser e fare clic sull'avatar dell'utente situato nell'angolo in alto a destra dello schermo;
- cliccare su "Abilita sincronizzazione";
- se hai già eseguito l'accesso al tuo account, verrà visualizzata una casella di conferma e, se non hai eseguito l'accesso, Google ti chiederà di accedere.
Questa funzione è estremamente comoda perché consente di caricare tutti i dati importanti per l'utente nel cloud storage, da cui è possibile prendere le informazioni necessarie in qualsiasi momento. È possibile controllare la funzione di sincronizzazione direttamente dalle impostazioni. Pertanto, l'utente può selezionare manualmente i dati che devono essere inviati al cloud storage.
Inoltre, la sincronizzazione degli account su PC e dispositivi mobili consente di accedere rapidamente ai siti da qualsiasi dispositivo.
Salvando in una cartella
Questo metodo è alternativo al precedente, sebbene sia più complesso nell'esecuzione. Quando Chrome è installato su un personal computer o un altro dispositivo, viene automaticamente creata una cartella in memoria che memorizza i dati del programma, i suoi file di lavoro e temporanei, nonché le informazioni salvate, a cui appartengono le password.
Ciò significa che è possibile salvare una cartella con tutti i dati personali e le password su un supporto portatile, quindi reinstallare il sistema e quindi riportare tutto nella posizione originale.
Per fare ciò, è necessario:
- copia questo indirizzo %LOCALAPPDATA%GoogleChromeUser Data
- Incollarlo nella riga accanto a Start o in Esplora risorse (Win+E).
- trova la cartella predefinita lì, quindi trasferiscila su un'unità flash.
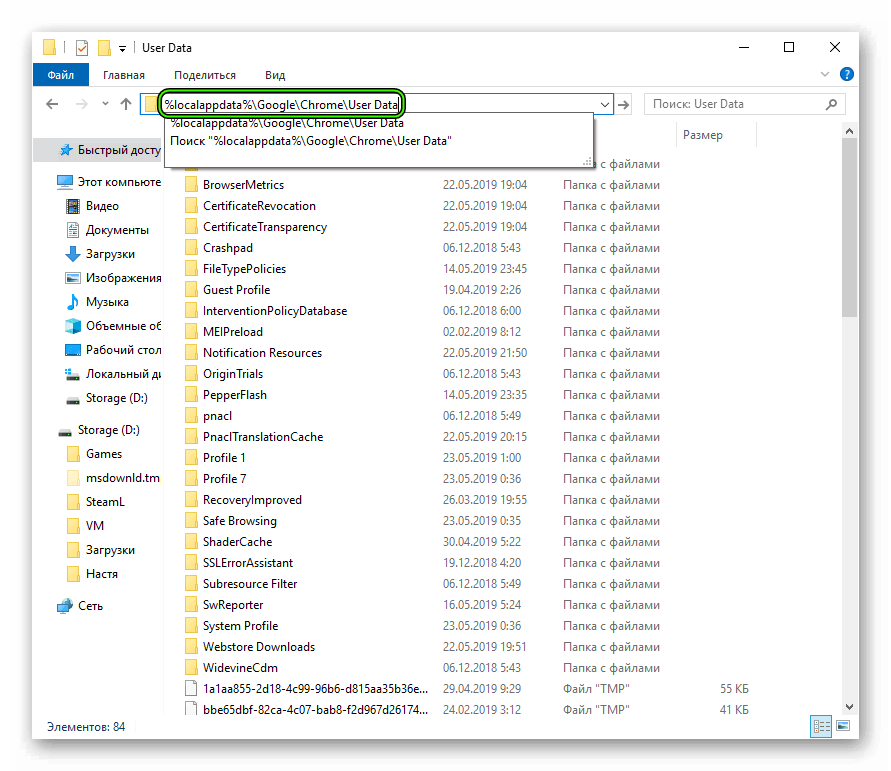
Metodi alternativi
Sebbene i metodi di cui sopra siano i più semplici e convenienti, ce n'è un altro, che è quello di esportare i segnalibri. Puoi ricorrere a questo metodo utilizzando il set standard di strumenti di Chrome. Per fare ciò, è necessario:
- Aprire un browser.
- Clicca sui tre punti nell'angolo;
- vai su "Impostazioni";
- selezionare "Completamento automatico";
- fare clic sul pulsante "Password", quindi andare su "Password salvate";
- ci sono tre punti di fronte a loro, è necessario fare clic su di essi per visualizzare il pulsante Esporta.
Come recuperare le password dopo la reinstallazione
L'algoritmo di recupero dipende da come hai salvato i tuoi dati. Se scegli di eseguire la sincronizzazione, dopo aver reinstallato il sistema:
- installare Chrome;
- fare clic sull'avatar dell'utente nell'angolo in alto a destra;
- fai clic su Attiva sincronizzazione.
Se la cartella predefinita è stata scaricata su un supporto rimovibile, dopo aver reinstallato il sistema:
- reinstallare il browser;
- Aprire Esplora file (Win+E).
- incolla %LOCALAPPDATA%GoogleChromeUser Data nella riga superiore
- spostare la cartella predefinita dall'unità flash lì.
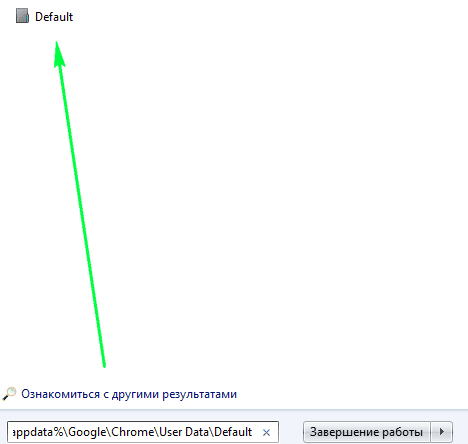
Se hai esportato le password in un file CSV, allora:
- inserisci la barra degli indirizzi di Chrome chrome://flags/#PasswordImport
- Controllare la posizione abilitata e premere il pulsante blu Riavvia.
- Tocca i tre punti nell'angolo in alto a destra, quindi "Impostazioni";
- "Completamento automatico" – "Password";
- fare clic su tre punti accanto a "Password salvate";
- il pulsante "Importa" apparirà lì (è apparso grazie alla casella di controllo PasswordImport);
- fare clic su di esso e specificare il percorso del file CSV.
Successivamente, tutte le password salvate verranno ripristinate.







