Şifreleri hatırlama işlevi son derece kullanışlıdır ve herhangi bir tarayıcıda çok sayıda kullanıcı tarafından kullanılır. Çeşitli İnternet kaynaklarından yüzlerce şifreyi aklınızda veya kağıt üzerinde tutmamanızı sağlar ve ekrandaki birkaç düğmeye basarak her seferinde oturum açmanız uygundur. Ancak, sistemi veya tarayıcıyı yeniden yüklediğinizde, şifreler de dahil olmak üzere tüm kayıtlı veriler kaybolur. Bu, kullanıcının herhangi bir sitede kendi hesabına ulaşamadığı istenmeyen durumlara yol açabilir.
Sistemi yeniden yüklerken şifreleri Google Chrome'a kaydetmek mümkün mü
Cihaz (PC) veya tarayıcının kendisi yanlış çalışmaya başlarsa, ekipmanın veya programın yanlış çalışmasının nedenini anlamaya çalışmalısınız. Yazılımı yeniden yüklemeden sorunun çözümü bulunamazsa, bu tür işlemlerin önceden kaydedilmiş şifreler de dahil olmak üzere bilgilerin çoğunu sildiğini bilmelisiniz.
Önceden ayarlanmış tüm şifreleri hatırlamıyorsanız ve bazılarının doğruluğundan şüphe ediyorsanız, tüm yer imlerini ve şifreleri gelecekte kullanmak üzere nasıl kaydedeceğiniz konusunda önceden endişelenmelisiniz.
Seçenekler
Ardından, sistemi yeniden yüklerken şifreleri Google Chrome'a kaydetmeye yardımcı olacak en popüler ve etkili yolları ele alacağız. Her kullanıcı kendisi için en uygun seçeneği seçebilecektir, çünkü her biri karmaşıklık bakımından farklılık gösterir.
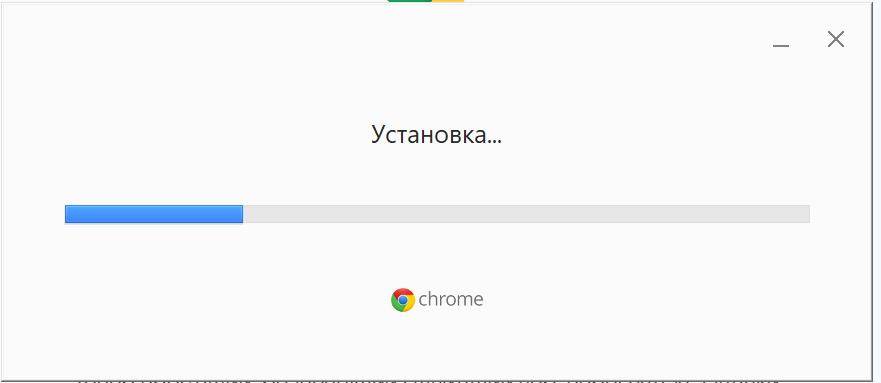
Tarayıcıdaki ayarları kullanma
Bu yöntem, yalnızca tarayıcıda önceden ayarlanmış parolaları değil, aynı zamanda arama geçmişi, gerekli yer imleri vb. gibi diğer etkinlikleri de kaydetmeye yardımcı olur.
Senkronizasyon yapacağımız bir Google hesabına ihtiyacımız olacak.
Senkronizasyonu etkinleştirmek için:
- tarayıcıyı açın ve ekranın sağ üst köşesinde bulunan kullanıcının avatarına tıklayın;
- "Senkronizasyonu etkinleştir" e tıklayın;
- Hesabınızda zaten oturum açtıysanız bir onay kutusu görürsünüz ve oturum açmadıysanız Google sizden oturum açmanızı ister.
Bu işlev son derece kullanışlıdır, çünkü kullanıcı için önemli olan tüm verileri, istediğiniz zaman gerekli bilgileri alabileceğiniz bulut depolama alanına yüklemenize izin verir. Senkronizasyon işlevini doğrudan ayarlardan kontrol edebilirsiniz. Böylece, kullanıcı bulut depolama alanına gönderilmesi gereken verileri manuel olarak seçebilir.
Ayrıca, PC ve mobil cihazlardaki hesapların senkronizasyonu, herhangi bir cihazdan sitelere hızlı bir şekilde giriş yapmanızı sağlar.
Bir klasöre kaydederek
Bu yöntem, uygulamada daha karmaşık olmasına rağmen, öncekine bir alternatiftir. Chrome bir kişisel bilgisayara veya başka bir cihaza yüklendiğinde, bellekte otomatik olarak programın verilerini, çalışmalarını ve geçici dosyalarını ve şifrelerin ait olduğu kayıtlı bilgileri depolayan bir klasör oluşturulur.
Bu, tüm kişisel verilerinizi ve parolalarınızı içeren bir klasörü taşınabilir bir ortama kaydedebileceğiniz, ardından sistemi yeniden yükleyebileceğiniz ve ardından her şeyi orijinal yerine döndürebileceğiniz anlamına gelir.
Bunu yapmak için şunları yapmanız gerekir:
- bu adresi kopyala %LOCALAPPDATA%GoogleChromeUser Data
- Başlat'ın yanındaki satıra veya Windows Gezgini'ne (Win+E) yapıştırın.
- Orada Varsayılan klasörü bulun ve ardından bir flash sürücüye aktarın.
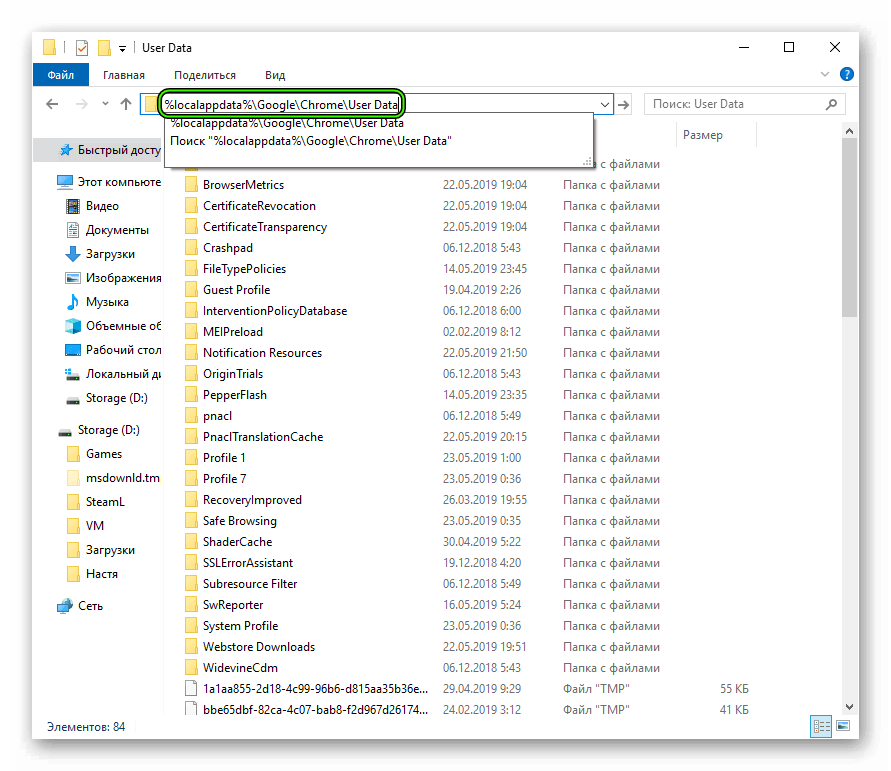
Alternatif yöntemler
Yukarıdaki yöntemler en basit ve en uygun fiyatlı olsa da, yer imlerini dışa aktarmak için başka bir yöntem daha var. Standart Chrome araçları kümesini kullanarak bu yönteme başvurabilirsiniz. Bunu yapmak için şunları yapmanız gerekir:
- Bir tarayıcı açın.
- Köşedeki üç noktaya tıklayın;
- "Ayarlar" a gidin;
- "Otomatik Tamamla" yı seçin;
- "Şifreler" düğmesini tıklayın, ardından "Kayıtlı şifreler" e gidin;
- karşılarında üç nokta vardır, Dışa Aktar düğmesini görüntülemek için bunları tıklatmanız gerekir.
Yeniden yüklemeden sonra parolalar nasıl kurtarılır
Kurtarma algoritması, verilerinizi nasıl kaydettiğinize bağlıdır. Sistemi yeniden yükledikten sonra eşzamanlamayı seçerseniz:
- Chrome'u yükleyin;
- sağ üst köşedeki kullanıcının avatarına tıklayın;
- Senkronizasyonu Aç'ı tıklayın.
Sistemi yeniden yükledikten sonra Varsayılan klasörü çıkarılabilir medyaya indirdiyseniz:
- tarayıcıyı yeniden yükleyin;
- Dosya Gezgini'ni (Win+E) açın.
- %LOCALAPPDATA%GoogleChromeUser Data öğesini en üst satıra yapıştırın
- Varsayılan klasörü flash sürücüden oraya taşıyın.
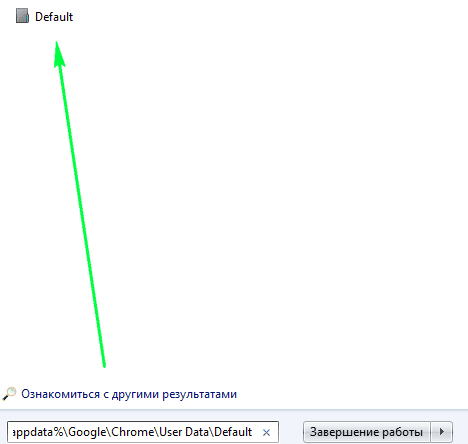
Şifreleri bir CSV dosyasına aktardıysanız:
- Chrome adres çubuğuna girin chrome://flags/#PasswordImport
- Etkin konumu kontrol edin ve mavi Yeniden Başlat düğmesine basın.
- Sağ üst köşedeki üç noktaya, ardından "Ayarlar" a dokunun;
- "Otomatik Tamamlama" – "Parolalar";
- "Kayıtlı Şifreler" in yanındaki üç noktayı tıklayın;
- "İçe Aktar" düğmesi orada görünecektir (PasswordImport onay kutusu sayesinde ortaya çıktı);
- tıklayın ve CSV dosyasının yolunu belirtin.
Bundan sonra, kaydedilen tüm şifreler geri yüklenecektir.







