Funkcja zapamiętywania haseł jest niezwykle przydatna i jest używana przez ogromną liczbę użytkowników w każdej przeglądarce. Pozwala nie pamiętać ani nie na papierze setek haseł z różnych zasobów internetowych i wygodnie jest logować się za każdym razem, naciskając kilka przycisków na ekranie. Jednak po ponownej instalacji systemu lub przeglądarki wszystkie zapisane dane, w tym hasła, znikają. Może to prowadzić do niepożądanych sytuacji, w których użytkownik nie może uzyskać dostępu do własnego konta na żadnej stronie.
Czy możliwe jest zapisywanie haseł w Google Chrome podczas ponownej instalacji systemu
Jeśli urządzenie (komputer) lub sama przeglądarka zaczyna działać niepoprawnie, powinieneś spróbować zrozumieć przyczynę nieprawidłowego działania sprzętu lub programu. Jeśli nie można znaleźć rozwiązania problemu bez ponownej instalacji oprogramowania, powinieneś wiedzieć, że takie działania usuwają większość informacji, w tym wcześniej zapisane hasła.
Jeśli nie pamiętasz wszystkich wcześniej ustawionych haseł, a także jeśli wątpisz w poprawność niektórych, powinieneś z góry martwić się, jak zapisać wszystkie zakładki i hasła do wykorzystania w przyszłości.
Opcje
Następnie rozważymy najpopularniejsze i najskuteczniejsze sposoby zapisywania haseł w Google Chrome podczas ponownej instalacji systemu. Każdy użytkownik będzie mógł wybrać najbardziej optymalną opcję dla siebie, ponieważ każdy z nich różni się złożonością.
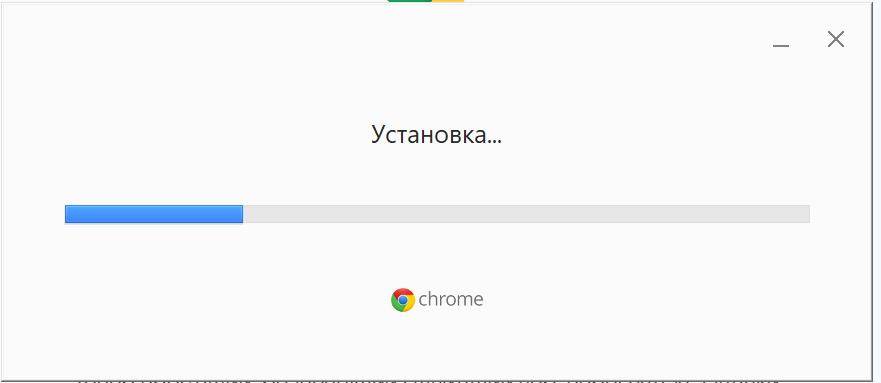
Korzystanie z ustawień w przeglądarce
Ta metoda pomaga zapisać nie tylko hasła wcześniej ustawione w przeglądarce, ale także inne działania, takie jak historia wyszukiwania, niezbędne zakładki i tak dalej.
Potrzebujemy konta Google, z którym będziemy synchronizować.
Aby włączyć synchronizację:
- otwórz przeglądarkę i kliknij awatar użytkownika znajdujący się w prawym górnym rogu ekranu;
- kliknij "Włącz synchronizację";
- Jeśli już się na nie zalogujesz, zobaczysz pole potwierdzenia, a jeśli się nie zalogujesz, Google poprosi Cię o zalogowanie się.
Ta funkcja jest niezwykle wygodna, ponieważ pozwala przesłać wszystkie ważne dla użytkownika dane do pamięci masowej w chmurze, z której w każdej chwili można pobrać niezbędne informacje. Możesz sterować funkcją synchronizacji bezpośrednio z ustawień. W ten sposób użytkownik może ręcznie wybrać dane, które należy wysłać do magazynu w chmurze.
Ponadto synchronizacja kont na PC i telefonie komórkowym pozwala szybko zalogować się do witryn z dowolnego urządzenia.
Zapisując w folderze
Ta metoda jest alternatywą dla poprzedniej, chociaż jest bardziej złożona w wykonaniu. Gdy chrome jest zainstalowany na komputerze osobistym lub innym urządzeniu, folder jest automatycznie tworzony w pamięci, która przechowuje dane programu, jego pracę i pliki tymczasowe, a także zapisane informacje, do których należą hasła.
Oznacza to, że możesz zapisać folder ze wszystkimi danymi osobowymi i hasłami na nośniku przenośnym, a następnie ponownie zainstalować system, a następnie przywrócić wszystko do pierwotnego miejsca.
Aby to zrobić, musisz:
- skopiuj ten adres %LOCALAPPDATA%GoogleChromeUser Data
- Wklej go w wierszu obok przycisku Start lub w Eksploratorze Windows (Win + E).
- znajdź tam folder Default, a następnie przenieś go na dysk flash.
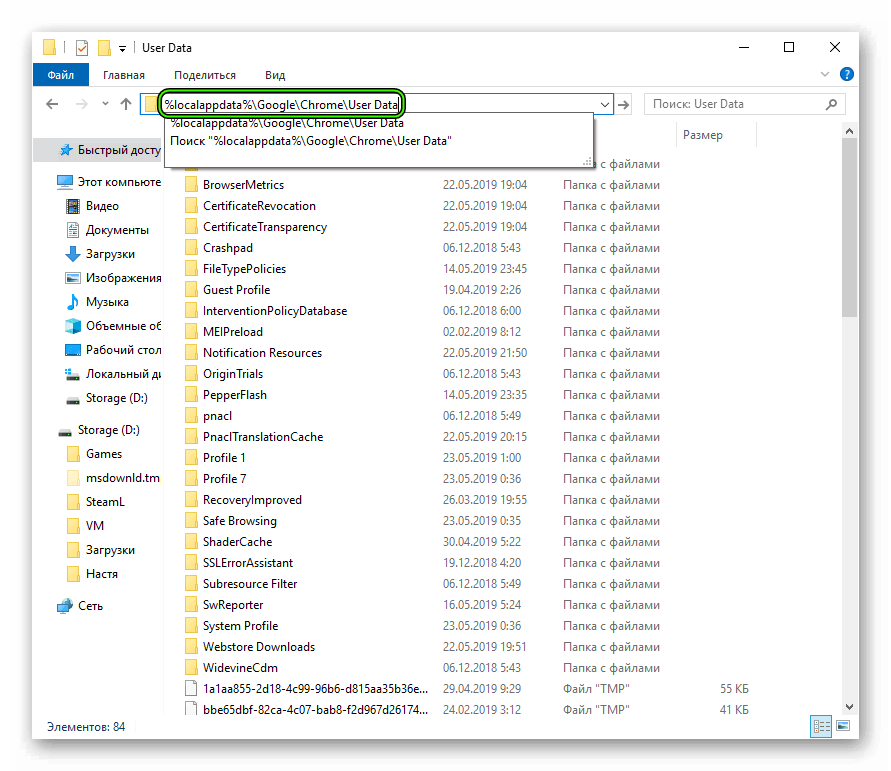
Metody alternatywne
Chociaż powyższe metody są najprostsze i najtańsze, istnieje jeszcze jedna, która polega na eksportowaniu zakładek. Możesz skorzystać z tej metody, korzystając ze standardowego zestawu narzędzi Chrome. Aby to zrobić, musisz:
- Otwórz przeglądarkę.
- Kliknij trzy kropki w rogu;
- przejdź do "Ustawień";
- wybierz "Autouzupełnianie";
- kliknij przycisk "Hasła", a następnie przejdź do "Zapisane hasła";
- naprzeciwko nich znajdują się trzy kropki, musisz je kliknąć, aby wyświetlić przycisk Eksportuj.
Jak odzyskać hasła po ponownej instalacji?
Algorytm odzyskiwania zależy od sposobu zapisania danych. Jeśli wybierzesz synchronizację, po ponownej instalacji systemu:
- zainstalować Chrome;
- kliknij awatar użytkownika w prawym górnym rogu;
- kliknij Włącz synchronizację.
Jeśli folder domyślny został pobrany na nośnik wymienny, po ponownej instalacji systemu:
- ponownie zainstaluj przeglądarkę;
- Otwórz Eksploratora plików (Win + E).
- wklej %LOCALAPPDATA%GoogleChromeUser Data w górnym wierszu
- przenieś tam folder Default z dysku flash.
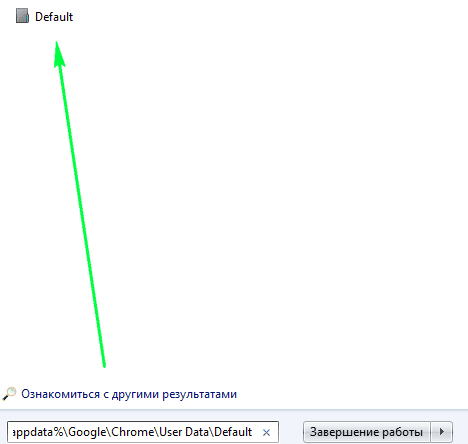
Jeśli hasła zostały wyeksportowane do pliku CSV, to:
- wpisz pasek adresu Chrome chrome://flags/#PasswordImport
- Sprawdź włączoną pozycję i naciśnij niebieski przycisk Uruchom ponownie.
- Stuknij trzy kropki w prawym górnym rogu, a następnie "Ustawienia";
- "Autouzupełnianie" – "Hasła";
- kliknij trzy kropki obok "Zapisane hasła";
- pojawi się tam przycisk "Importuj" (pojawił się dzięki polu wyboru PasswordImport);
- kliknij na niego i określ ścieżkę do pliku CSV.
Następnie wszystkie zapisane hasła zostaną przywrócone.







