Функция запоминания паролей крайне полезна и используется огромным количеством юзеров в любом браузере. Она позволяет не держать в голове или на бумаге сотни паролей от самых разных интернет-ресурсов, а удобно входить каждый раз при помощи нажатия пары кнопок на экране. Однако, при переустановке системы или браузере все сохраненные данные, включая пароли, исчезают. Это может привести к нежелательным ситуациям, когда пользователь не может попасть на собственную учетную запись на каком-либо сайте.
Можно ли сохранить пароли в Гугл Хром при переустановке системы
Если устройство (ПК) или сам браузер начинают некорректно работать, стоит попытаться разобраться в причине некорректной работы техники или программы. Если решение проблемы без переустановки ПО найти не удалось, то следует знать, что при подобных действиях удаляется большая часть информации, в том числе сохраненные ранее пароли.
Если все заданные ранее пароли вы не помните, а также если сомневаетесь в корректности некоторых, стоит заранее побеспокоиться о том, как сохранить все закладки и пароли для дальнейшего использования.
Варианты действий
Далее будут рассмотрены самые популярные и действенные способы, помогающие сохранить пароли в Гугл хром при переустановке системы. Каждый пользователь сможет подобрать наиболее оптимальный для себя вариант, так как каждый из них отличается сложностью.
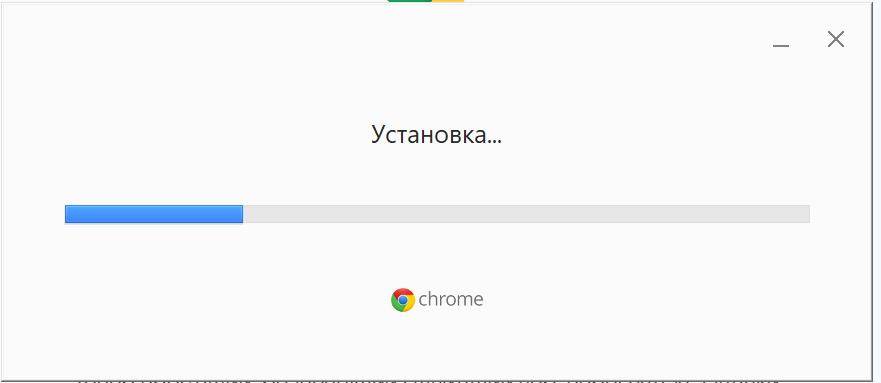
С помощью настроек в браузере
Данный способ помогает сохранить не только пароли, ранее заданные в браузере, но и другую активность, вроде истории поиска, необходимых закладок и так далее.
Нам понадобится учетная запись Google, с которой мы будем синхронизироваться.
Для включения синхронизации:
- откройте браузер и нажмите на аватарку пользователя, располагающуюся в правом верхнем углу экрана;
- нажмите на «Включить синхронизацию»;
- если учетная вход в учетную запись уже был выполнен, появится окошко с подтверждением действий, если вход осуществлен не был – Google предложит авторизоваться.
Данная функция крайне удобна тем, что позволяет загружать все важные для пользователя данные в облачное хранилище, из которого в любой момент можно взять нужную информацию. Управлять функцией синхронизации можно непосредственно из настроек. Таким образом, пользователь можно выбирать данные, которые необходимо отправлять в облачное хранилище, вручную.
Также синхронизация аккаунтов на ПК и мобильном позволяет быстро авторизоваться на сайтах с любого устройства.
Через сохранение в папку
Данный способ является альтернативной предыдущему, хотя и является более сложным в исполнении. Когда на персональный компьютер или иное устройство устанавливается Chrome, автоматически в памяти создается папка, в которой хранятся данные программы, ее рабочие и временные файлы, а также сохраненная информация, к которой и относятся пароли.
Это означает, что вы можете сохранить папку со всеми личными данными и паролями на переносной носитель, после чего выполнить переустановку системы, а затем вернуть все на прежнее место.
Для этого необходимо:
- скопировать этот адрес %LOCALAPPDATA%GoogleChromeUser Data
- вставить его либо в строку рядом с «Пуском», либо в Проводник Windows (Win+E);
- найти там папку Default, после чего перенести ее на флешку.
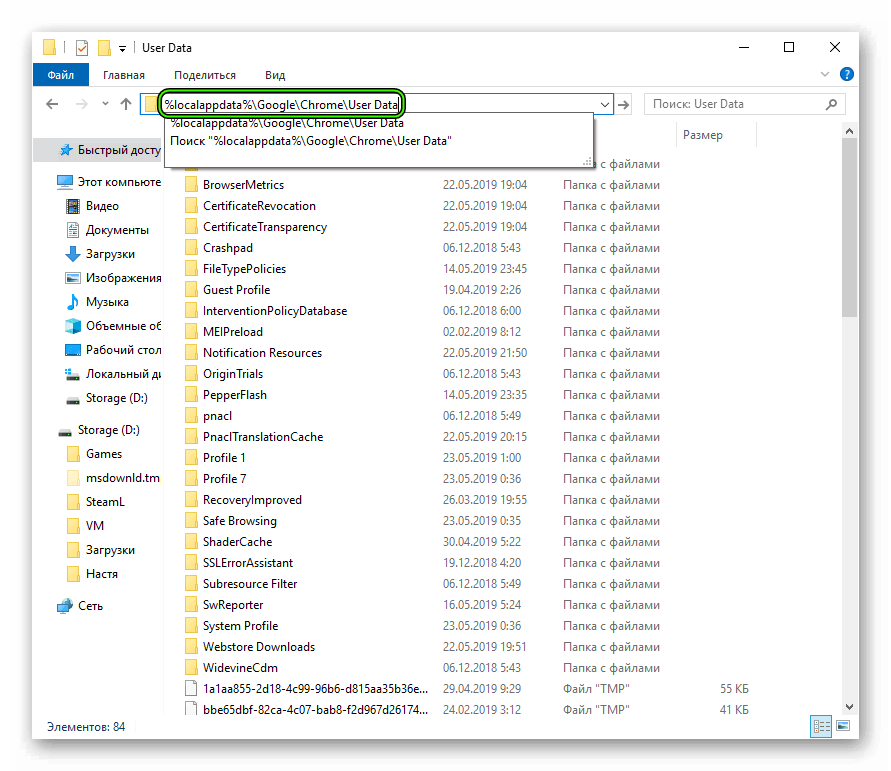
Альтернативные методы
Хотя способы выше и являются наиболее простыми и доступными, существует еще один, который заключается в экспорте закладок. Прибегнуть к такому способу можно при помощи стандартного набора инструментов Хрома. Для этого нужно:
- открыть браузер;
- нажать на три точки в углу;
- зайти в «Настройки»;
- выбрать пункт «Автозаполнение»;
- нажать кнопку «Пароли», далее перейти в «Сохраненные пароли»;
- напротив них три точки, необходимо нажать их, чтобы появилась кнопка Экспорт.
Как восстановить пароли после переустановки
Алгоритм восстановления зависит от того, каким способом вы сохранили свои данные. Если вы выбрали синхронизацию, то после переустановки системы:
- установите Хром;
- кликните на аватарку юзера в правом верхнем углу;
- нажмите «Включить синхронизацию».
Если вы скачали папку Default на съемный носитель, то после переустановки системы:
- инсталлируйте заново браузер;
- откройте Проводник (Win+E);
- вставьте в верхнюю строку %LOCALAPPDATA%GoogleChromeUser Data
- перенесите туда папку Default с флешки.
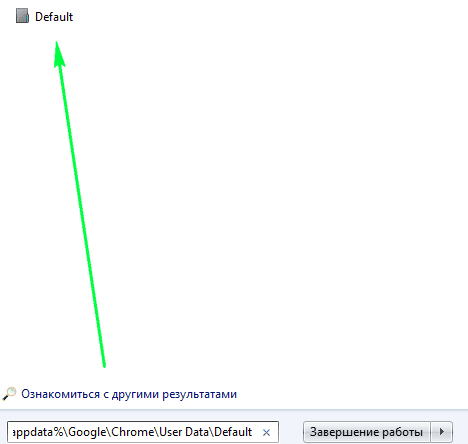
Если вы экспортировали пароли в файл CSV, то:
- впишите в адресную строку Хрома chrome://flags/#PasswordImport
- поставьте флажок в положение Enabled и нажмите синюю кнопку Relaunch;
- нажмите три точки в правом верхнем углу, затем «Настройки»;
- «Автозаполнение» – «Пароли»;
- нажмите три точки напротив «Сохраненных паролей»;
- там появится кнопка «Импорт» (она появилась благодаря флажку PasswordImport);
- нажмите на нее и укажите путь к CSV-файлу.
После этого все сохраненные пароли восстановятся.







