La fonction de mémorisation des mots de passe est extrêmement utile et est utilisée par un grand nombre d’utilisateurs dans n’importe quel navigateur. Il vous permet de ne pas garder à l’esprit ou sur papier des centaines de mots de passe provenant d’une variété de ressources Internet, et il est pratique de se connecter à chaque fois en appuyant sur quelques boutons sur l’écran. Toutefois, lorsque vous réinstallez le système ou le navigateur, toutes les données enregistrées, y compris les mots de passe, disparaissent. Cela peut conduire à des situations indésirables où l’utilisateur ne peut pas accéder à son propre compte sur n’importe quel site.
Est-il possible d’enregistrer les mots de passe dans Google Chrome lors de la réinstallation du système
Si l’appareil (PC) ou le navigateur lui-même commence à ne pas fonctionner correctement, vous devez essayer de comprendre la cause du mauvais fonctionnement de l’équipement ou du programme. Si la solution au problème sans réinstaller le logiciel n’a pas pu être trouvée, sachez que ces actions suppriment la plupart des informations, y compris les mots de passe précédemment enregistrés.
Si vous ne vous souvenez pas de tous les mots de passe précédemment définis, ainsi que si vous doutez de l’exactitude de certains, vous devriez vous soucier à l’avance de la façon d’enregistrer tous les signets et mots de passe pour une utilisation future.
Options
Ensuite, nous examinerons les moyens les plus populaires et les plus efficaces d’enregistrer les mots de passe dans Google Chrome lors de la réinstallation du système. Chaque utilisateur pourra choisir l’option la plus optimale pour lui-même, car chacune d’elles diffère par sa complexité.
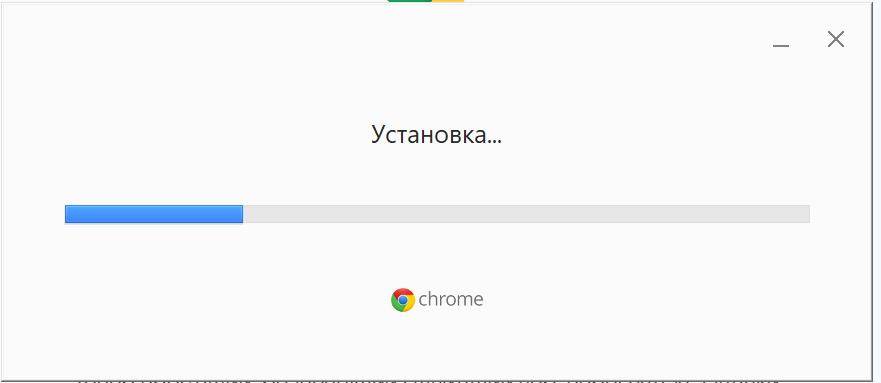
Utilisation des paramètres du navigateur
Cette méthode permet d’enregistrer non seulement les mots de passe précédemment définis dans le navigateur, mais également d’autres activités, telles que l’historique de recherche, les signets nécessaires, etc.
Nous aurons besoin d’un compte Google avec lequel nous effectuerons une synchronisation.
Pour activer la synchronisation :
- ouvrez le navigateur et cliquez sur l’avatar de l’utilisateur situé dans le coin supérieur droit de l’écran;
- cliquez sur « Activer la synchronisation »;
- Si vous êtes déjà connecté à votre compte, une boîte de confirmation s’affiche, et si vous ne vous êtes pas connecté, Google vous invite à vous connecter.
Cette fonction est extrêmement pratique car elle vous permet de télécharger toutes les données importantes pour l’utilisateur sur le stockage en nuage, à partir duquel vous pouvez prendre les informations nécessaires à tout moment. Vous pouvez contrôler la fonction de synchronisation directement à partir des paramètres. Ainsi, l’utilisateur peut sélectionner manuellement les données qui doivent être envoyées au stockage en nuage.
En outre, la synchronisation des comptes sur PC et mobile vous permet de vous connecter rapidement aux sites à partir de n’importe quel appareil.
En enregistrant dans un dossier
Cette méthode est une alternative à la précédente, bien qu’elle soit plus complexe dans l’exécution. Lorsque Chrome est installé sur un ordinateur personnel ou un autre appareil, un dossier est automatiquement créé en mémoire qui stocke les données du programme, ses fichiers de travail et temporaires, ainsi que les informations enregistrées, auxquelles appartiennent les mots de passe.
Cela signifie que vous pouvez enregistrer un dossier avec toutes vos données personnelles et mots de passe sur un support portable, puis réinstaller le système, puis tout remettre à sa place d’origine.
Pour ce faire, vous devez :
- copier cette adresse %LOCALAPPDATA%GoogleChromeUser Data
- Collez-le dans la ligne en regard de Démarrer ou dans l’Explorateur Windows (Windows + E).
- recherchez le dossier Par défaut, puis transférez-le sur un lecteur flash.
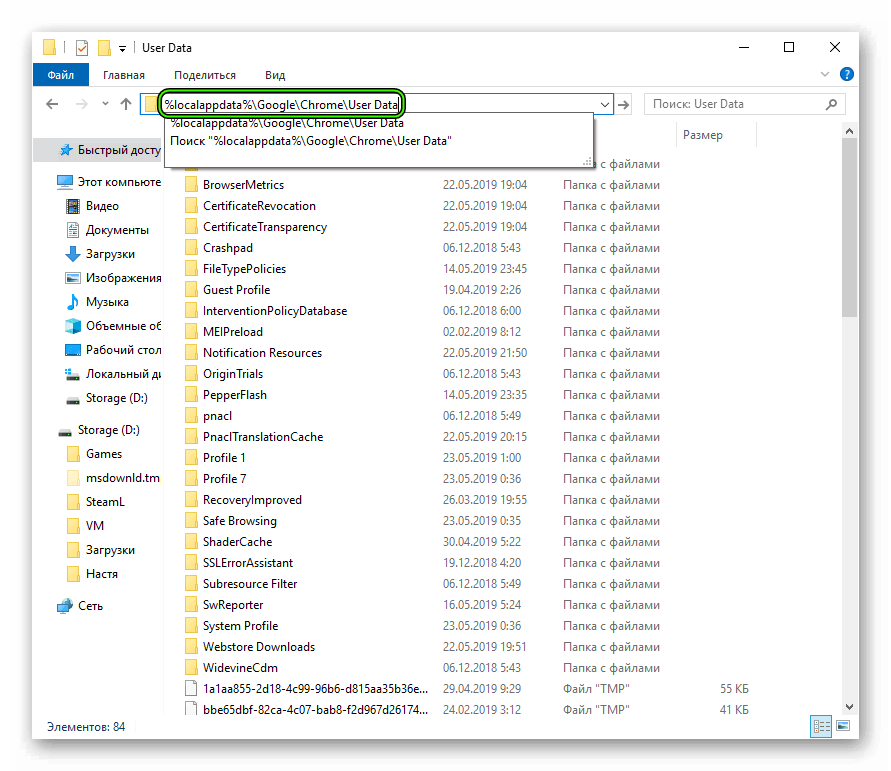
Méthodes alternatives
Bien que les méthodes ci-dessus soient les plus simples et les plus abordables, il en existe une autre, qui consiste à exporter des signets. Vous pouvez recourir à cette méthode à l’aide de l’ensemble standard d’outils Chrome. Pour ce faire, vous devez :
- Ouvrez un navigateur.
- Cliquez sur les trois points dans le coin;
- allez dans « Paramètres »;
- sélectionnez « Saisie semi-automatique »;
- cliquez sur le bouton « Mots de passe », puis allez dans « Mots de passe enregistrés »;
- il y a trois points en face d’eux, vous devez cliquer dessus pour afficher le bouton Exporter.
Comment récupérer des mots de passe après la réinstallation
L’algorithme de récupération dépend de la façon dont vous avez enregistré vos données. Si vous choisissez de synchroniser, après avoir réinstallé le système :
- installer Chrome;
- cliquez sur l’avatar de l’utilisateur dans le coin supérieur droit;
- cliquez sur Activer la synchronisation.
Si vous avez téléchargé le dossier Par défaut sur un support amovible, après la réinstallation du système :
- réinstallez le navigateur;
- Ouvrez l’Explorateur de fichiers (Win+E).
- coller %LOCALAPPDATA%GoogleChromeUser Data dans la ligne supérieure
- déplacez le dossier Par défaut du lecteur flash à cet endroit.
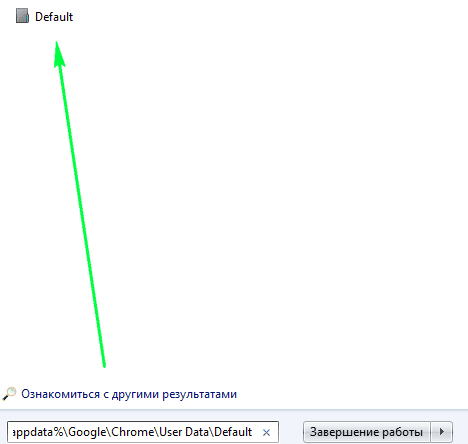
Si vous avez exporté des mots de passe dans un fichier CSV, procédez comme suit :
- entrez dans la barre d’adresse Chrome chrome://flags/#PasswordImport
- Vérifiez la position activée et appuyez sur le bouton bleu Relancer.
- Appuyez sur les trois points dans le coin supérieur droit, puis sur « Paramètres »;
- « Saisie semi-automatique » – « Mots de passe »;
- cliquez sur trois points à côté de « Mots de passe enregistrés »;
- le bouton « Importer » y apparaîtra (il est apparu grâce à la case à cocher ImporterMot de passe);
- cliquez dessus et spécifiez le chemin d’accès au fichier CSV.
Après cela, tous les mots de passe enregistrés seront restaurés.







