A função de lembrar senhas é extremamente útil e é usada por um grande número de usuários em qualquer navegador. Ele permite que você não tenha em mente ou no papel centenas de senhas de uma variedade de recursos da Internet, e é conveniente fazer login todas as vezes pressionando alguns botões na tela. No entanto, quando você reinstala o sistema ou navegador, todos os dados salvos, incluindo senhas, desaparecem. Isso pode levar a situações indesejáveis em que o usuário não pode acessar sua própria conta em nenhum site.
É possível salvar senhas no Google Chrome ao reinstalar o sistema
Se o dispositivo (PC) ou o próprio navegador começar a funcionar incorretamente, você deve tentar entender a causa da operação incorreta do equipamento ou programa. Se a solução para o problema sem reinstalar o software não pôde ser encontrada, então você deve saber que tais ações excluem a maioria das informações, incluindo senhas salvas anteriormente.
Se você não se lembra de todas as senhas definidas anteriormente, bem como se você duvida da correção de algumas, você deve se preocupar com antecedência sobre como salvar todos os favoritos e senhas para uso futuro.
Opções
Em seguida, consideraremos as maneiras mais populares e eficazes de ajudar a salvar senhas no Google Chrome ao reinstalar o sistema. Cada usuário poderá escolher a opção mais ideal para si mesmo, uma vez que cada um deles difere em complexidade.
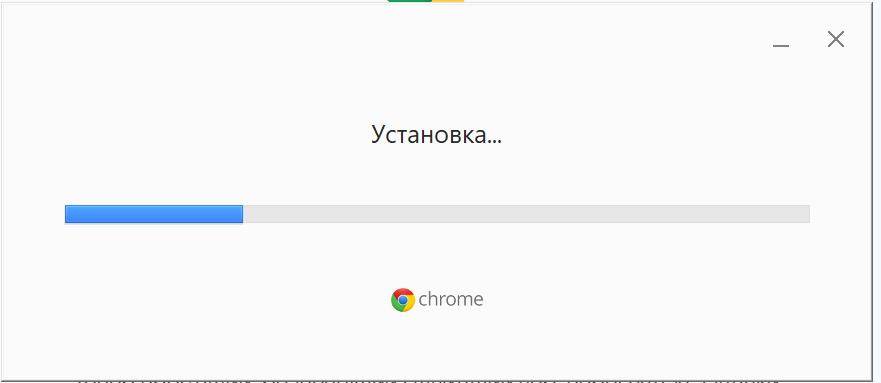
Usando as configurações no navegador
Esse método ajuda a salvar não apenas senhas definidas anteriormente no navegador, mas também outras atividades, como histórico de pesquisa, marcadores necessários e assim por diante.
Precisaremos de uma Conta do Google com a qual sincronizaremos.
Para habilitar a sincronização:
- abra o navegador e clique no avatar do usuário localizado no canto superior direito da tela;
- clique em "Ativar sincronização";
- se você já tiver feito login na sua conta, verá uma caixa de confirmação e, se não tiver feito login, o Google solicitará que você faça login.
Esta função é extremamente conveniente porque permite que você carregue todos os dados importantes para o usuário para o armazenamento em nuvem, a partir do qual você pode obter as informações necessárias a qualquer momento. Você pode controlar a função de sincronização diretamente das configurações. Assim, o usuário pode selecionar os dados que precisam ser enviados para o armazenamento em nuvem manualmente.
Além disso, a sincronização de contas no PC e no celular permite que você faça login rapidamente em sites de qualquer dispositivo.
Salvando em uma pasta
Este método é uma alternativa ao anterior, embora seja mais complexo na execução. Quando o chrome é instalado em um computador pessoal ou outro dispositivo, uma pasta é criada automaticamente na memória que armazena os dados do programa, seu trabalho e arquivos temporários, bem como informações salvas, às quais as senhas pertencem.
Isso significa que você pode salvar uma pasta com todos os seus dados pessoais e senhas em uma mídia portátil, reinstalar o sistema e, em seguida, retornar tudo ao seu local original.
Para fazer isso, você precisa:
- copiar este endereço %LOCALAPPDATA%GoogleChromeUser Data
- Cole-o na linha ao lado de Iniciar ou no Windows Explorer (Win+E).
- localize a pasta Padrão lá e, em seguida, transfira-a para uma unidade flash.
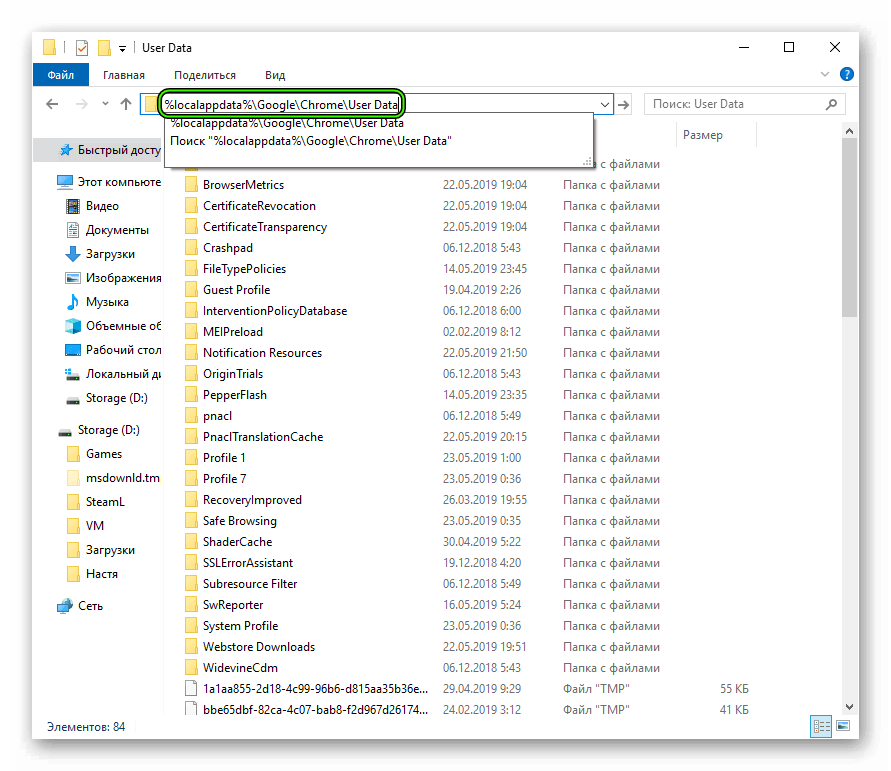
Métodos alternativos
Embora os métodos acima sejam os mais simples e acessíveis, há outro, que é exportar marcadores. Você pode recorrer a esse método usando o conjunto padrão de ferramentas do Chrome. Para fazer isso, você precisa:
- Abra um navegador.
- Clique nos três pontos no canto;
- vá para "Configurações";
- selecione "Preenchimento Automático";
- clique no botão "Senhas" e, em seguida, vá para "Senhas salvas";
- há três pontos opostos a eles, você deve clicar neles para exibir o botão Exportar.
Como recuperar senhas após a reinstalação
O algoritmo de recuperação depende de como você salvou seus dados. Se você optar por sincronizar, depois de reinstalar o sistema:
- instalar o Chrome;
- clique no avatar do usuário no canto superior direito;
- clique em Ativar sincronização.
Se você baixou a pasta Padrão para mídia removível, depois de reinstalar o sistema:
- reinstalar o navegador;
- Abra o Explorador de Arquivos (Win+E).
- colar %LOCALAPPDATA%GoogleChromeUser Data na linha superior
- mova a pasta Padrão da unidade flash para lá.
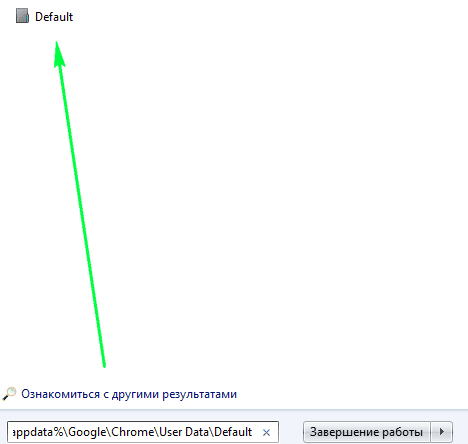
Se você exportou senhas para um arquivo CSV, então:
- insira a barra de endereços do Chrome chrome://flags/#PasswordImport
- Verifique a posição ativada e pressione o botão azul Reiniciar.
- Toque nos três pontos no canto superior direito e, em seguida, em "Configurações";
- "Preenchimento automático" – "Senhas";
- clique em três pontos ao lado de "Senhas salvas";
- o botão "Importar" aparecerá lá (apareceu graças à caixa de seleção PasswordImport);
- clique nele e especifique o caminho para o arquivo CSV.
Depois disso, todas as senhas salvas serão restauradas.







