Wenn Sie in einer Fremdsprache nicht gut lesen oder überhaupt nicht wissen, sich aber mit den Informationen vertraut machen möchten, können Sie die Seite in Google Chrome ins Russische übersetzen. Der Browser verfügt über die entsprechende integrierte Funktionalität dafür, und es ist möglich, Übersetzer-Plugins zu verbinden.
Die Qualität der maschinellen Übersetzung ist in letzter Zeit deutlich gestiegen. Es ist nicht mehr der elende Promt, über den alle gelacht haben. Google übersetzt Wörter nicht einzeln, sondern unter Berücksichtigung des Kontexts und der Logik der Erzählung. Der so übersetzte Text behält die volle Bedeutung des Originals.
Ist es möglich, eine Seite in Google Chrome ins Russische zu übersetzen?
Natürlich können Sie das! Schließlich ist Google Translate die Nummer 1 der maschinellen Übersetzer der Welt. Es bearbeitet etwa eine halbe Milliarde Anfragen pro Tag und arbeitet mit mehr als hundert Sprachen.
Da es auf der Basis eines neuronalen Netzes arbeitet, hilft ihm diese hohe Leistung, sich kontinuierlich zu verbessern.
Natürlich kann der künstlerische Wert und die Schönheit des Textes leiden, sogar Fehler können passieren – sie passieren auch menschlichen Übersetzern – aber die Bedeutung des Textes bleibt bis ins Detail erhalten.
Google kommt mit einer Vielzahl von Themen gut zurecht – von Wissenschaft bis Sport.
Die Qualität der Übersetzung kann jedoch von Sprache zu Sprache variieren. Große Sprachen haben Priorität. Zunächst einmal Englisch. Übersetzungen ins Englische aus verwandten Sprachen (z. B. Norwegisch) sind besser als Übersetzungen aus einigen Vietnamesen ins Russische.
Manuelles Übersetzen einer Seite
So aktivieren Sie die Seitenübersetzung manuell:
Klicken Sie mit der rechten Maustaste auf den Text auf dem Bildschirm und wählen Sie "Übersetzen ins Russische".
Die Seite wird vollständig übersetzt und es öffnet sich ein Fenster in der rechten Ecke der Adressleiste, in dem Sie die Originalsprache zurückgeben oder eine andere Zielsprache auswählen können.
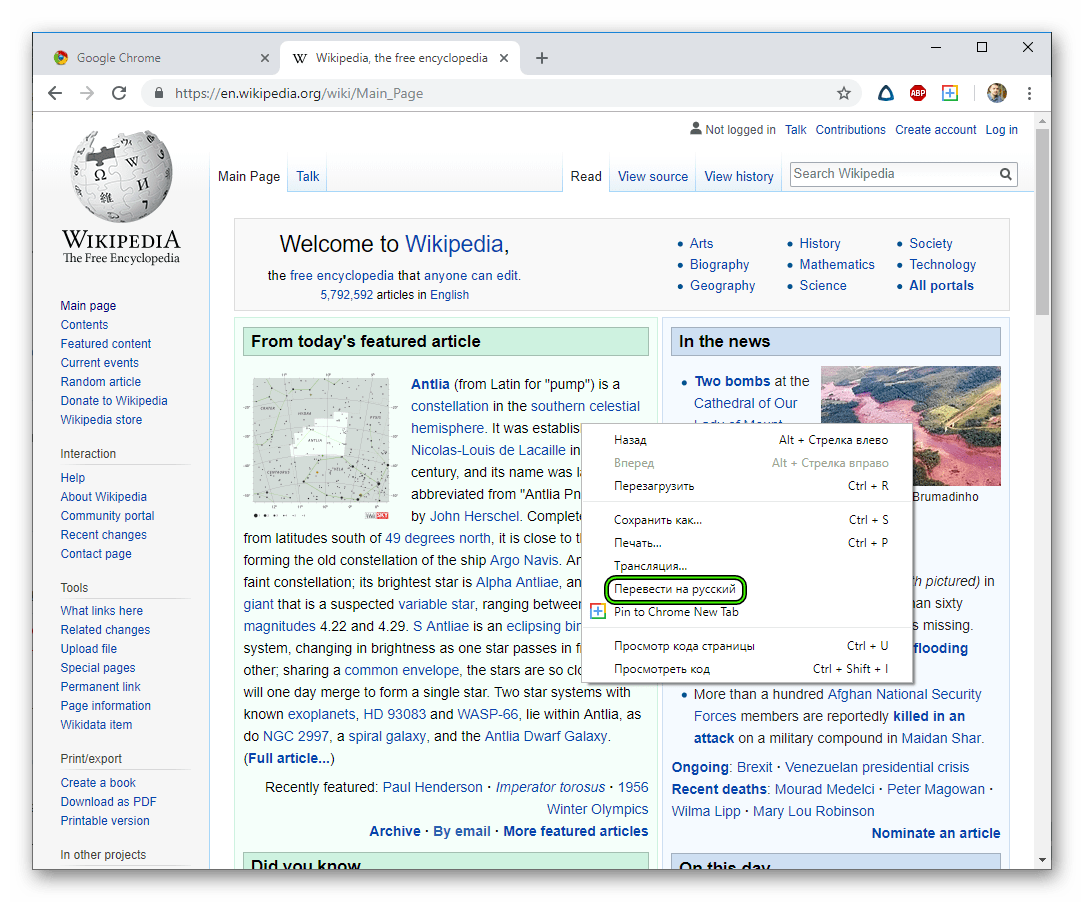
Standardmäßig übersetzt der Browser in die Sprache, in der die Chrome-Benutzeroberfläche angezeigt wird. Sie können es wie folgt ändern:
- Drei Punkte in der oberen rechten Ecke des Browsers
- "Einstellungen";
- Registerkarte "Zusätzlich" in der linken Seitenleiste – "Sprachen";
- In der Mitte der Seite wird die Hauptsprache angezeigt – klicken Sie auf den Pfeil daneben;
- Im erweiterten Menü befindet sich der Punkt "Übersetzung von Seiten vorschlagen, wenn ihre Sprache von der im Browser verwendeten abweicht".
Wir werden etwas später auf diesen Punkt zurückkommen – er wird eher für die automatische Übersetzung benötigt; Sie können ohne sie manuell übersetzen.
Wenn dieses Element aktiviert ist, wird das Google Translate-Symbol ständig in der rechten Ecke der Adressleiste angezeigt. Mit einem Klick darauf kann der Text auch übersetzt werden. Die Übersetzung wird die gleiche sein. Es ist nur ein alternativer Weg: Sie können mit der rechten Maustaste auf den Text klicken oder mit der rechten Maustaste auf dieses Symbol klicken.
Automatische Konvertierung aktivieren
Wie man den Übersetzer in Google Chrome aktiviert, siehe oben – "Schlagen Sie die Übersetzung von Seiten vor, wenn sich ihre Sprache von der im Browser verwendeten unterscheidet." Dieses Element muss aktiviert sein, wenn wir die automatische Übersetzung einrichten möchten. Ohne sie wird das Google Translate-Symbol in der Ecke der Adressleiste nicht angezeigt und Chrome fordert Sie nicht auf, Seiten zu übersetzen.
Für alle Sprachen
Was ist der Unterschied zwischen automatischer Seitenübersetzung und manueller Übersetzung? Die Tatsache, dass Sie im Handbuch jedes Mal die Schaltfläche "Übersetzen ins Russische" drücken müssen, und die automatische muss einmal konfiguriert werden – indem Sie ein Häkchen setzen – und dann werden alle Seiten selbst übersetzt, ohne unnötige Aufforderung des Benutzers.
Chrome kann die automatische Übersetzung nicht für alle Sprachen gleichzeitig einrichten. Sie müssen dies für jeden separat tun.
Das ist nicht schrecklich – mehr als die Hälfte der Inhalte im Internet ist immer noch auf Englisch geschrieben. Die zweitbeliebteste ist Russisch, 6% der Webseiten sind darauf geschrieben, aber wir müssen es nicht übersetzen. Deutsch und Spanisch haben jeweils 5%. Weniger als 4% – auf Französisch und Japanisch. Weniger als 3% – auf Portugiesisch.
Alternativ können Sie die automatische Übersetzung für die Sprachen einrichten, die Sie am häufigsten lesen. Und wenn Sie plötzlich alles auf einmal wollen, installieren Sie die S3-Erweiterung.
Für eine bestimmte Sprache
Gehen wir zu der Seite, die in der Sprache geschrieben ist, an der wir interessiert sind:
- Klicken Sie auf das Google Translate-Symbol in der rechten Ecke der Adressleiste neben dem Sternchen.
- Klicken Sie im angezeigten Fenster auf drei Punkte.
- Aktivieren Sie das Kontrollkästchen "Immer Englisch übersetzen" (oder Spanisch oder was auch immer die Sprache dieser Seite ist).
Danach beginnt Chrome mit der Übersetzung aller Inhalte in diese Sprache.
Wenn sich in der Ecke kein Google Translate-Symbol befindet, müssen Sie den Übersetzer in den Haupteinstellungen des Browsers aktivieren.
Wie das geht, haben wir oben geschrieben, aber es schadet nicht, sich zu wiederholen:
- Klicken Sie auf die drei Punkte oben im Browser.
- gehen Sie zu "Einstellungen";
- auf der linken Seite des Bildschirms erweitern Sie die Registerkarte "Erweitert" und wählen Sie darin "Sprachen";
- Klicken Sie in der Mitte der Seite auf den Pfeil neben dem Wort "Sprache";
- Setzen Sie den Schalter "Übersetzung von Seiten vorschlagen, wenn ihre Sprache von der im Browser verwendeten abweicht" in die Position "Ein".
Wenn der Schalter eingeschaltet ist, ist er blau, wenn er ausgeschaltet ist, ist er grau.
Verwenden von Erweiterungen für die Übersetzung
Um die Übersetzungsqualität oder den Komfort zu verbessern, können Sie Chrome-Erweiterungen installieren.
Manchmal bieten sie Funktionen, die im integrierten Übersetzer nicht verfügbar sind – zum Beispiel Textsprachausgabe.
Google Übersetzer
Um nicht zu sagen, dass die Installation dieses Plugins Zeitverschwendung ist, aber sehr nahe daran. Die Übersetzung ist genau die gleiche, da Google Translate als integrierter Chrome-Übersetzer verwendet wird.
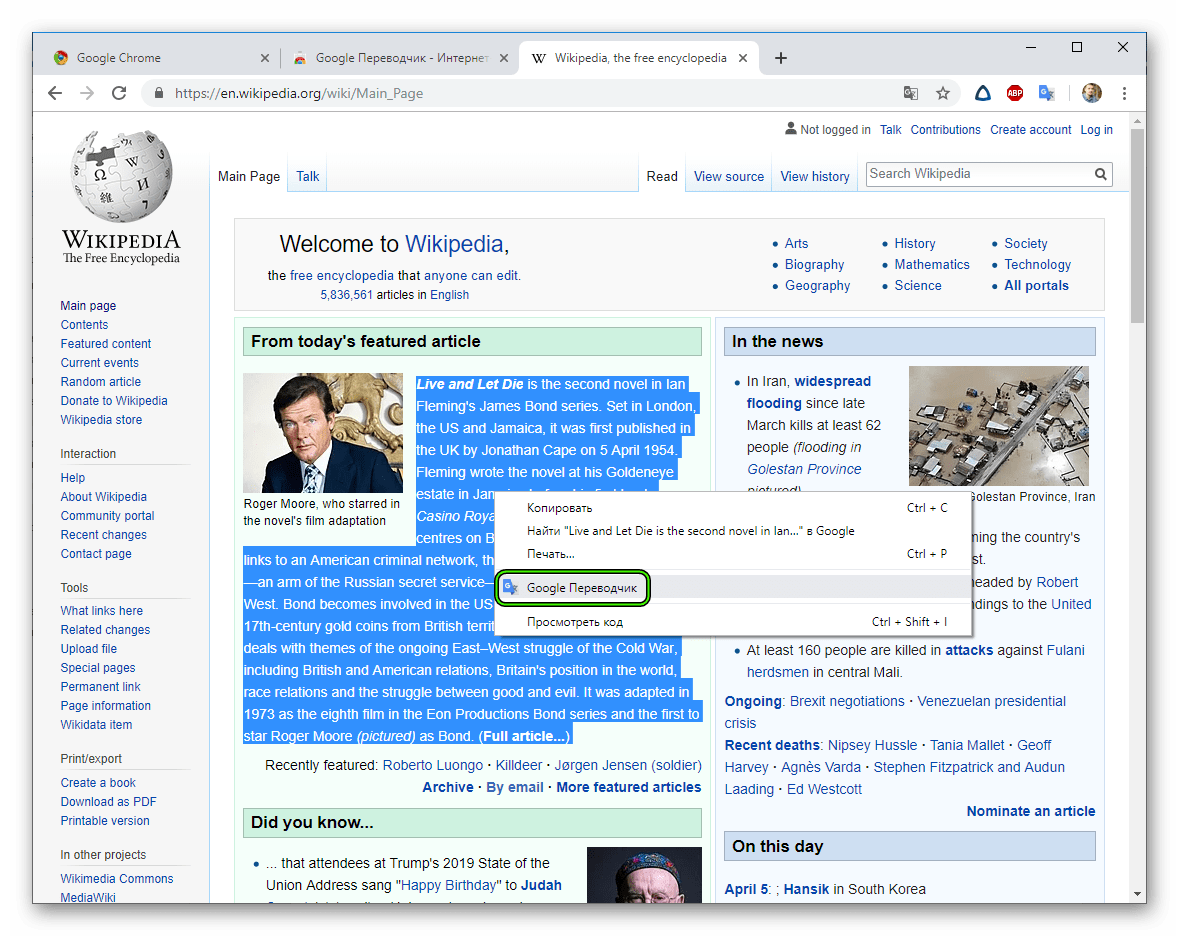
Der Unterschied liegt nur in den kleinen Merkmalen des Managements. Zum Beispiel können Sie mit Hilfe einer Erweiterung einzelne Fragmente übersetzen, aber es ist nicht sehr bequem, ganze Seiten zu übersetzen.
So übersetzen Sie einen kleinen Ausschnitt:
- Wählen Sie einen Textabschnitt aus, indem Sie die linke Maustaste gedrückt halten.
- Es erscheint ein blaues Übersetzungssymbol, auf das Sie klicken müssen (wieder mit der linken Schaltfläche);
- Das Fragment wird genau dort übersetzt – in einem kleinen Fenster über dem Text der Seite.
Im selben Fenster gibt es eine Schaltfläche für Erweiterungseinstellungen. Dort können Sie den Punkt "Popup-Fenster anzeigen" auswählen – und dann erscheint sofort die Übersetzung des Fragments, ohne unnötiges Klicken auf das blaue Translate-Symbol.
Wenn weder das blaue Symbol noch das Popup-Fenster angezeigt wird, ist die Auswahl zu groß. In diesem Fall müssen Sie mit der rechten Maustaste darauf klicken und Google Translate im Kontextmenü auswählen. Die Übersetzung wird auf einer neuen Registerkarte angezeigt.
So übersetzen Sie eine ganze Seite:
- Kopieren Sie die Adresse.
- Klicken Sie auf das Erweiterungssymbol oben in Chrome (ähnlich einem Puzzleteil);
- Klicken Sie mit der linken Maustaste auf die Erweiterung "Google Translate".
- Fügen Sie die zuvor kopierte Adresse in die angezeigte Leerzeile ein.
- Klicken Sie auf Seite übersetzen.
Alternative Methode:
- Gehen Sie zur gewünschten Seite;
- Wählen Sie ein kleines Fragment (buchstäblich zwei beliebige Wörter);
- Klicken Sie mit der linken Maustaste auf die Erweiterung "Google Translate" in der oberen rechten Ecke.
- Klicken Sie auf Seite übersetzen.
Sie können diese Erweiterung aus dem Chrome Web Store herunterladen: https://chrome.google.com/webstore/category/extensions?hl=ru
Geben Sie in einer Store-Suche Google Translate ein. Obwohl diese Erweiterung in der russischen Version Google Translate heißt, ist es schwieriger, sie für eine solche Abfrage zu finden: In den Top 3 ist sie nicht sichtbar, Sie müssen auf "Andere Erweiterungen" klicken und nach unten scrollen.
Wenn die Erweiterung gefunden wird, klicken Sie auf "Installieren".
S3. Translator
S3.Translator finden Sie auch im Chrome Store. Wenn der obige Link aus irgendeinem Grund nicht funktioniert, gehen Sie manuell dorthin:
- Klicken Sie auf die drei vertikalen Punkte in der Ecke von Chrome.
- im Folgenden als "Zusätzliche Tools" – "Erweiterungen" bezeichnet;
- Klicken Sie auf die drei Balken auf der linken Seite des Bildschirms neben dem Wort "Erweiterungen";
- siehe auch unten "Chrome Web Store öffnen".
Suchen Sie das Plugin auf Anfrage S3 und klicken Sie auf "Installieren".
Dieser Übersetzer ist im Vergleich zu Google Translate in einer Fülle von zusätzlichen Funktionen und Flexibilität der Einstellungen günstig. Sie können die Übersetzung bestimmter Seiten, Youtube-Untertitel und Ausnahmen anpassen.
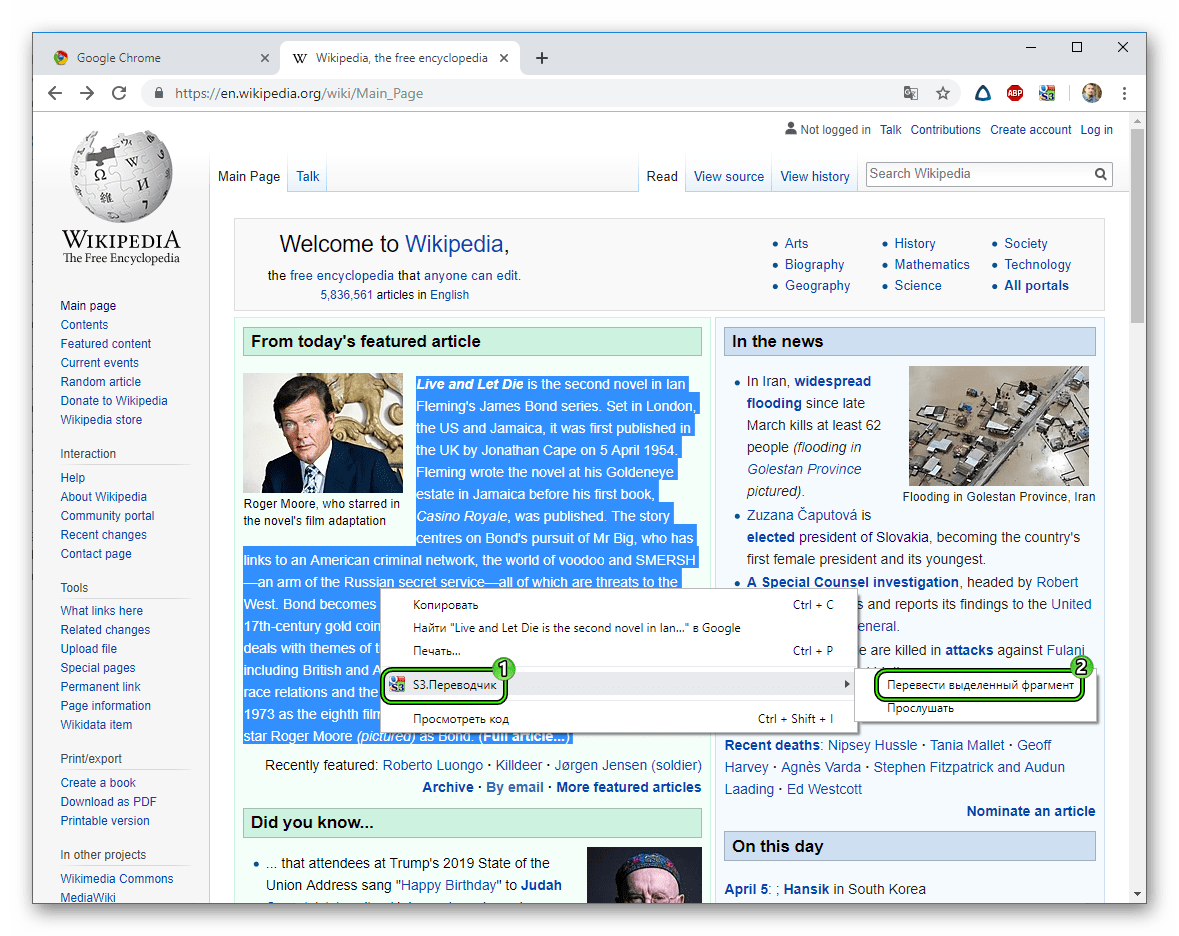
In S3 ist die Übersetzung aus allen verfügbaren Sprachen vorkonfiguriert – Sie müssen nicht jedes Häkchen separat setzen. Es gibt ein Trainingsprogramm für diejenigen, die eine Fremdsprache lernen. Es gibt sogar einen Roboter, der den übersetzten Text liest!







