Si no lee bien en un idioma extranjero, o no lo sabe en absoluto, pero desea familiarizarse con la información, puede traducir la página en Google Chrome al ruso. El navegador tiene la funcionalidad incorporada adecuada para esto, y es posible conectar complementos de traductor.
La calidad de la traducción automática ha crecido significativamente recientemente. Ya no es el miserable Promt del que todos se reían. Google no traduce palabras individualmente, sino que lo hace teniendo en cuenta el contexto y la lógica de la narrativa. El texto traducido de esta manera conserva el significado completo del original.
¿Es posible traducir una página de Google Chrome al ruso?
¡Por supuesto que puedes! Después de todo, Google Translate es el traductor automático número 1 del mundo. Maneja alrededor de quinientos millones de solicitudes al día y trabaja con más de cien idiomas.
Dado que opera sobre la base de una red neuronal, un rendimiento tan alto lo ayuda a mejorar continuamente.
Por supuesto, el valor artístico y la belleza del texto pueden sufrir, incluso pueden ocurrir errores, también les suceden a los traductores humanos, pero el significado del texto se conserva hasta los detalles.
Google se adapta bien a una variedad de temas, desde la ciencia hasta los deportes.
La calidad de la traducción, sin embargo, puede variar de un idioma a otro. Se da prioridad a los idiomas grandes. En primer lugar, el inglés. Las traducciones al inglés de idiomas relacionados (por ejemplo, noruego) serán mejores que las traducciones de algunos vietnamitas al ruso.
Traducir manualmente una página
Para habilitar manualmente la traducción de páginas:
Haga clic derecho en el texto en la pantalla y seleccione "Traducir al ruso".
La página se traducirá en su totalidad, y aparecerá una ventana emergente en la esquina derecha de la barra de direcciones, donde puede devolver el idioma original o seleccionar otro idioma de destino.
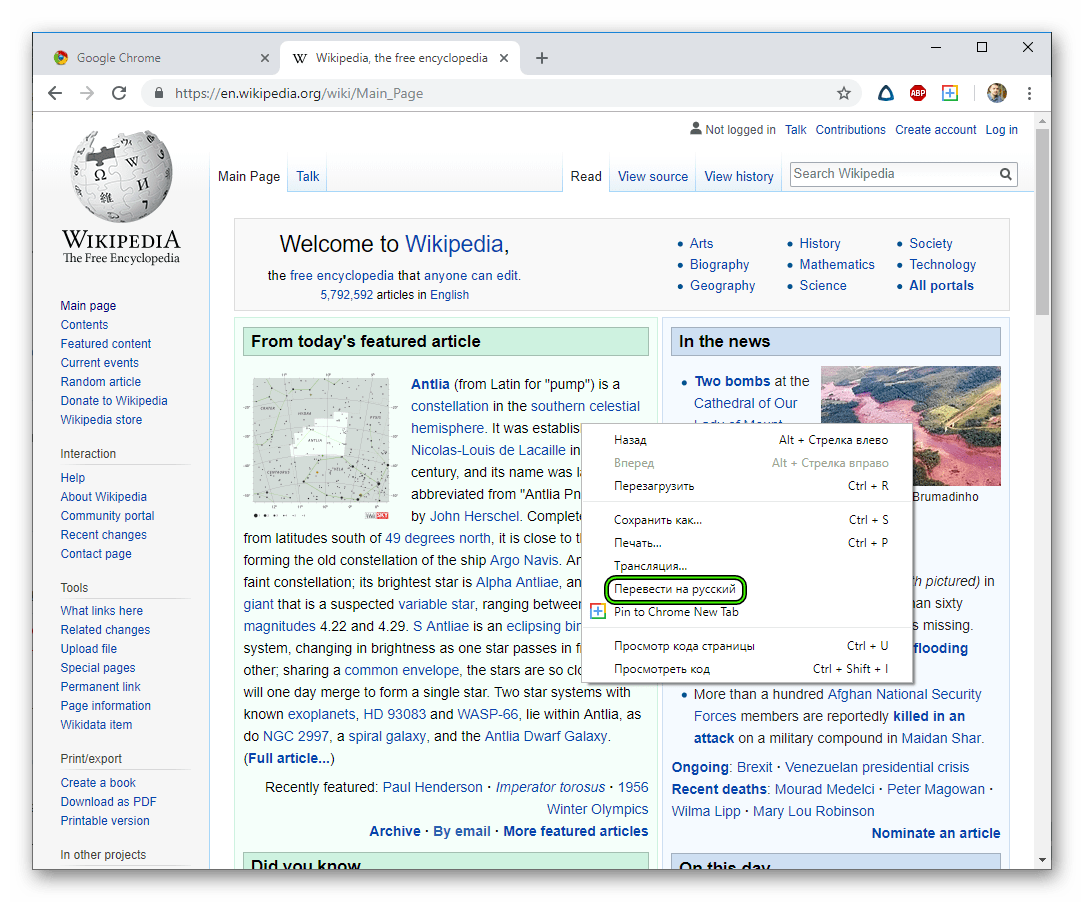
De forma predeterminada, el navegador se traduce al idioma en el que se muestra la interfaz de Chrome. Puedes cambiarlo así:
- Tres puntos en la esquina superior derecha del navegador
- "Configuración";
- Pestaña "Adicional" en la barra lateral izquierda – "Idiomas";
- en el centro de la página se indicará el idioma principal: haga clic en la flecha al lado;
- en el menú expandido estará el elemento "Sugerir traducción de páginas si su idioma difiere del utilizado en el navegador".
Volveremos a este punto un poco más tarde: es más necesario para la traducción automática; Puede traducir manualmente sin él.
Cuando este elemento está habilitado, el icono de Google Translate se mostrará en la esquina derecha de la barra de direcciones todo el tiempo. Al hacer clic en él, el texto también se puede traducir. La traducción será la misma. Es solo una forma alternativa: puede hacer clic derecho en el texto o puede hacer clic derecho en este icono.
Activar el traductor automático
Cómo habilitar el traductor en Google Chrome, consulte justo arriba: "Sugerir la traducción de páginas si su idioma es diferente al utilizado en el navegador". Este elemento debe estar habilitado si queremos configurar la traducción automática. Sin él, el icono de Google Translate en la esquina de la barra de direcciones no aparecerá y Chrome no le pedirá que traduzca páginas.
Para todos los idiomas
¿Cuál es la diferencia entre la traducción automática de páginas y la traducción manual? El hecho de que en el manual debe presionar el botón "Traducir al ruso" cada vez, y el automático debe configurarse una vez, poniendo una marca, y luego traducirá todas las páginas, sin indicaciones innecesarias del usuario.
Chrome no puede configurar la traducción automática para todos los idiomas a la vez. Tendrá que hacer esto por separado para cada uno.
Esto no es terrible: más de la mitad del contenido en Internet todavía está escrito en inglés. El segundo más popular es el ruso, el 6% de las páginas web están escritas en él, pero no necesitamos traducirlo. El alemán y el español tienen un 5% cada uno. Menos del 4% – en francés y japonés. Menos del 3% – en portugués.
Alternativamente, puede configurar la traducción automática para los idiomas que lee con más frecuencia. Y si de repente quieres todo a la vez, instala la extensión S3.
Para un idioma específico
Vayamos a la página escrita en el idioma que nos interesa:
- haga clic en el icono de Google Translate en la esquina derecha de la barra de direcciones, junto al asterisco;
- En la ventana que aparece, haga clic en tres puntos;
- marque la casilla "Traducir siempre inglés" (o español, o cualquiera que sea el idioma de esta página).
Después de eso, Chrome comenzará a traducir todo el contenido en este idioma.
Si no hay un icono de Google Translate en la esquina, significa que debe habilitar el traductor en la configuración principal del navegador.
Cómo hacer esto, escribimos anteriormente, pero no está de más repetirlo:
- haga clic en los tres puntos en la parte superior del navegador;
- vaya a "Configuración";
- en el lado izquierdo de la pantalla, expanda la pestaña "Avanzado" y seleccione "Idiomas" en ella;
- en el centro de la página, haga clic en la flecha junto a la palabra "Idioma";
- coloque el interruptor "Sugerir traducción de páginas si su idioma difiere del utilizado en el navegador" en la posición "on".
Cuando el interruptor está encendido, es azul, cuando está apagado, es gris.
Uso de extensiones para la traducción
Para mejorar la calidad de la traducción o la comodidad, puedes instalar extensiones de Chrome.
A veces ofrecen funciones que no están disponibles en el traductor incorporado, por ejemplo, la actuación de voz de texto.
Traductor de Google
No quiere decir que instalar este plugin sea una pérdida de tiempo, pero muy cerca de eso. La traducción es exactamente la misma, porque Google Translate se utiliza como un traductor incorporado de Chrome.
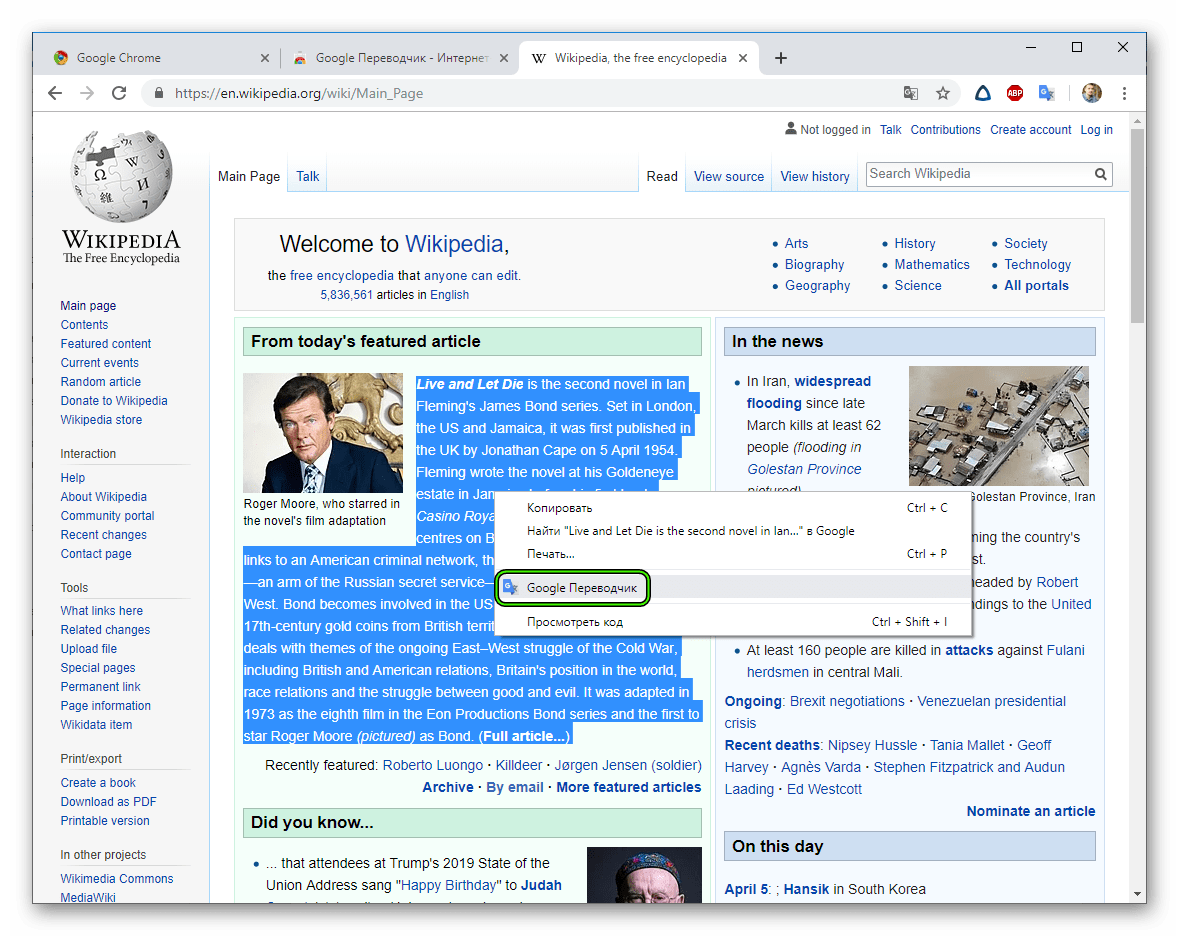
La diferencia radica solo en las pequeñas características de la administración. Por ejemplo, con la ayuda de una extensión, puede traducir fragmentos individuales, pero no es muy conveniente traducir páginas enteras.
Para traducir un pequeño fragmento de código:
- seleccione un fragmento de texto manteniendo pulsado el botón izquierdo del ratón;
- aparecerá un icono azul de Traducir, en el que debe hacer clic (nuevamente con el botón izquierdo);
- El fragmento se traducirá allí mismo, en una pequeña ventana en la parte superior del texto de la página.
En la misma ventana hay un botón para la configuración de la extensión. Allí puede seleccionar el elemento "Mostrar ventana emergente", y luego la traducción del fragmento aparecerá inmediatamente, sin hacer clic innecesariamente en el icono azul Traducir.
Si no aparece ni el icono azul ni la ventana emergente, la selección es demasiado grande. En este caso, debe hacer clic derecho sobre él y seleccionar Google Translate en el menú contextual. La traducción aparece en una nueva pestaña.
Para traducir una página entera:
- Copie su dirección.
- haga clic en el icono de extensiones en la parte superior de Chrome (similar a una pieza de rompecabezas);
- haga clic izquierdo en la extensión "Google Translate";
- Pegue la dirección que copió anteriormente en la línea en blanco que aparece.
- haga clic en Traducir página.
Método alternativo:
- ir a la página deseada;
- seleccione un pequeño fragmento (literalmente dos palabras cualesquiera);
- haga clic izquierdo en la extensión "Google Translate" en la esquina superior derecha;
- haga clic en Traducir página.
Puedes descargar esta extensión desde Chrome Web Store: https://chrome.google.com/webstore/category/extensions?hl=ru
En una búsqueda en una tienda, escribe Google Translate. Aunque en la versión rusa esta extensión se llama Google Translate, es más difícil encontrarla para tal consulta: en los 3 primeros no es visible, debe hacer clic en "Otras extensiones" y desplazarse hacia abajo.
Cuando encuentre la extensión, haga clic en "Instalar".
S3. Translator
S3.Translator también se puede encontrar en la tienda Chrome. Si el enlace anterior por alguna razón no funciona, vaya allí manualmente:
- Haga clic en los tres puntos verticales en la esquina de Chrome.
- en lo sucesivo denominadas "Herramientas adicionales" – "Extensiones";
- Haga clic en las tres barras en el lado izquierdo de la pantalla junto a la palabra "Extensiones";
- consulte también a continuación "Abrir Chrome Web Store".
Busque el plugin a petición S3 y haga clic en "Instalar".
Este traductor se compara favorablemente con Google Translate en una gran cantidad de funciones adicionales y flexibilidad de configuración. Puede personalizar la traducción de páginas específicas, subtítulos de Youtube, agregar excepciones.
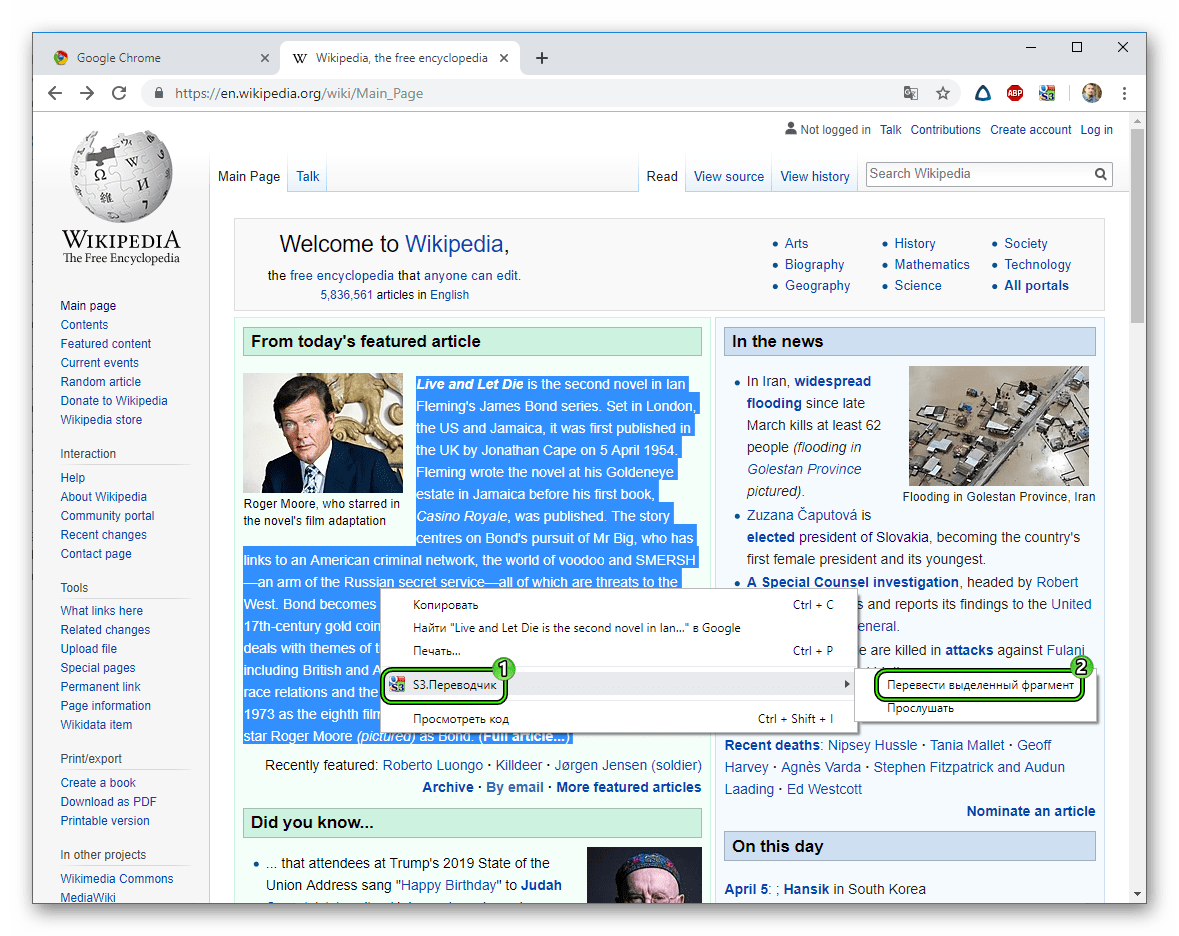
En S3, la traducción de todos los idiomas disponibles está preconfigurada, no es necesario poner cada marca por separado. Existe un régimen de formación para aquellos que aprenden un idioma extranjero. ¡Incluso hay un robot que lee el texto traducido!







