Si vous ne lisez pas bien dans une langue étrangère, ou ne la connaissez pas du tout, mais que vous voulez vous familiariser avec l’information, vous pouvez traduire la page dans Google Chrome en russe. Le navigateur dispose de la fonctionnalité intégrée appropriée pour cela, et il est possible de connecter des plugins de traduction.
La qualité de la traduction automatique s’est récemment considérablement améliorée. Ce n’est plus le misérable Promt dont tout le monde se moquait. Google ne traduit pas les mots individuellement, mais le fait en gardant à l’esprit le contexte et la logique du récit. Le texte ainsi traduit conserve tout le sens de l’original.
Est-il possible de traduire une page dans Google Chrome en russe
Bien sûr que vous pouvez! Après tout, Google Translate est le traducteur automatique numéro 1 dans le monde. Il traite environ un demi-milliard de demandes par jour et travaille avec plus d’une centaine de langues.
Comme il fonctionne sur la base d’un réseau neuronal, ces performances élevées l’aident à s’améliorer continuellement.
Bien sûr, la valeur artistique et la beauté du texte peuvent en souffrir, même des erreurs peuvent se produire – elles arrivent aussi aux traducteurs humains – mais le sens du texte est préservé jusque dans les détails.
Google gère bien une variété de sujets – de la science au sport.
La qualité de la traduction, cependant, peut varier d’une langue à l’autre. Les grandes langues sont prioritaires. Tout d’abord, l’anglais. Les traductions en anglais à partir de langues apparentées (par exemple, le norvégien) seront meilleures que les traductions de certains vietnamiens vers le russe.
Traduire manuellement une page
Pour activer manuellement la traduction de page :
Faites un clic droit sur le texte à l’écran et sélectionnez « Traduire en russe ».
La page sera traduite dans son intégralité et une fenêtre apparaîtra dans le coin droit de la barre d’adresse, où vous pourrez renvoyer la langue d’origine ou sélectionner une autre langue cible.
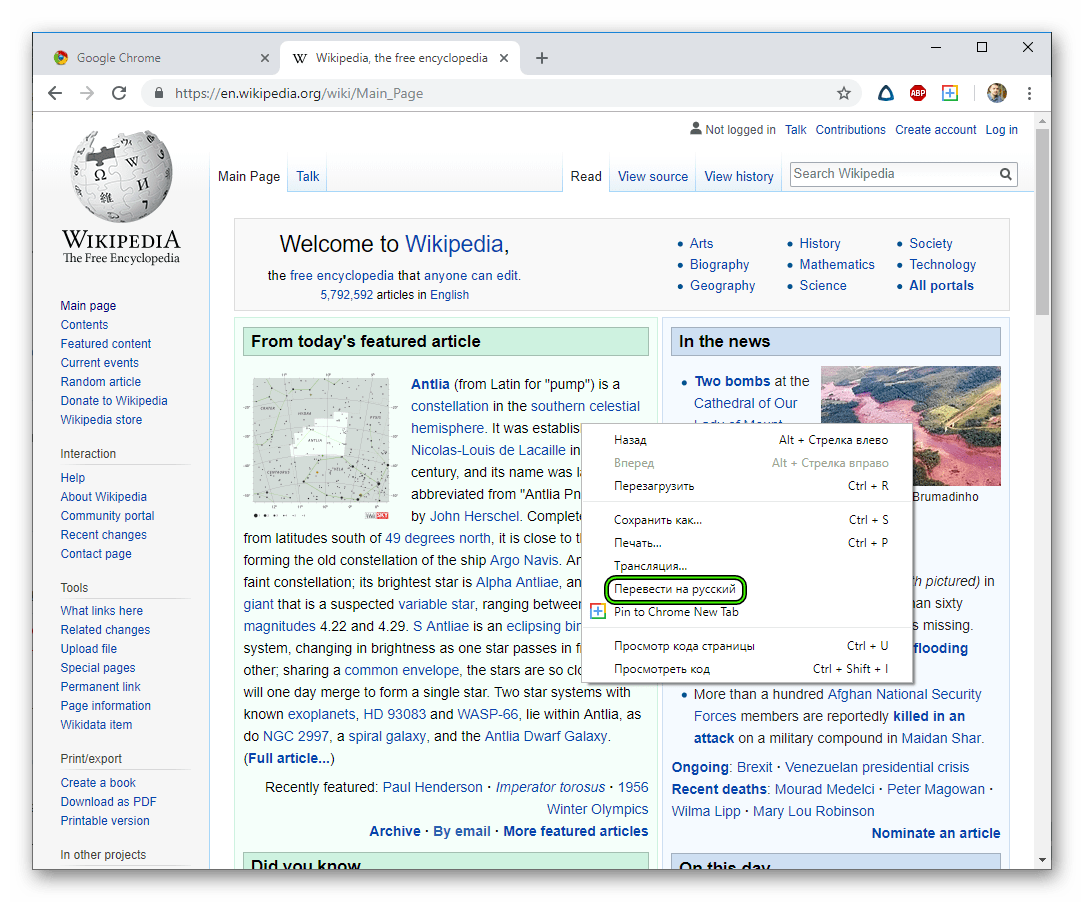
Par défaut, le navigateur traduit dans la langue dans laquelle l’interface Chrome est affichée. Vous pouvez le modifier comme ceci:
- Trois points dans le coin supérieur droit du navigateur
- « Paramètres »;
- Onglet « Supplémentaire » dans la barre latérale gauche – « Langues »;
- au centre de la page sera indiquée la langue principale – cliquez sur la flèche à côté;
- dans le menu développé sera l’élément « Suggérer la traduction des pages si leur langue diffère de celle utilisée dans le navigateur. »
Nous reviendrons sur ce point un peu plus tard – il est plus nécessaire pour la traduction automatique; Vous pouvez traduire manuellement sans elle.
Lorsque cet élément est activé, l’icône Google Translate s’affiche tout le temps dans le coin droit de la barre d’adresse. En cliquant dessus, le texte peut également être traduit. La traduction sera la même. C’est juste une autre façon: vous pouvez cliquer avec le bouton droit de la souris sur le texte, ou vous pouvez cliquer avec le bouton droit de la souris sur cette icône.
Activer le traducteur automatique
Comment activer le traducteur dans Google Chrome, voir juste au-dessus – « Suggérer la traduction des pages si leur langue est différente de celle utilisée dans le navigateur. » Cet élément doit être activé si nous voulons configurer la traduction automatique. Sans cela, l’icône Google Translate dans le coin de la barre d’adresse n’apparaîtra pas et Chrome ne vous invitera pas à traduire les pages.
Pour toutes les langues
Quelle est la différence entre la traduction automatique de pages et la traduction manuelle ? Le fait que dans le manuel, vous devez appuyer sur le bouton « Traduire en russe » à chaque fois, et le bouton automatique doit être configuré une fois – en cochant – puis il traduira toutes les pages lui-même, sans invite inutile de l’utilisateur.
Chrome ne peut pas configurer la traduction automatique pour toutes les langues à la fois. Vous devrez le faire séparément pour chacun.
Ce n’est pas terrible – plus de la moitié du contenu sur Internet est encore écrit en anglais. Le deuxième plus populaire est le russe, 6% des pages Web y sont écrites, mais nous n’avons pas besoin de le traduire. L’allemand et l’espagnol ont chacun 5%. Moins de 4% – en français et en japonais. Moins de 3% – en portugais.
Vous pouvez également configurer la traduction automatique pour les langues que vous lisez le plus souvent. Et si vous voulez soudainement tout en même temps, installez l’extension S3.
Pour une langue spécifique
Passons à la page écrite dans la langue qui nous intéresse:
- cliquez sur l’icône Google Translate dans le coin droit de la barre d’adresse, à côté de l’astérisque;
- Dans la fenêtre qui apparaît, cliquez sur trois points;
- cochez la case « Toujours traduire l’anglais » (ou l’espagnol, ou quelle que soit la langue de cette page).
Après cela, Chrome commencera à traduire tout le contenu dans cette langue.
S’il n’y a pas d’icône Google Translate dans le coin, cela signifie que vous devez activer le traducteur dans les paramètres principaux du navigateur.
Comment faire cela, nous avons écrit ci-dessus, mais cela ne fait pas de mal de se répéter:
- cliquez sur les trois points en haut du navigateur;
- allez dans « Paramètres »;
- sur le côté gauche de l’écran, développez l’onglet « Avancé » et sélectionnez « Langues » dans celui-ci;
- au centre de la page, cliquez sur la flèche à côté du mot « Langue »;
- mettre l’interrupteur « Suggérer la traduction des pages si leur langue diffère de celle utilisée dans le navigateur » dans la position « on ».
Lorsque l’interrupteur est allumé, il est bleu, quand il est éteint, il est gris.
Utilisation d’extensions pour la traduction
Pour améliorer la qualité de la traduction ou la commodité, vous pouvez installer des extensions Chrome.
Parfois, ils offrent des fonctionnalités qui ne sont pas disponibles dans le traducteur intégré, par exemple, le doublage textuel.
Google Traduction
Cela ne veut pas dire que l’installation de ce plugin est une perte de temps, mais très proche de cela. La traduction est exactement la même, car Google Translate est utilisé comme traducteur Chrome intégré.
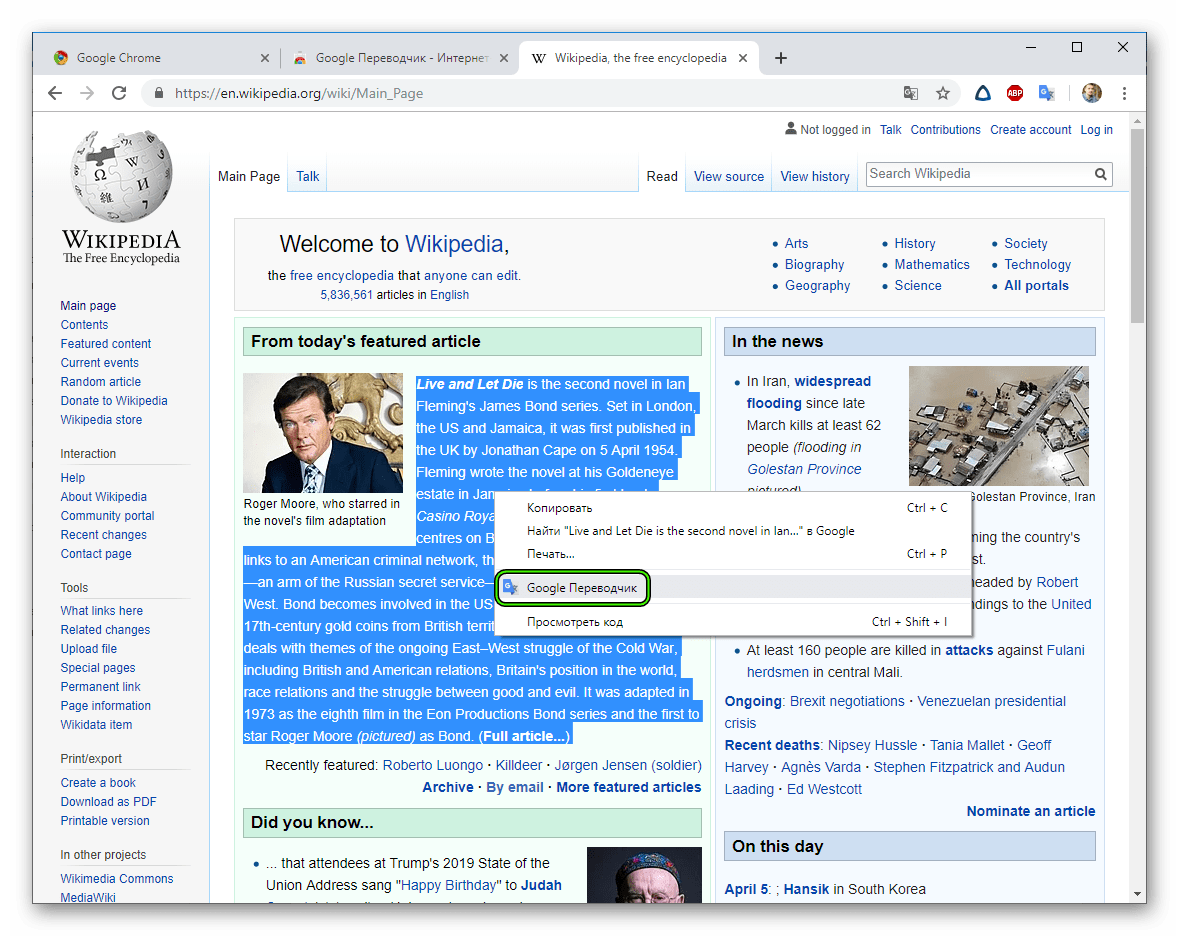
La différence réside uniquement dans les petites caractéristiques de la gestion. Par exemple, à l’aide d’une extension, vous pouvez traduire des fragments individuels, mais il n’est pas très pratique de traduire des pages entières.
Pour traduire un petit extrait :
- Sélectionnez un morceau de texte en maintenant le bouton gauche de la souris enfoncé;
- une icône bleue Traduire apparaîtra, sur laquelle vous devrez cliquer (encore une fois avec le bouton gauche);
- Le fragment sera traduit directement – dans une petite fenêtre au-dessus du texte de la page.
Dans la même fenêtre, il y a un bouton pour les paramètres d’extension. Là, vous pouvez sélectionner l’élément « Afficher la fenêtre pop-up » – puis la traduction du fragment apparaîtra immédiatement, sans cliquer inutilement sur l’icône bleue Traduire.
Si ni l’icône bleue ni la fenêtre contextuelle n’apparaissent, la sélection est trop grande. Dans ce cas, vous devez cliquer dessus avec le bouton droit de la souris et sélectionner Google Translate dans le menu contextuel. La traduction apparaît dans un nouvel onglet.
Pour traduire une page entière :
- Copiez son adresse.
- cliquez sur l’icône des extensions en haut de Chrome (semblable à une pièce de puzzle);
- clic gauche sur l’extension « Google Translate »;
- Collez l’adresse que vous avez copiée précédemment dans la ligne vide qui s’affiche.
- cliquez sur Traduire la page.
Méthode alternative :
- aller à la page souhaitée;
- sélectionnez un petit fragment (littéralement deux mots quelconques);
- clic gauche sur l’extension « Google Translate » dans le coin supérieur droit;
- cliquez sur Traduire la page.
Vous pouvez télécharger cette extension à partir du Chrome Web Store : https://chrome.google.com/webstore/category/extensions?hl=ru
Dans une recherche de magasin, écrivez Google Translate. Bien que dans la version russe, cette extension s’appelle Google Translate – il est plus difficile de la trouver pour une telle requête: dans le top 3, elle n’est pas visible, vous devez cliquer sur « Autres extensions » et faire défiler vers le bas.
Lorsque l’extension est trouvée, cliquez sur « Installer ».
S3. Translator
S3.Translator peut également être trouvé dans le magasin Chrome. Si le lien ci-dessus pour une raison quelconque ne fonctionne pas, allez-y manuellement:
- Cliquez sur les trois points verticaux dans le coin de Chrome.
- ci-après dénommés « Outils supplémentaires » – « Extensions » ;
- Cliquez sur les trois barres sur le côté gauche de l’écran à côté du mot « Extensions »;
- voir aussi ci-dessous « Ouvrez le Chrome Web Store ».
Recherchez le plugin sur la demande S3 et cliquez sur « Installer ».
Ce traducteur se compare favorablement à Google Translate dans une abondance de fonctions supplémentaires et de flexibilité des paramètres. Vous pouvez personnaliser la traduction de pages spécifiques, les sous-titres Youtube, ajouter des exceptions.
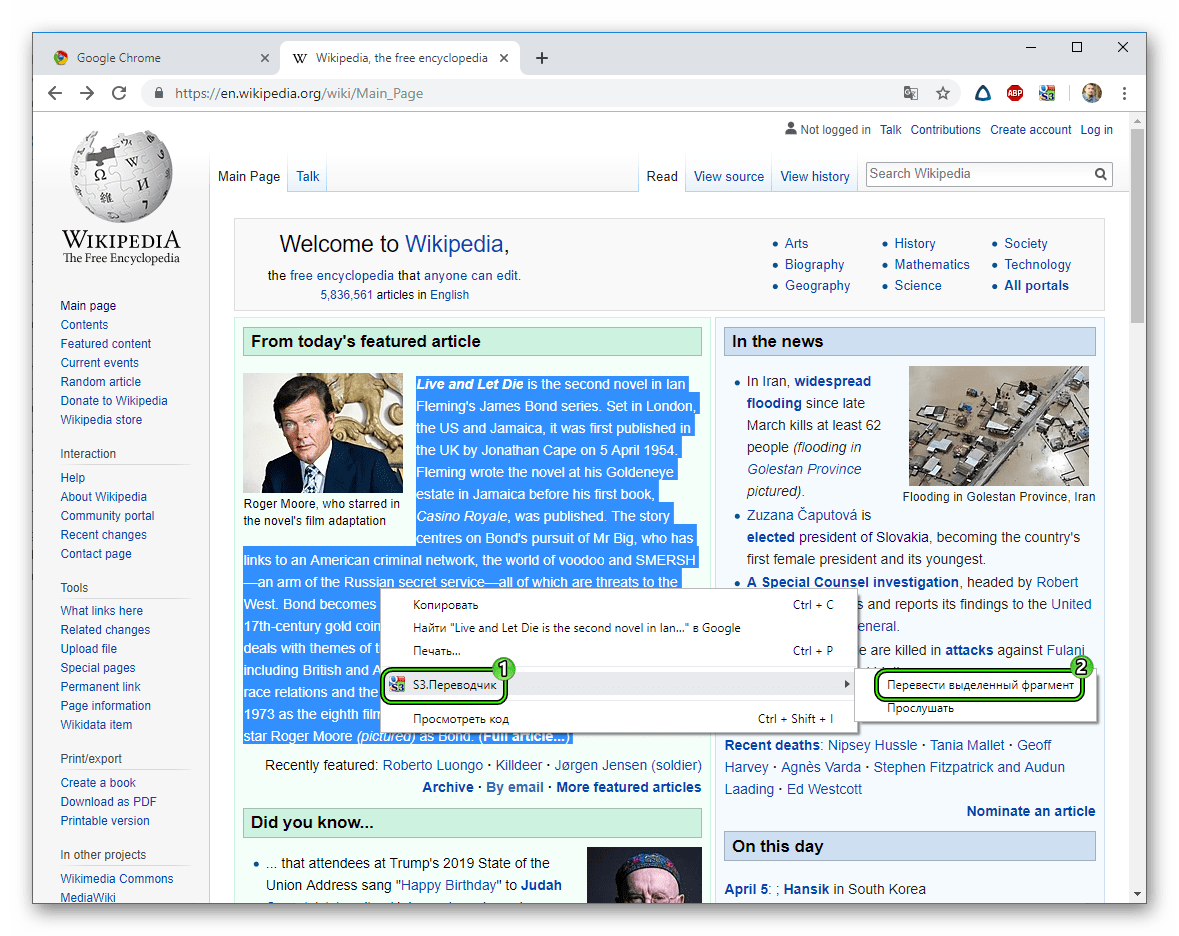
Dans S3, la traduction de toutes les langues disponibles est préconfigurée – vous n’avez pas besoin de cocher chaque coche séparément. Il existe un régime de formation pour ceux qui apprennent une langue étrangère. Il y a même un robot qui lit le texte traduit !







