Если вы плохо читаете на иностранном языке, либо вовсе его не знаете, но ознакомиться с информацией хотите – можно перевести страницу в Гугл Хром на русский. В браузере для этого есть соответствующий встроенный функционал, и есть возможность подключения плагинов-переводчиков.
Качество машинного перевода за последнее время сильно выросло. Это уже не тот убогий Промт, над которым все смеялись. Google не переводит слова по отдельности, а делает это с учетом контекста и логики повествования. Переведенный таким образом текст сохраняет в себе полный смысл оригинала.
Можно ли перевести страницу в Гугл Хром на русский
Конечно, можно! Ведь именно Google Translate – машинный переводчик номер 1 в мире. Он обрабатывает около полумиллиарда запросов в день и работает более чем с сотней языков.
Поскольку он функционирует на базе нейронной сети, такая высокая производительность помогает ему непрерывно совершенствоваться.
Разумеется, художественная ценность и красота текста могут пострадать, даже ошибки могут встречаться – они и у переводчиков-людей бывают – но смысл текста сохраняется вплоть до деталей.
Гугл здорово справляется с самыми разными тематиками – от науки до спорта.
Качество перевода, впрочем, может разниться от языка к языку. Большим языкам отдается приоритет. В первую очередь, английскому. Переводы на английский с родственных ему языков (например, норвежского) будут лучше, чем переводы с какого-нибудь вьетнамского на русский.
Перевод страницы вручную
Чтобы включить перевод страницы вручную:
Кликните правой кнопкой мыши на текст на экране и выберите «Перевести на русский».
Страница будет переведена целиком, а правом углу адресной строки всплывет окошко, в котором можно будет вернуть язык оригинала или выбрать другой язык перевода.
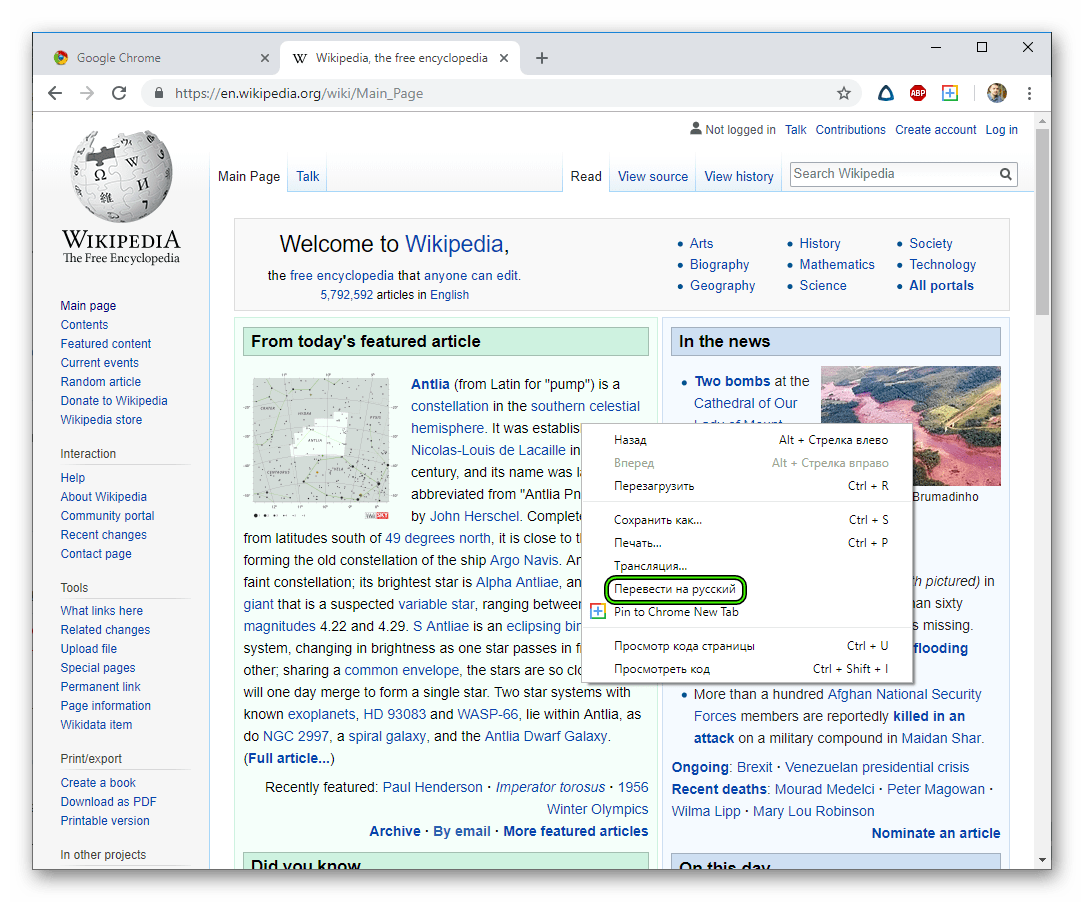
По умолчанию браузер переводит на тот язык, на котором отображается интерфейс Chrome. Сменить его можно так:
- три точки в правом верхнем углу браузера;
- «Настройки»;
- вкладка «Дополнительные» в левом сайдбаре – «Языки»;
- в центре страницы будет указан основной язык – нажимаем на стрелочку рядом с ним;
- в развернувшемся меню будет пункт «Предлагать перевод страниц, если их язык отличается от используемого в браузере».
К этому пункту мы вернемся чуть позже – он больше нужен для автоматического перевода; вручную переводить можно и без него.
Когда этот пункт включен – в правом углу адресной строки всё время будет отображаться значок Google Translate. По нажатию на него текст также можно перевести. Перевод будет тот же самый. Просто это альтернативный способ: можно правой кнопкой по тексту, а можно левой – по этому значку.
Включение автоматического переводчика
Как включить переводчик в Google Chrome, смотрите чуть выше – «Предлагать перевод страниц, если их язык отличается от используемого в браузере». Этот пункт обязательно должен быть включен, если мы хотим настроить автоматический перевод. Без него значок Гугл Транслейта в углу адресной строки отображаться не будет, и Chrome не будет предлагать перевести страницы.
Для всех языков
Чем отличается автоматический перевод страницы от ручного? Тем, что в ручном вам надо каждый раз жать кнопку «Перевести на русский», а автоматический нужно настроить один раз – проставив одну галочку – и дальше все страницы он будет переводить сам, без лишних понуканий со стороны пользователя.
В Хроме нельзя настроить автоматический перевод для всех языков сразу. Придется это делать отдельно для каждого.
Это не страшно – больше половины контента в интернете всё равно написано на английском. Второй по популярности – русский, на нем написано 6% веб-страниц, но нам его переводить и не надо. По 5% – у немецкого и испанского. Меньше 4% – у французского и японского. Меньше 3% – у португальского.
Можно поочередно настроить автоперевод для тех языков, которые вы читаете чаще всего. А если вдруг вам хочется всего и сразу – установите расширение S3.
Для определенного языка
Заходим на страницу, написанную на интересующем нас языке:
- щелкаем по значку Google Translate в правом углу адресной строки, рядом со звездочкой;
- в появившемся окошке жмем на три точки;
- ставим галочку «Всегда переводить английский» (или испанский, или какой там язык у этой страницы).
После этого Хром начнет сам переводить весь контент на этом языке.
Если значка Google Translate в углу нет – значит, надо включить переводчик в основных настройках браузера.
Как это сделать, мы писали выше, но повториться не помешает:
- нажимаем на три точки вверху браузера;
- переходим «Настройки»;
- в левой части экрана разворачиваем вкладку «Дополнительные» и выбираем в ней «Языки»;
- в центре страницы жмем на стрелочку рядом со словом «Язык»;
- ставим переключатель «Предлагать перевод страниц, если их язык отличается от используемого в браузере» в положение «вкл».
Когда переключатель включен – он синего цвета, когда выключен – серого.
Использование расширений для перевода
Для повышения качества перевода или удобства работы можно установить расширения Chrome.
Иногда они предлагают функции, которых нет во встроенном переводчике – например, озвучку текста.
Google Translate
Не сказать, что установка этого плагина – пустая трата времени, но очень близко к тому. Перевод – абсолютно тот же самый, ведь в качестве встроенного переводчика Chrome как раз и используется Гугл Транслейт.
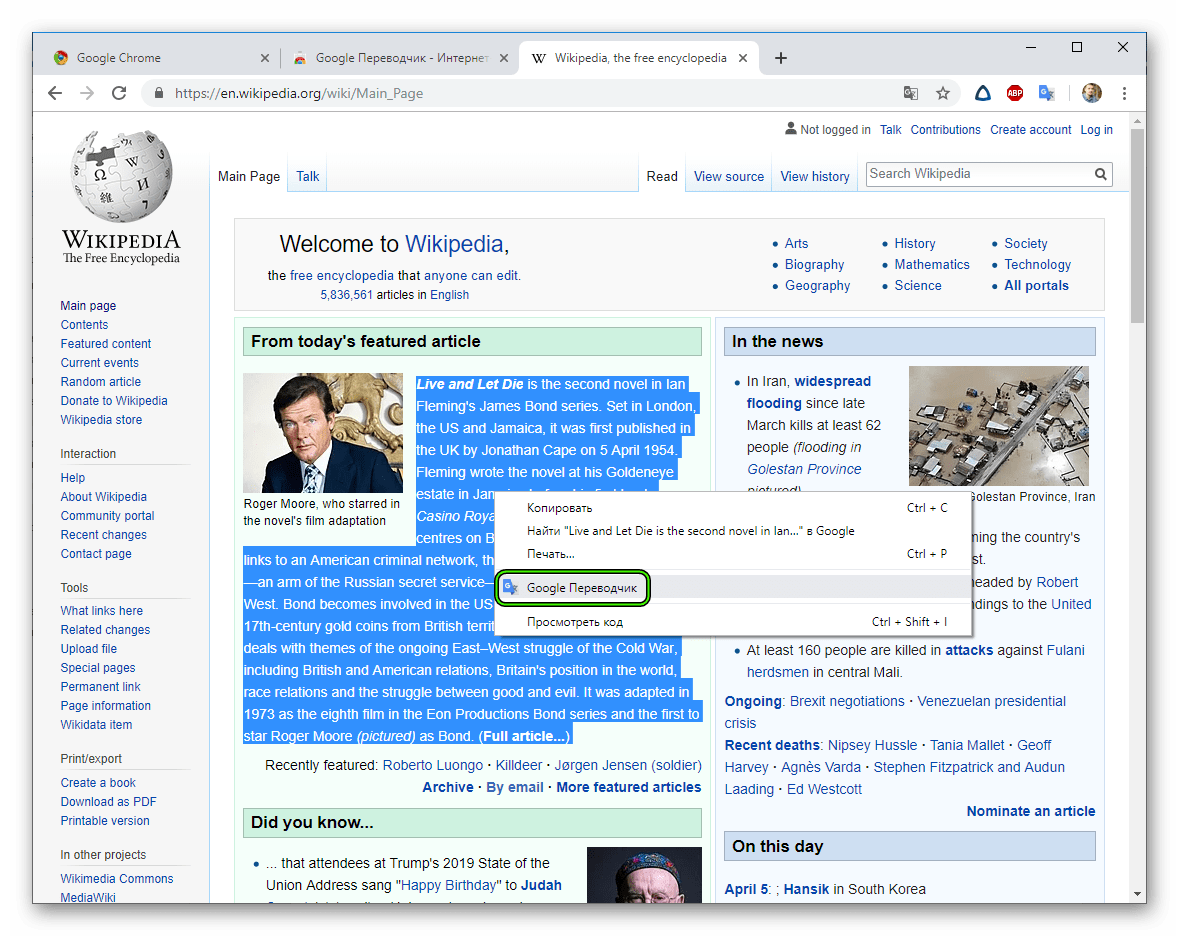
Разница заключается лишь в небольших особенностях управления. Например, при помощи расширения можно переводить отдельные фрагменты, но зато не очень удобно переводить страницы целиком.
Для перевода небольшого фрагмента:
- выделяем кусок текста, зажав левую кнопку мыши;
- появится синий значок Транслейта, на который надо кликнуть (снова левой кнопкой);
- фрагмент переведется прямо тут же – в небольшом окошке поверх текста страницы.
В этом же окошке есть кнопка настроек расширения. Там можно выбрать пункт «Отображать всплывающее окно» – и тогда перевод фрагмента будет появляться сразу же, без лишнего клика на синий значок Translate.
Если ни синий значок, ни всплывающее окно не появляются – значит, выделенный фрагмент слишком большой. В таком случае надо щелкнуть на него правой кнопкой мыши и в контекстном меню выбрать Google Translate. Перевод отобразится в новой вкладке.
Для перевода целой страницы:
- скопируйте ее адрес;
- кликните на значок расширений вверху Chrome (похож на деталь пазла);
- кликните левой кнопкой на расширение «Google Переводчик»;
- в появившуюся пустую строку вставьте скопированный ранее адрес;
- нажмите «Перевести страницу».
Альтернативный способ:
- зайдите на нужную страницу;
- выделите небольшой фрагмент (буквально любые два слова);
- кликните левой кнопкой на расширение «Google Переводчик» в правом верхнем углу;
- нажмите «Перевести страницу».
Скачать это расширение можно из интернет-магазина Chrome: https://chrome.google.com/webstore/category/extensions?hl=ru
В поиске по магазину пишите Google Translate. Хотя в русской версии это расширение называется Google Переводчик – по такому запросу его найти труднее: в топ-3 его не видно, приходится нажимать «Другие расширения» и листать вниз.
Когда расширение найдено, жмите «Установить».
S3. Переводчик
S3.Переводчик также можно найти в магазине Хром. Если ссылка выше по каким-то причинам не работает, зайдите туда вручную:
- нажать на три вертикальные точки в углу Chrome;
- далее «Дополнительные инструменты» – «Расширения»;
- нажать на три полоски в левой части экрана рядом со словом «Расширения»;
- там же внизу «Открыть интернет-магазин Chrome».
Ищите плагин по запросу S3 и жмите «Установить».
Этот переводчик выгодно отличается от Гугл Транслейта обилием дополнительных функций и гибкостью настроек. Можно настроить перевод конкретных страниц, субтитров Youtube, добавить исключения.
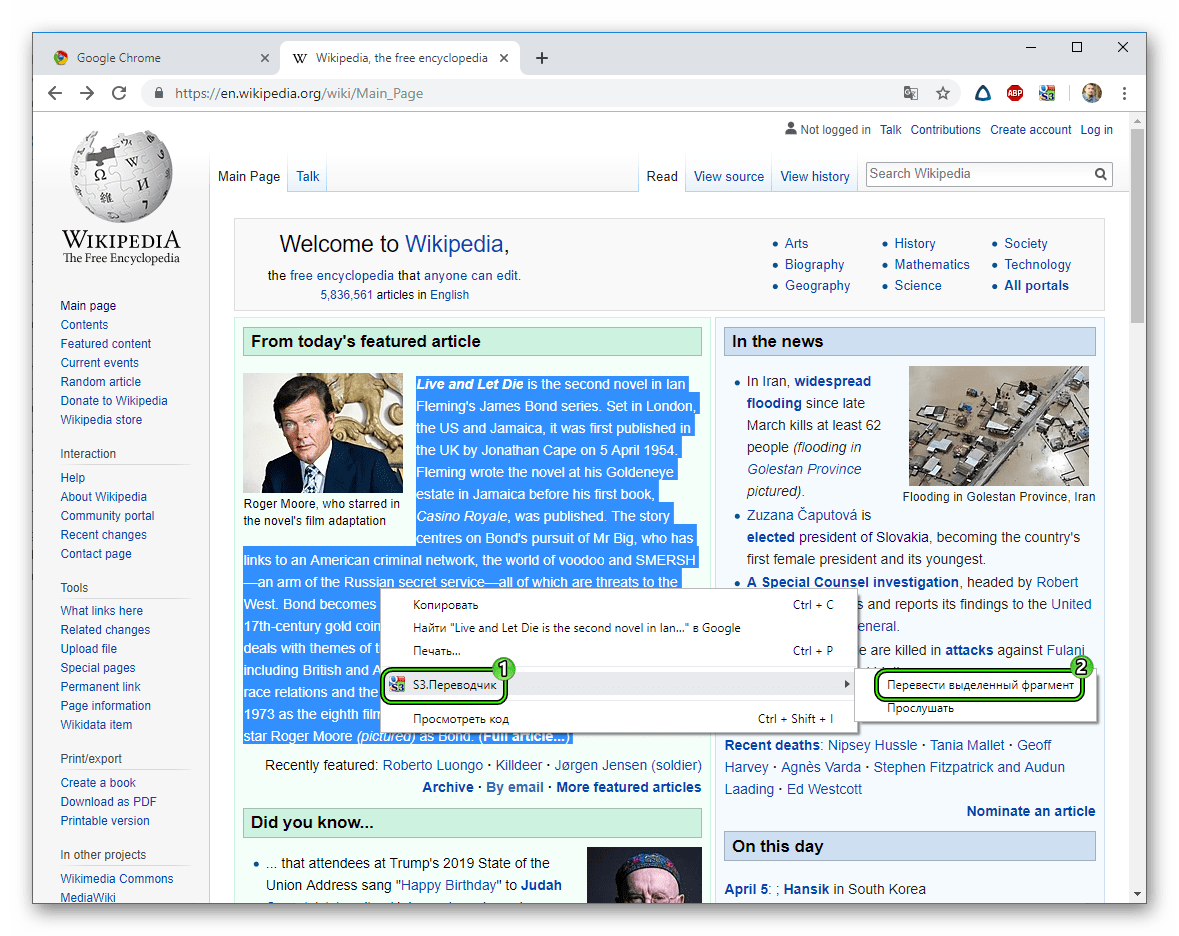
В S3 заранее настроен перевод со всех доступных ему языков – не надо проставлять каждую галочку отдельно. Есть обучающий режим для тех, кто учит иностранный язык. Есть даже робот, который читает переведенный текст!







