Se non leggi bene in una lingua straniera, o non lo conosci affatto, ma vuoi conoscere le informazioni, puoi tradurre la pagina in Google Chrome in russo. Il browser ha la funzionalità integrata appropriata per questo, ed è possibile collegare plugin di traduzione.
La qualità della traduzione automatica è recentemente cresciuta in modo significativo. Non è più il miserabile Promt di cui tutti ridevano. Google non traduce le parole individualmente, ma lo fa tenendo presente il contesto e la logica della narrazione. Il testo così tradotto conserva il pieno significato dell'originale.
È possibile tradurre una pagina in Google Chrome in russo
Certo che puoi! Dopotutto, Google Translate è il traduttore automatico numero 1 al mondo. Gestisce circa mezzo miliardo di richieste al giorno e lavora con più di cento lingue.
Poiché opera sulla base di una rete neurale, prestazioni così elevate lo aiutano a migliorare continuamente.
Certo, il valore artistico e la bellezza del testo possono soffrire, possono verificarsi anche errori – capita anche a traduttori umani – ma il significato del testo è preservato fino ai dettagli.
Google affronta bene una varietà di argomenti, dalla scienza allo sport.
La qualità della traduzione, tuttavia, può variare da lingua a lingua. Le grandi lingue hanno la priorità. Prima di tutto, l'inglese. Le traduzioni in inglese da lingue correlate (ad esempio, norvegese) saranno migliori delle traduzioni da un po 'di vietnamita in russo.
Tradurre manualmente una pagina
Per abilitare manualmente la traduzione delle pagine:
Fare clic con il pulsante destro del mouse sul testo sullo schermo e selezionare "Traduci in russo".
La pagina verrà tradotta nella sua interezza e verrà visualizzata una finestra nell'angolo destro della barra degli indirizzi, dove è possibile restituire la lingua originale o selezionare un'altra lingua di destinazione.
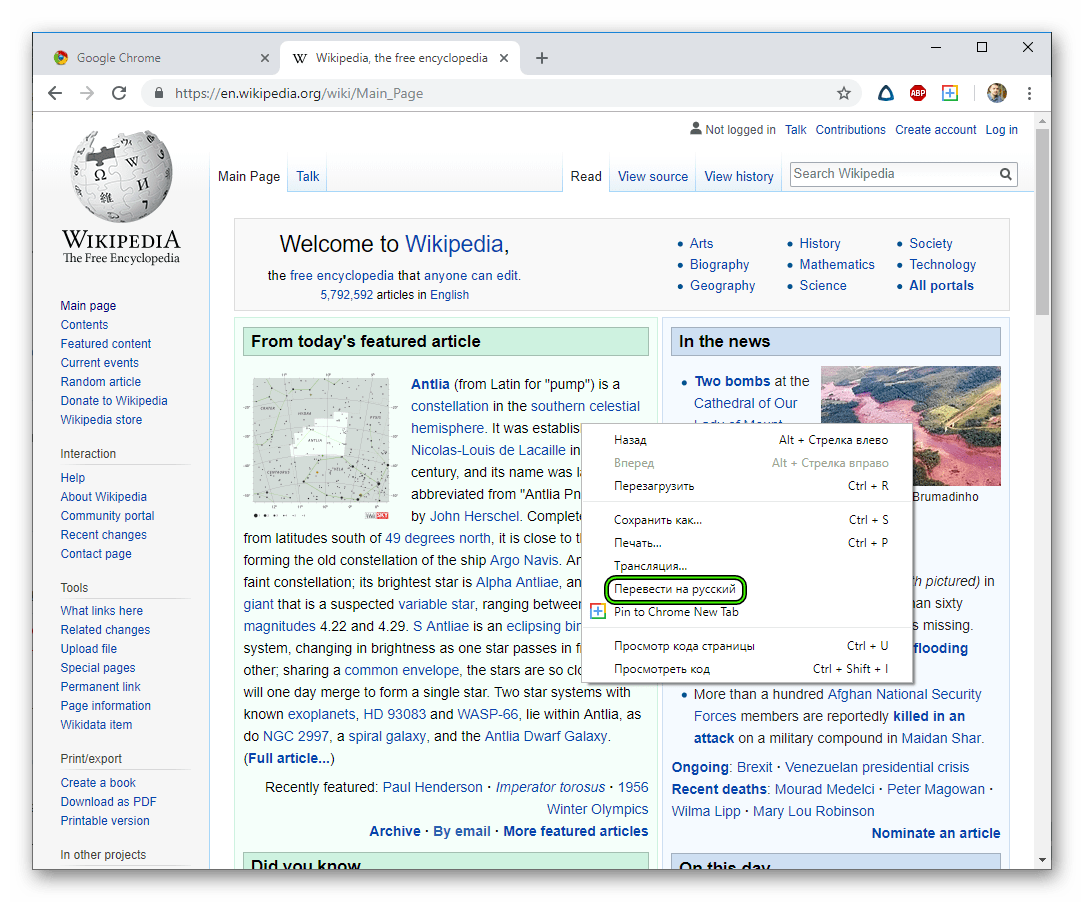
Per impostazione predefinita, il browser traduce nella lingua in cui viene visualizzata l'interfaccia di Chrome. Puoi cambiarlo in questo modo:
- Tre punti nell'angolo in alto a destra del browser
- "Impostazioni";
- Scheda "Aggiuntiva" nella barra laterale sinistra – "Lingue";
- al centro della pagina verrà indicata la lingua principale – fare clic sulla freccia accanto ad essa;
- nel menu espanso sarà presente la voce "Suggerisci la traduzione delle pagine se la loro lingua differisce da quella utilizzata nel browser".
Torneremo su questo punto un po 'più tardi – è più necessario per la traduzione automatica; Puoi tradurre manualmente senza di essa.
Quando questo elemento è abilitato, l'icona di Google Translate verrà sempre visualizzata nell'angolo destro della barra degli indirizzi. Cliccandoci sopra, il testo può anche essere tradotto. La traduzione sarà la stessa. È solo un modo alternativo: puoi fare clic con il pulsante destro del mouse sul testo o fare clic con il pulsante destro del mouse su questa icona.
Attivare il traduttore automatico
Come abilitare il traduttore in Google Chrome, vedi appena sopra – "Suggerisci la traduzione delle pagine se la loro lingua è diversa da quella utilizzata nel browser". Questo elemento deve essere abilitato se vogliamo impostare la traduzione automatica. Senza di essa, l'icona di Google Traduttore nell'angolo della barra degli indirizzi non verrà visualizzata e Chrome non ti chiederà di tradurre le pagine.
Per tutte le lingue
Qual è la differenza tra traduzione automatica delle pagine e traduzione manuale? Il fatto che nel manuale sia necessario premere ogni volta il pulsante "Traduci in russo" e quello automatico deve essere configurato una volta – mettendo un segno di spunta – e quindi tradurrà tutte le pagine stesse, senza inutili richieste da parte dell'utente.
Chrome non può impostare la traduzione automatica per tutte le lingue contemporaneamente. Dovrai farlo separatamente per ciascuno.
Questo non è terribile: più della metà dei contenuti su Internet è ancora scritta in inglese. Il secondo più popolare è il russo, il 6% delle pagine web sono scritte su di esso, ma non abbiamo bisogno di tradurlo. Tedesco e spagnolo hanno il 5% ciascuno. Meno del 4% – in francese e giapponese. Meno del 3% – in portoghese.
In alternativa, puoi impostare la traduzione automatica per le lingue che leggi più spesso. E se improvvisamente vuoi tutto in una volta, installa l'estensione S3.
Per una lingua specifica
Andiamo alla pagina scritta nella lingua che ci interessa:
- fare clic sull'icona di Google Translate nell'angolo destro della barra degli indirizzi, accanto all'asterisco;
- nella finestra che appare, fai clic su tre punti;
- seleziona la casella "Traduci sempre l'inglese" (o lo spagnolo, o qualunque sia la lingua di questa pagina).
Successivamente, Chrome inizierà a tradurre tutti i contenuti in questa lingua.
Se non c'è un'icona di Google Translate nell'angolo, significa che è necessario abilitare il traduttore nelle impostazioni principali del browser.
Come fare questo, abbiamo scritto sopra, ma non fa male ripetersi:
- fare clic sui tre punti nella parte superiore del browser;
- vai su "Impostazioni";
- sul lato sinistro dello schermo, espandi la scheda "Avanzate" e seleziona "Lingue" al suo interno;
- al centro della pagina, clicca sulla freccia accanto alla parola "Lingua";
- metti l'interruttore "Suggerisci la traduzione delle pagine se la loro lingua differisce da quella utilizzata nel browser" nella posizione "on".
Quando l'interruttore è acceso, è blu, quando è spento, è grigio.
Utilizzo delle estensioni per la traduzione
Per migliorare la qualità della traduzione o la comodità, puoi installare le estensioni di Chrome.
A volte offrono funzionalità che non sono disponibili nel traduttore integrato, ad esempio la recitazione vocale del testo.
Google Traduttore
Per non dire che l'installazione di questo plugin è una perdita di tempo, ma molto vicino a questo. La traduzione è esattamente la stessa, perché Google Translate viene utilizzato come traduttore Chrome integrato.
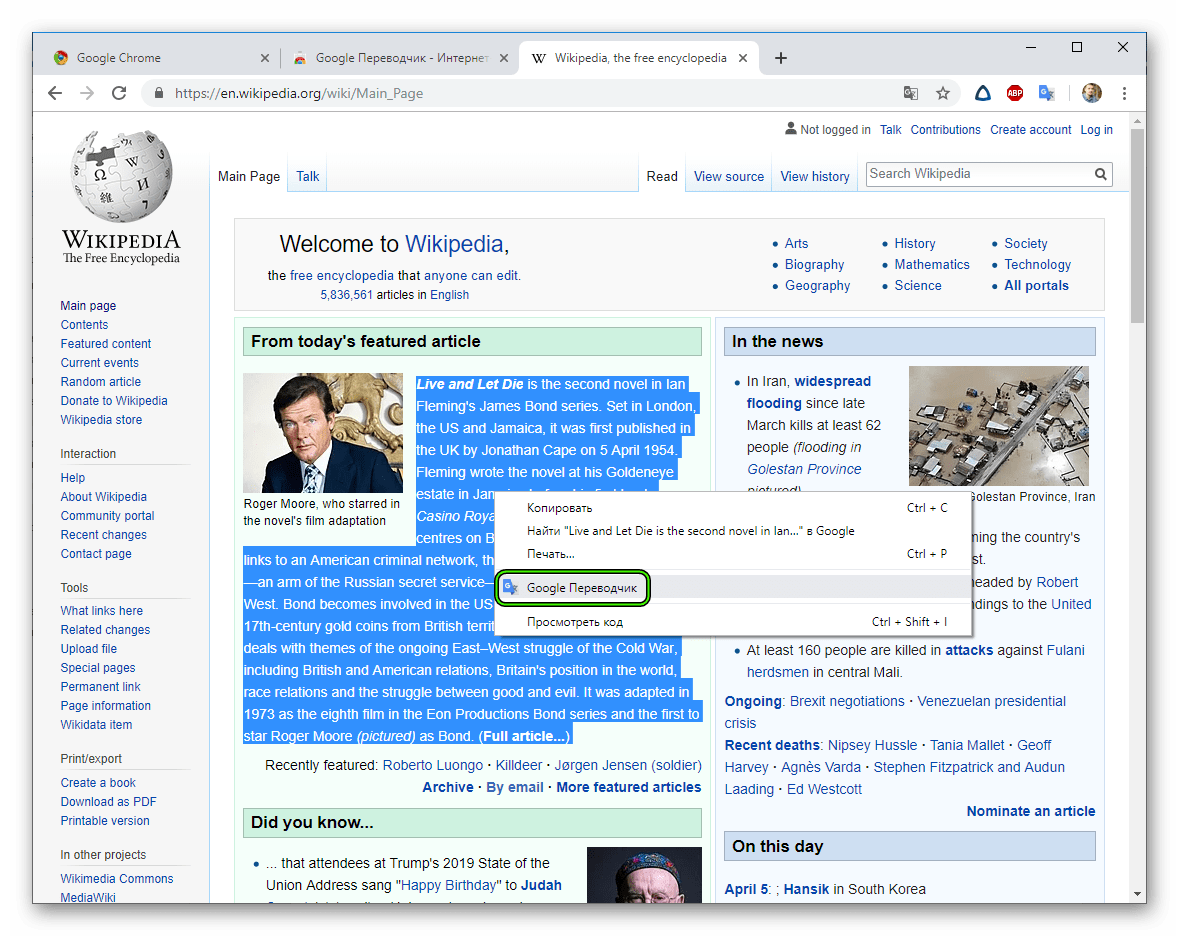
La differenza sta solo nelle piccole caratteristiche della gestione. Ad esempio, con l'aiuto di un'estensione, puoi tradurre singoli frammenti, ma non è molto conveniente tradurre intere pagine.
Per tradurre un piccolo frammento:
- selezionare una parte di testo tenendo premuto il pulsante sinistro del mouse;
- apparirà un'icona blu Traduci, su cui è necessario fare clic (sempre con il pulsante sinistro);
- Il frammento verrà tradotto proprio lì – in una piccola finestra sopra il testo della pagina.
Nella stessa finestra c'è un pulsante per le impostazioni dell'estensione. Qui è possibile selezionare la voce "Visualizza finestra pop-up" – e quindi la traduzione del frammento apparirà immediatamente, senza fare clic inutilmente sull'icona blu Traduci.
Se non vengono visualizzate né l'icona blu né la finestra popup, la selezione è troppo grande. In questo caso, è necessario fare clic destro su di esso e selezionare Google Translate nel menu di scelta rapida. La traduzione viene visualizzata in una nuova scheda.
Per tradurre un'intera pagina:
- Copia il suo indirizzo.
- fai clic sull'icona delle estensioni nella parte superiore di Chrome (simile a un pezzo di puzzle);
- fare clic con il pulsante sinistro del mouse sull'estensione "Google Translate";
- Incollare l'indirizzo copiato in precedenza nella riga vuota visualizzata.
- fai clic su Traduci pagina.
Metodo alternativo:
- vai alla pagina desiderata;
- selezionare un piccolo frammento (letteralmente due parole qualsiasi);
- fare clic con il pulsante sinistro del mouse sull'estensione "Google Translate" nell'angolo in alto a destra;
- fai clic su Traduci pagina.
Puoi scaricare questa estensione dal Chrome Web Store: https://chrome.google.com/webstore/category/extensions?hl=ru
In una ricerca in negozio, scrivi Google Translate. Anche se nella versione russa questa estensione si chiama Google Translate – è più difficile trovarla per una query del genere: nei primi 3 non è visibile, devi fare clic su "Altre estensioni" e scorrere verso il basso.
Quando viene trovata l'estensione, fai clic su "Installa".
S3. Translator
S3.Translator può essere trovato anche nel Chrome Store. Se il link sopra per qualche motivo non funziona, vai lì manualmente:
- Fai clic sui tre punti verticali nell'angolo di Chrome.
- di seguito denominati "Strumenti aggiuntivi" – "Estensioni";
- Fare clic sulle tre barre sul lato sinistro dello schermo accanto alla parola "Estensioni";
- vedi anche sotto "Apri il Chrome Web Store".
Cerca il plugin su richiesta S3 e fai clic su "Installa".
Questo traduttore si confronta favorevolmente con Google Translate in un'abbondanza di funzioni aggiuntive e flessibilità delle impostazioni. Puoi personalizzare la traduzione di pagine specifiche, sottotitoli di Youtube, aggiungere eccezioni.
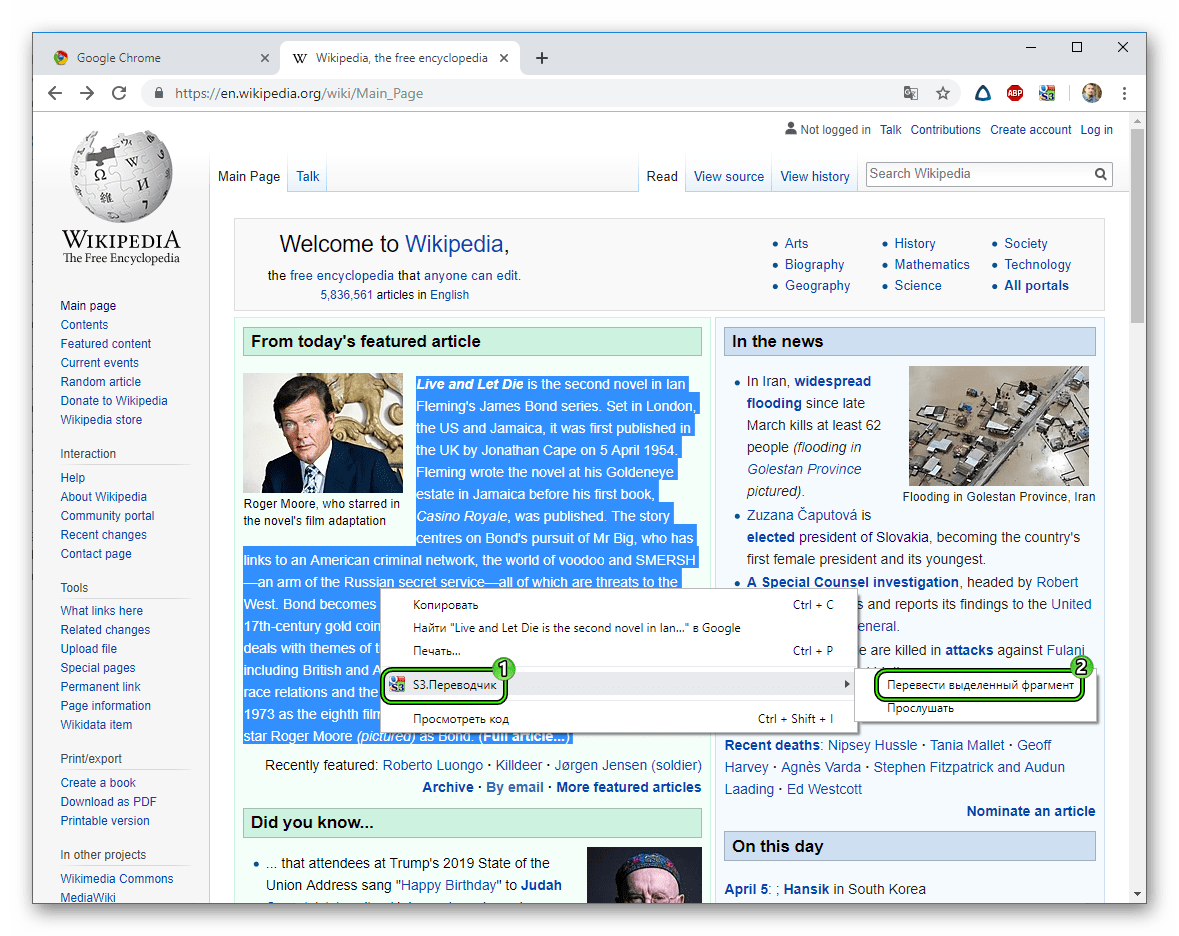
In S3, la traduzione da tutte le lingue disponibili è preconfigurata: non è necessario mettere ogni segno di spunta separatamente. Esiste un regime di formazione per coloro che imparano una lingua straniera. C'è persino un robot che legge il testo tradotto!







