If you do not read well in a foreign language, or do not know it at all, but you want to get acquainted with the information – you can translate the page in Google Chrome into Russian. The browser has the appropriate built-in functionality for this, and it is possible to connect translator plugins.
The quality of machine translation has recently grown significantly. It's not the wretched Promt everyone laughed at anymore. Google doesn't translate words individually, but does so with the context and logic of the narrative in mind. The text translated in this way retains the full meaning of the original.
Is it possible to translate a page in Google Chrome into Russian
Of course you can! After all, Google Translate is the number 1 machine translator in the world. It handles about half a billion requests a day and works with more than a hundred languages.
Since it operates on the basis of a neural network, such high performance helps it to continuously improve.
Of course, the artistic value and beauty of the text can suffer, even mistakes can occur – they also happen to human translators – but the meaning of the text is preserved down to the details.
Google copes well with a variety of topics – from science to sports.
The quality of translation, however, may vary from language to language. Big languages are given priority. First of all, English. Translations into English from related languages (for example, Norwegian) will be better than translations from some Vietnamese into Russian.
Manually translate a page
To manually enable page translation:
Right-click on the text on the screen and select "Translate into Russian".
The page will be translated in its entirety, and a window will pop up in the right corner of the address bar, where you can return the original language or select another target language.
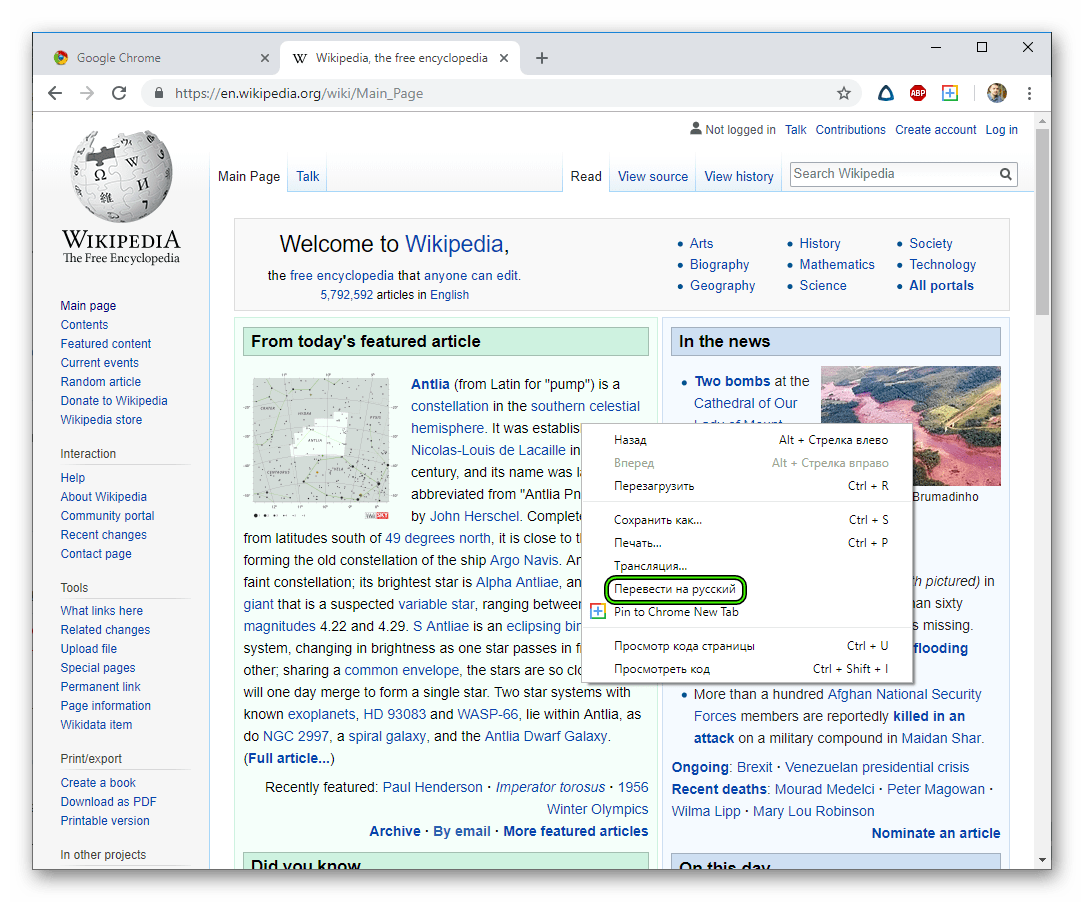
By default, the browser translates to the language in which the Chrome interface is displayed. You can change it like this:
- Three dots in the upper-right corner of the browser
- "Settings";
- "Additional" tab in the left sidebar – "Languages";
- in the center of the page will be indicated the main language – click on the arrow next to it;
- in the expanded menu will be the item "Suggest translation of pages if their language differs from the one used in the browser."
We will return to this point a little later – it is more needed for automatic translation; you can manually translate without it.
When this item is enabled, the Google Translate icon will be displayed in the right corner of the address bar all the time. By clicking on it, the text can also be translated. The translation will be the same. It's just an alternative way: you can right-click on the text, or you can right-click on this icon.
Turn on automatic translator
How to enable translator in Google Chrome, see just above – "Suggest translation of pages if their language is different from the one used in the browser." This item must be enabled if we want to set up automatic translation. Without it, the Google Translate icon in the corner of the address bar won't appear, and Chrome won't prompt you to translate pages.
For all languages
What is the difference between automatic page translation and manual translation? The fact that in the manual you need to press the "Translate into Russian" button every time, and the automatic one needs to be configured once – by putting one tick – and then it will translate all the pages itself, without unnecessary prompting from the user.
Chrome can't set up automatic translation for all languages at once. You will have to do this separately for each.
This is not terrible – more than half of the content on the Internet is still written in English. The second most popular is Russian, 6% of web pages are written on it, but we do not need to translate it. German and Spanish have 5% each. Less than 4% – in French and Japanese. Less than 3% – in Portuguese.
You can alternately set up auto-translation for the languages you read most often. And if you suddenly want everything at once – install the S3 extension.
For a specific language
Let's go to the page written in the language we are interested in:
- click on the Google Translate icon in the right corner of the address bar, next to the asterisk;
- in the window that appears, click on three points;
- check the box "Always translate English" (or Spanish, or whatever the language of this page).
After that, Chrome will begin to translate all the content in this language.
If there is no Google Translate icon in the corner, it means that you need to enable the translator in the main browser settings.
How to do this, we wrote above, but it does not hurt to repeat itself:
- click on the three dots at the top of the browser;
- go to "Settings";
- on the left side of the screen, expand the "Advanced" tab and select "Languages" in it;
- in the center of the page, click on the arrow next to the word "Language";
- put the switch "Suggest translation of pages if their language differs from the one used in the browser" in the "on" position.
When the switch is on, it is blue, when it is off, it is gray.
Using extensions for translation
To improve the quality of translation or convenience, you can install Chrome extensions.
Sometimes they offer features that are not available in the built-in translator – for example, text voice acting.
Google Translate
Not to say that installing this plugin is a waste of time, but very close to that. The translation is exactly the same, because Google Translate is used as a built-in Chrome translator.
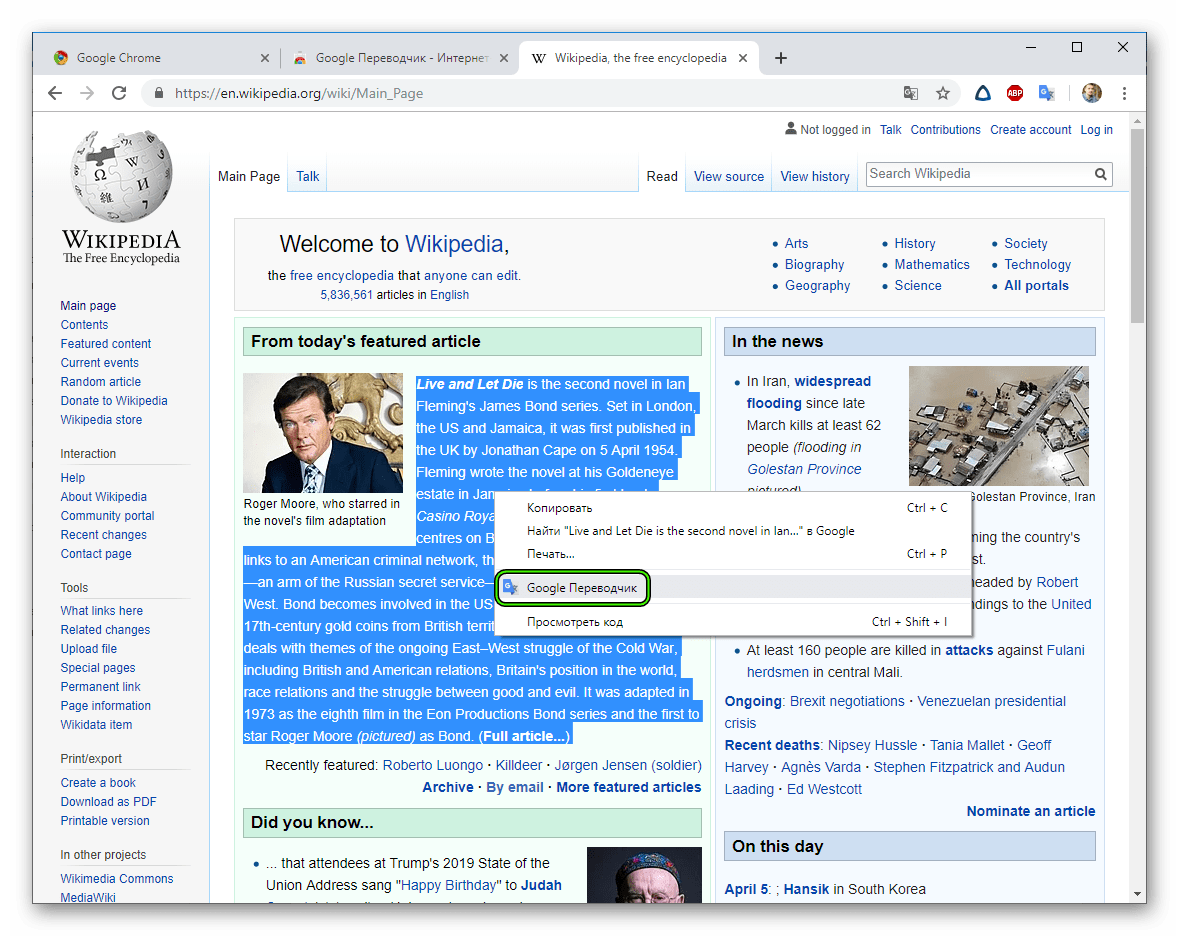
The difference lies only in the small features of management. For example, with the help of an extension, you can translate individual fragments, but it is not very convenient to translate entire pages.
To translate a small snippet:
- select a piece of text by holding down the left mouse button;
- a blue Translate icon will appear, which you need to click on (again with the left button);
- the fragment will be translated right there – in a small window on top of the text of the page.
In the same window there is a button for extension settings. There you can select the item "Display pop-up window" – and then the translation of the fragment will appear immediately, without unnecessary clicking on the blue Translate icon.
If neither the blue icon nor the pop-up window appears, the selection is too large. In this case, you need to right-click on it and select Google Translate in the context menu. The translation appears in a new tab.
To translate an entire page:
- Copy its address.
- click on the extensions icon at the top of Chrome (similar to a puzzle piece);
- left-click on the "Google Translate" extension;
- Paste the address that you copied earlier into the blank line that appears.
- click Translate Page.
Alternative method:
- go to the desired page;
- select a small fragment (literally any two words);
- left-click on the "Google Translate" extension in the upper right corner;
- click Translate Page.
You can download this extension from the Chrome Web Store: https://chrome.google.com/webstore/category/extensions?hl=ru
In a store search, write Google Translate. Although in the Russian version this extension is called Google Translate – it is more difficult to find it for such a query: in the top 3 it is not visible, you have to click "Other extensions" and scroll down.
When the extension is found, click "Install".
S3. Translator
S3.Translator can also be found in the Chrome store. If the link above for some reason does not work, go there manually:
- Click on the three vertical dots in the corner of Chrome.
- hereinafter referred to as "Additional Tools" – "Extensions";
- Click on the three bars on the left side of the screen next to the word "Extensions";
- see also below "Open the Chrome Web Store".
Look for the plugin on request S3 and click "Install".
This translator compares favorably with Google Translate in an abundance of additional functions and flexibility of settings. You can customize the translation of specific pages, Youtube subtitles, add exceptions.
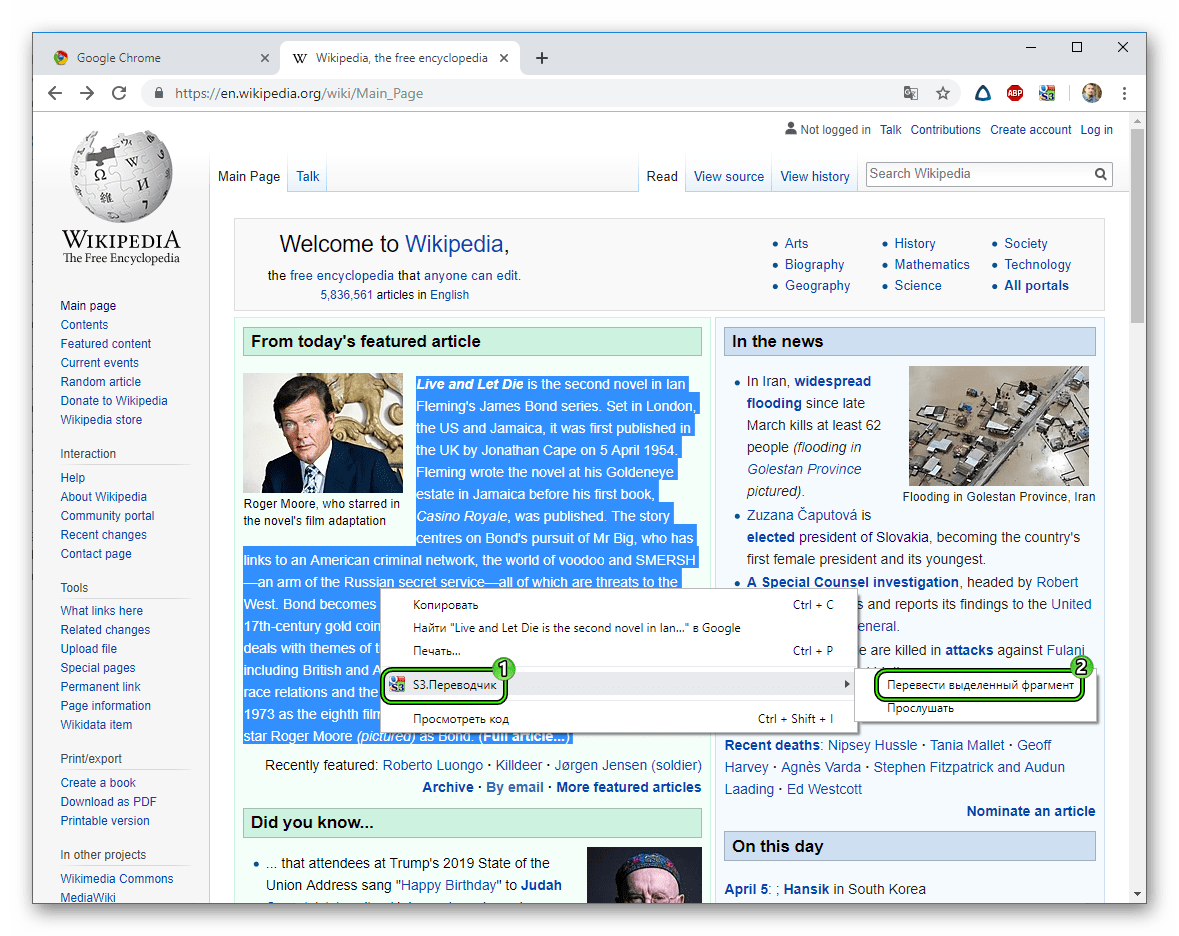
In S3, translation from all languages available to it is pre-configured – you do not need to put each tick separately. There is a training regime for those who learn a foreign language. There's even a robot that reads the translated text!







