Se você não lê bem em uma língua estrangeira, ou não sabe nada, mas você quer se familiarizar com as informações – você pode traduzir a página no Google Chrome para o russo. O navegador tem a funcionalidade interna apropriada para isso, e é possível conectar plugins de tradutores.
A qualidade da tradução automática cresceu significativamente recentemente. Não é mais o miserável Promt de quem todos riram. O Google não traduz palavras individualmente, mas o faz com o contexto e a lógica da narrativa em mente. O texto traduzido desta forma mantém o significado completo do original.
É possível traduzir uma página no Google Chrome para o russo
Claro que sim! Afinal, o Google Tradutor é o tradutor de máquina número 1 do mundo. Ele lida com cerca de meio bilhão de solicitações por dia e trabalha com mais de cem idiomas.
Uma vez que opera com base em uma rede neural, esse alto desempenho ajuda a melhorar continuamente.
É claro que o valor artístico e a beleza do texto podem sofrer, até mesmo erros podem ocorrer – eles também acontecem com tradutores humanos – mas o significado do texto é preservado até os detalhes.
O Google lida bem com uma variedade de tópicos – da ciência aos esportes.
A qualidade da tradução, no entanto, pode variar de idioma para idioma. As grandes línguas têm prioridade. Em primeiro lugar, o inglês. Traduções para o inglês de idiomas relacionados (por exemplo, norueguês) serão melhores do que traduções de alguns vietnamitas para o russo.
Traduzir manualmente uma página
Para habilitar manualmente a tradução de páginas:
Clique com o botão direito do mouse no texto na tela e selecione "Traduzir para o russo".
A página será traduzida na íntegra e uma janela aparecerá no canto direito da barra de endereços, onde você poderá retornar o idioma original ou selecionar outro idioma de destino.
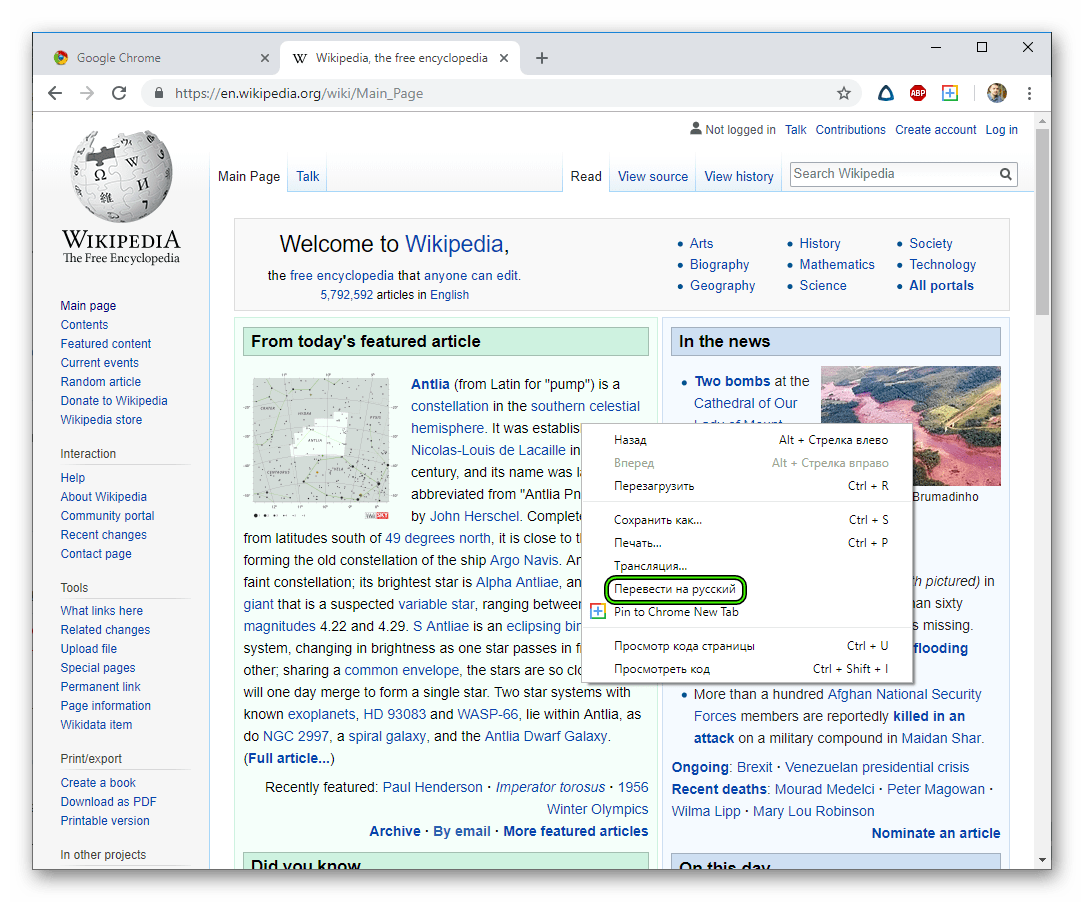
Por padrão, o navegador se traduz para o idioma no qual a interface do Chrome é exibida. Você pode alterá-lo assim:
- Três pontos no canto superior direito do navegador
- "Configurações";
- Guia "Adicional" na barra lateral esquerda – "Idiomas";
- no centro da página será indicado o idioma principal – clique na seta ao lado dele;
- no menu expandido estará o item "Sugerir tradução de páginas se o idioma delas for diferente do usado no navegador".
Voltaremos a este ponto um pouco mais tarde – é mais necessário para a tradução automática; você pode traduzir manualmente sem ele.
Quando esse item estiver ativado, o ícone do Google Tradutor será exibido no canto direito da barra de endereços o tempo todo. Ao clicar nele, o texto também pode ser traduzido. A tradução será a mesma. É apenas uma maneira alternativa: você pode clicar com o botão direito do mouse no texto ou clicar com o botão direito do mouse nesse ícone.
Ativar o tradutor automático
Como ativar o tradutor no Google Chrome, veja logo acima – "Sugira a tradução de páginas se o idioma for diferente do usado no navegador". Este item deve ser ativado se quisermos configurar a tradução automática. Sem ele, o ícone do Google Tradutor no canto da barra de endereços não aparecerá e o Chrome não solicitará que você traduza páginas.
Para todos os idiomas
Qual é a diferença entre tradução automática de página e tradução manual? O fato de que no manual você precisa pressionar o botão "Traduzir para o russo" todas as vezes, e o automático precisa ser configurado uma vez – colocando um tick – e, em seguida, ele traduzirá todas as páginas em si, sem solicitação desnecessária do usuário.
O Chrome não consegue configurar a tradução automática para todos os idiomas de uma só vez. Você terá que fazer isso separadamente para cada um.
Isso não é terrível – mais da metade do conteúdo na Internet ainda é escrito em inglês. O segundo mais popular é o russo, 6% das páginas da web estão escritas nele, mas não precisamos traduzi-lo. Alemão e espanhol têm 5% cada. Menos de 4% – em francês e japonês. Menos de 3% – em português.
Você pode configurar alternadamente a tradução automática para os idiomas que lê com mais frequência. E se de repente você quiser tudo de uma vez – instale a extensão S3.
Para um idioma específico
Vamos para a página escrita no idioma em que estamos interessados:
- clique no ícone do Google Tradutor no canto direito da barra de endereços, ao lado do asterisco;
- na janela que aparece, clique em três pontos;
- marque a caixa "Sempre traduzir inglês" (ou espanhol, ou qualquer que seja o idioma desta página).
Depois disso, o Chrome começará a traduzir todo o conteúdo nesse idioma.
Se não houver um ícone do Google Tradutor no canto, isso significa que você precisa ativar o tradutor nas configurações principais do navegador.
Como fazer isso, escrevemos acima, mas não custa repetir:
- clique nos três pontos na parte superior do navegador;
- vá para "Configurações";
- no lado esquerdo da tela, expanda a guia "Avançado" e selecione "Idiomas" nela;
- no centro da página, clique na seta ao lado da palavra "Idioma";
- coloque a opção "Sugerir tradução de páginas se o idioma for diferente do usado no navegador" na posição "on".
Quando o interruptor está ligado, é azul, quando está desligado, é cinza.
Usando extensões para tradução
Para melhorar a qualidade da tradução ou a conveniência, você pode instalar extensões do Chrome.
Às vezes, eles oferecem recursos que não estão disponíveis no tradutor interno – por exemplo, dublagem de texto.
Google Tradutor
Não quer dizer que instalar este plugin é uma perda de tempo, mas muito perto disso. A tradução é exatamente a mesma, porque o Google Tradutor é usado como um tradutor interno do Chrome.
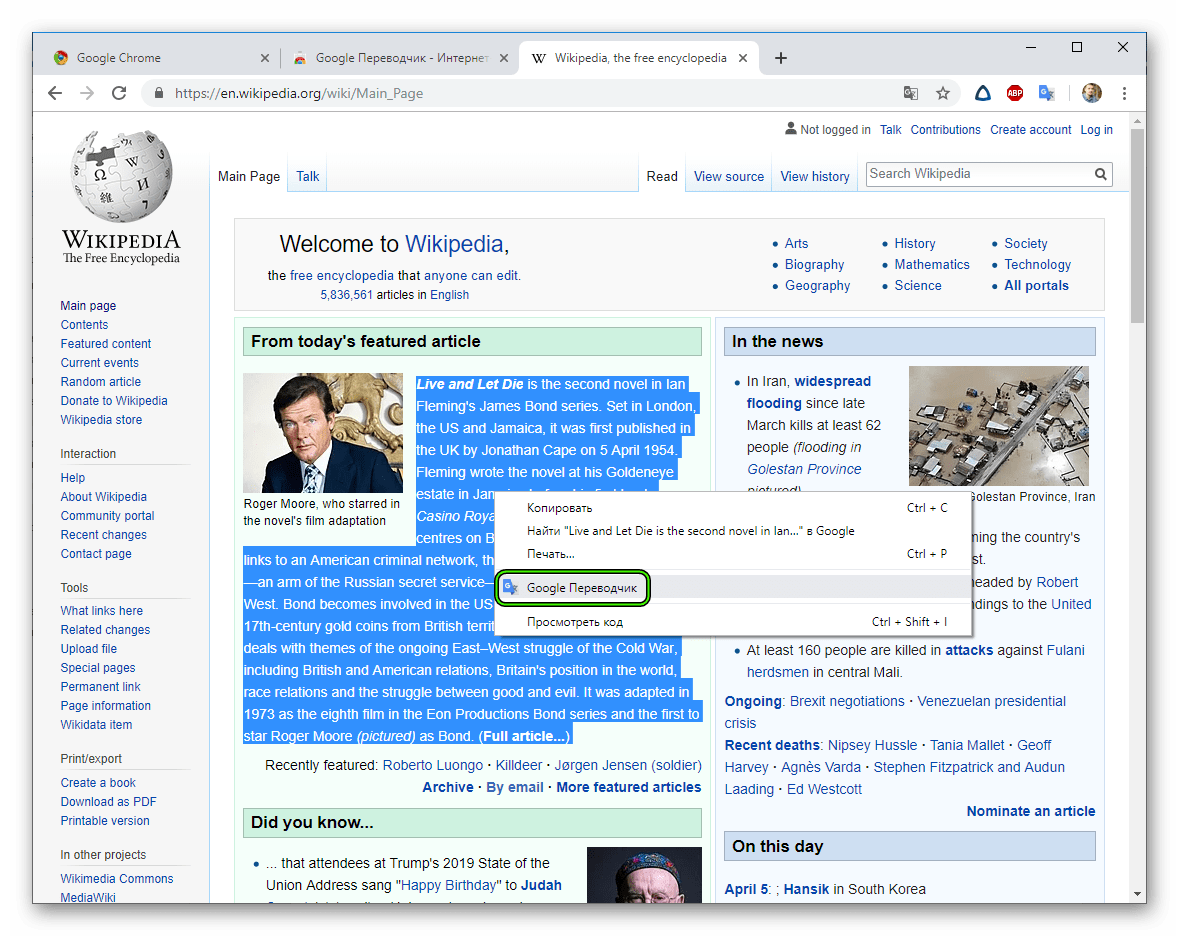
A diferença está apenas nas pequenas características da gestão. Por exemplo, com a ajuda de uma extensão, você pode traduzir fragmentos individuais, mas não é muito conveniente traduzir páginas inteiras.
Para traduzir um pequeno trecho:
- selecione um pedaço de texto mantendo pressionado o botão esquerdo do mouse;
- um ícone azul do Translate aparecerá, no qual você precisa clicar (novamente com o botão esquerdo);
- o fragmento será traduzido ali mesmo – em uma pequena janela no topo do texto da página.
Na mesma janela há um botão para configurações de extensão. Lá você pode selecionar o item "Exibir janela pop-up" – e, em seguida, a tradução do fragmento aparecerá imediatamente, sem clicar desnecessariamente no ícone azul Traduzir.
Se nem o ícone azul nem a janela pop-up aparecerem, a seleção será muito grande. Nesse caso, você precisa clicar com o botão direito do mouse nele e selecionar Google Tradutor no menu de contexto. A tradução aparece em uma nova guia.
Para traduzir uma página inteira:
- Copie seu endereço.
- clique no ícone de extensões na parte superior do Chrome (semelhante a uma peça de quebra-cabeça);
- clique com o botão esquerdo do mouse na extensão "Google Translate";
- Cole o endereço que você copiou anteriormente na linha em branco que aparece.
- clique em Traduzir Página.
Método alternativo:
- ir para a página desejada;
- selecione um pequeno fragmento (literalmente quaisquer duas palavras);
- clique com o botão esquerdo do mouse na extensão "Google Tradutor" no canto superior direito;
- clique em Traduzir Página.
Você pode fazer o download desta extensão na Chrome Web Store: https://chrome.google.com/webstore/category/extensions?hl=ru
Em uma pesquisa na loja, escreva Google Tradutor. Embora na versão russa esta extensão é chamada de Google Tradutor – é mais difícil encontrá-lo para tal consulta: no top 3 não é visível, você tem que clicar em "Outras extensões" e rolar para baixo.
Quando a extensão for encontrada, clique em "Instalar".
S3. Translator
O S3.Translator também pode ser encontrado na Chrome Store. Se o link acima por algum motivo não funcionar, vá lá manualmente:
- Clique nos três pontos verticais no canto do Chrome.
- doravante denominadas "Ferramentas Adicionais" – "Extensões";
- Clique nas três barras do lado esquerdo da tela ao lado da palavra "Extensões";
- veja também abaixo "Abra a Chrome Web Store".
Procure o plugin a pedido S3 e clique em "Instalar".
Este tradutor se compara favoravelmente com o Google Tradutor em uma abundância de funções adicionais e flexibilidade de configurações. Você pode personalizar a tradução de páginas específicas, legendas do Youtube, adicionar exceções.
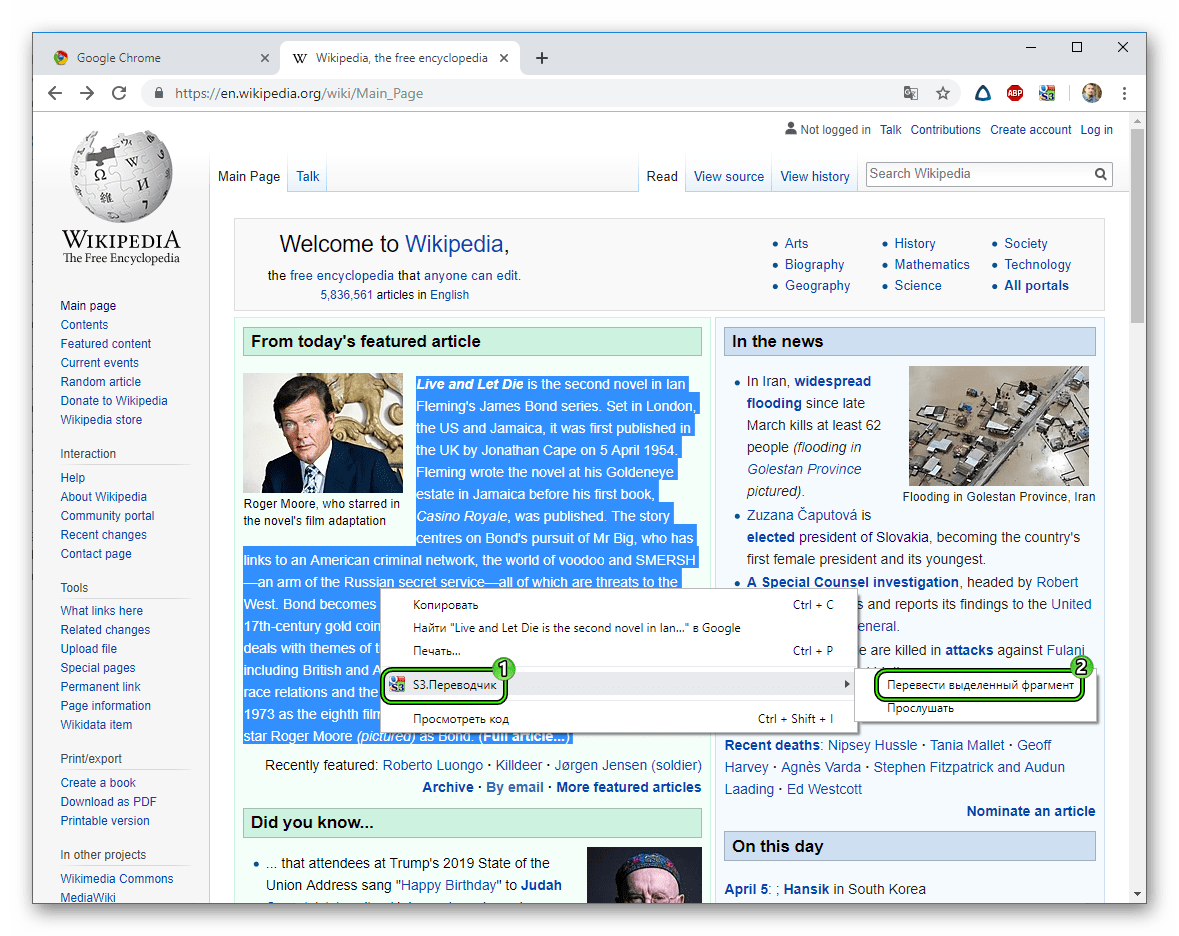
No S3, a tradução de todos os idiomas disponíveis para ele é pré-configurada – você não precisa colocar cada tick separadamente. Existe um regime de formação para quem aprende uma língua estrangeira. Há até um robô que lê o texto traduzido!







