Pokud nečtete dobře v cizím jazyce, nebo ho vůbec neznáte, ale chcete se seznámit s informacemi – můžete stránku v prohlížeči Google Chrome přeložit do ruštiny. Prohlížeč má k tomu příslušné vestavěné funkce a je možné připojit pluginy překladatele.
Kvalita strojového překladu v poslední době výrazně vzrostla. Už to není ten ubohý Promt, kterému se všichni smáli. Google nepřekládá slova jednotlivě, ale dělá to s ohledem na kontext a logiku vyprávění. Takto přeložený text si zachovává plný význam originálu.
Je možné přeložit stránku v prohlížeči Google Chrome do ruštiny
Samozřejmě, že můžete! Koneckonců, Překladač Google je strojový překladač číslo 1 na světě. Denně vyřídí asi půl miliardy požadavků a pracuje s více než stovkou jazyků.
Vzhledem k tomu, že funguje na základě neuronové sítě, takový vysoký výkon mu pomáhá neustále se zlepšovat.
Umělecká hodnota a krása textu samozřejmě může trpět, mohou se vyskytnout i chyby – stávají se i lidským překladatelům – ale význam textu je zachován do detailů.
Google se dobře vyrovnává s různými tématy – od vědy až po sport.
Kvalita překladu se však může v jednotlivých jazycích lišit. Velké jazyky mají přednost. Především angličtina. Překlady do angličtiny z příbuzných jazyků (například norštiny) budou lepší než překlady z některých vietnamštiny do ruštiny.
Ruční překlad stránky
Ruční povolení překladu stránky:
Klepněte pravým tlačítkem myši na text na obrazovce a vyberte "Přeložit do ruštiny".
Stránka bude přeložena celá a v pravém rohu adresního řádku se objeví okno, kde můžete vrátit původní jazyk nebo vybrat jiný cílový jazyk.
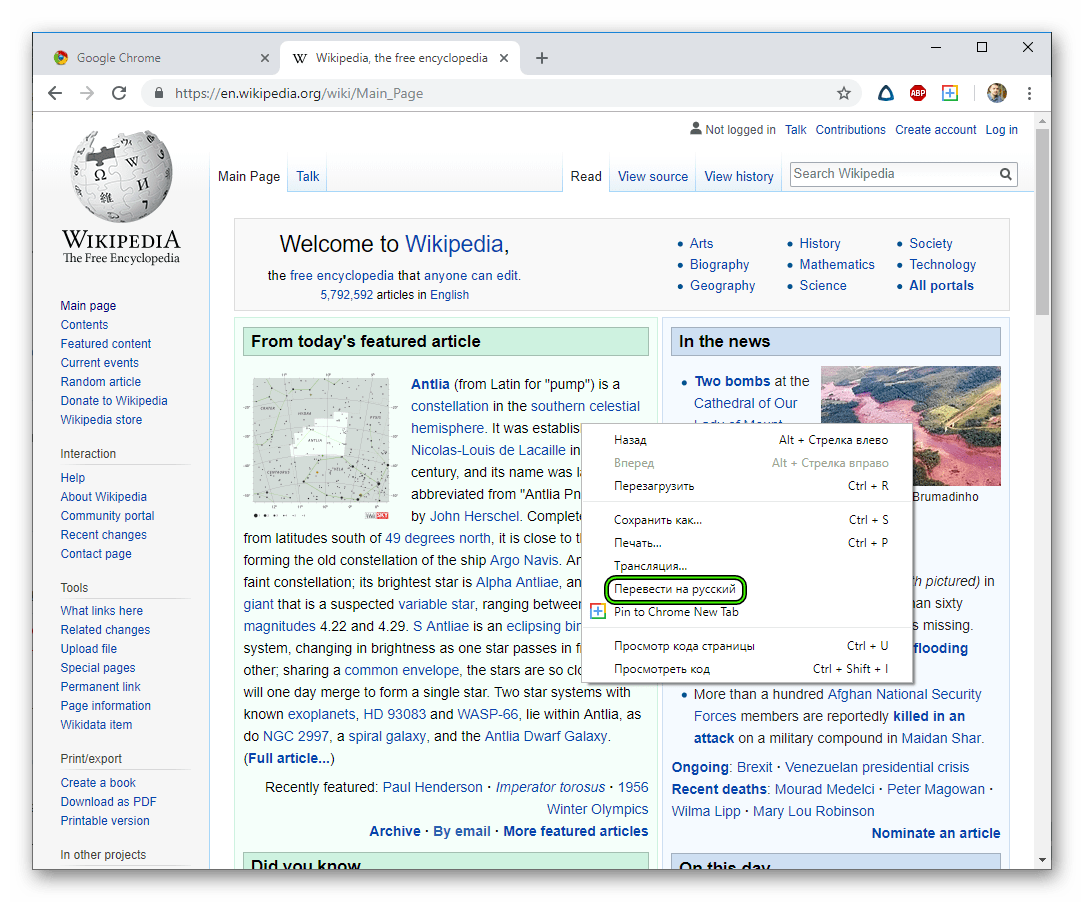
Ve výchozím nastavení se prohlížeč překládá do jazyka, ve kterém je zobrazeno rozhraní prohlížeče Chrome. Můžete to změnit takto:
- Tři tečky v pravém horním rohu prohlížeče
- "Nastavení";
- Záložka "Další" v levém postranním panelu – "Jazyky";
- ve středu stránky bude uveden hlavní jazyk – klikněte na šipku vedle něj;
- v rozbaleném menu bude položka "Navrhnout překlad stránek, pokud se jejich jazyk liší od jazyka použitého v prohlížeči."
K tomuto bodu se vrátíme o něco později – je to více potřebné pro automatický překlad; Můžete ručně překládat bez něj.
Pokud je tato položka povolena, ikona Překladače Google se bude po celou dobu zobrazovat v pravém rohu adresního řádku. Kliknutím na něj lze text také přeložit. Překlad bude stejný. Je to jen alternativní způsob: můžete kliknout pravým tlačítkem myši na text nebo kliknout pravým tlačítkem myši na tuto ikonu.
Zapnutí automatického překladače
Jak povolit překladač v prohlížeči Google Chrome, viz výše – "Navrhněte překlad stránek, pokud se jejich jazyk liší od jazyka používaného v prohlížeči." Tato položka musí být povolena, pokud chceme nastavit automatický překlad. Bez něj se ikona Překladače Google v rohu adresního řádku nezobrazí a Chrome vás nebude vyzývat k překladu stránek.
Pro všechny jazyky
Jaký je rozdíl mezi automatickým překladem stránky a ručním překladem? Skutečnost, že v příručce musíte pokaždé stisknout tlačítko "Přeložit do ruštiny" a automatické tlačítko musí být nakonfigurováno jednou – zaškrtnutím jednoho zaškrtnutí – a pak přeloží všechny stránky sám, bez zbytečného vyzvání uživatele.
Chrome nemůže nastavit automatický překlad pro všechny jazyky najednou. Budete to muset udělat zvlášť pro každého.
To není hrozné – více než polovina obsahu na internetu je stále psána v angličtině. Druhá nejoblíbenější je ruština, na ní je napsáno 6% webových stránek, ale nemusíme ji překládat. Němčina a španělština mají po 5 %. Méně než 4% – ve francouzštině a japonštině. Méně než 3% – v portugalštině.
Můžete také nastavit automatický překlad pro jazyky, které čtete nejčastěji. A pokud najednou chcete všechno najednou – nainstalujte rozšíření S3.
Pro konkrétní jazyk
Pojďme na stránku napsanou v jazyce, který nás zajímá:
- klikněte na ikonu Překladače Google v pravém rohu adresního řádku vedle hvězdičky;
- V okně, které se objeví, klikněte na tři body;
- zaškrtněte políčko "Vždy překládat angličtinu" (nebo španělštinu, nebo jakýkoli jazyk této stránky).
Poté Chrome začne překládat veškerý obsah v tomto jazyce.
Pokud v rohu není ikona Překladače Google, znamená to, že musíte povolit překladač v hlavním nastavení prohlížeče.
Jak to udělat, napsali jsme výše, ale neublíží to opakovat:
- klikněte na tři tečky v horní části prohlížeče;
- přejděte na "Nastavení";
- na levé straně obrazovky rozbalte kartu "Pokročilé" a vyberte v ní "Jazyky";
- uprostřed stránky klikněte na šipku vedle slova "Jazyk";
- přepněte přepínač "Navrhněte překlad stránek, pokud se jejich jazyk liší od jazyka používaného v prohlížeči" v poloze "zapnuto".
Když je spínač zapnutý, je modrý, když je vypnutý, je šedý.
Použití rozšíření pro překlad
Chcete-li zlepšit kvalitu překladu nebo pohodlí, můžete nainstalovat rozšíření pro Chrome.
Někdy nabízejí funkce, které nejsou k dispozici ve vestavěném překladači – například hlasové hraní textu.
Překladač Google
Neříkám, že instalace tohoto pluginu je ztráta času, ale velmi blízko k tomu. Překlad je přesně stejný, protože Překladač Google se používá jako vestavěný překladač Chrome.
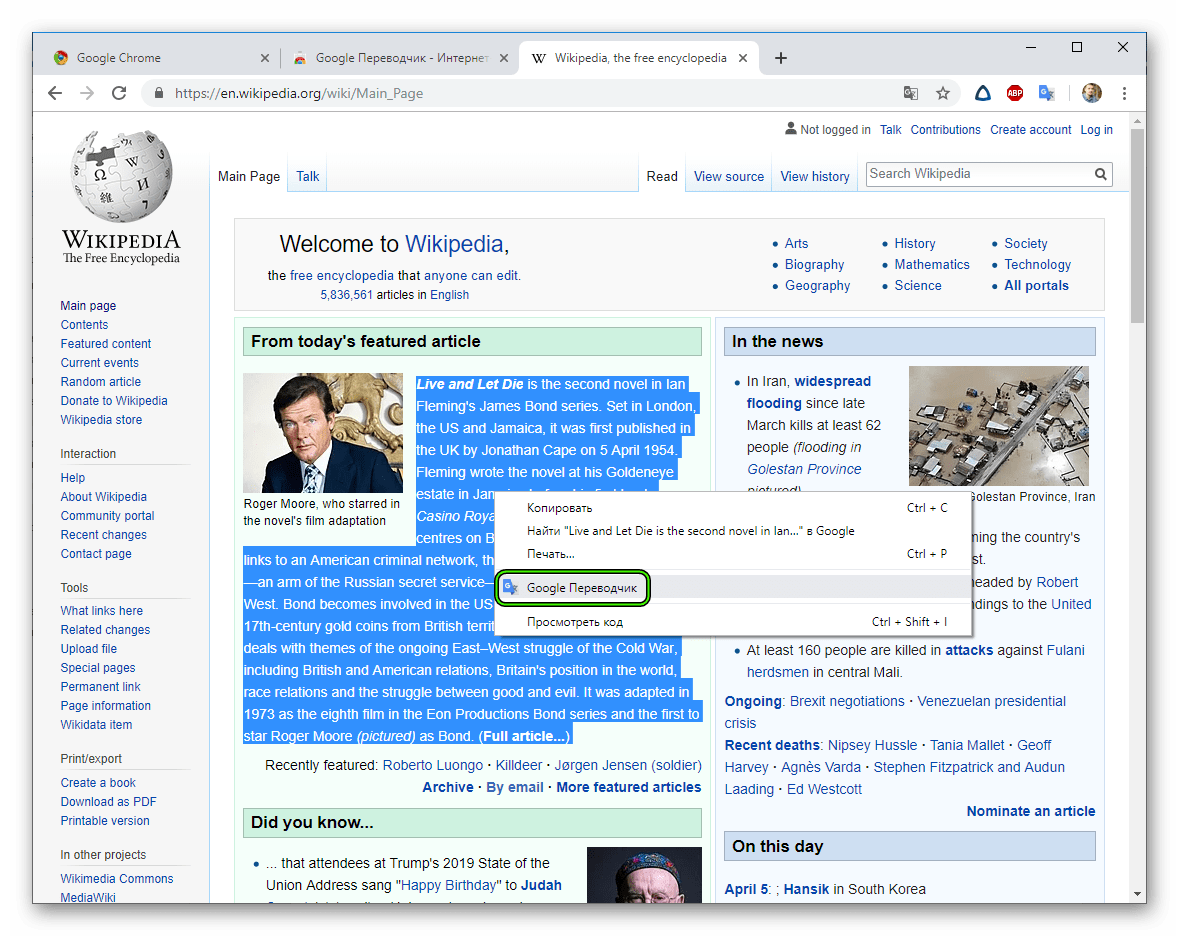
Rozdíl spočívá pouze v malých rysech řízení. Například pomocí rozšíření můžete překládat jednotlivé fragmenty, ale není příliš vhodné překládat celé stránky.
Překlad malého úryvku:
- vyberte část textu podržením levého tlačítka myši;
- objeví se modrá ikona Přeložit, na kterou musíte kliknout (opět levým tlačítkem);
- Fragment bude přeložen přímo tam – v malém okně nad textem stránky.
Ve stejném okně je tlačítko pro nastavení rozšíření. Zde můžete vybrat položku "Zobrazit vyskakovací okno" – a překlad fragmentu se okamžitě objeví, aniž byste zbytečně klikali na modrou ikonu Přeložit.
Pokud se nezobrazí modrá ikona ani vyskakovací okno, výběr je příliš velký. V takovém případě na něj musíte kliknout pravým tlačítkem myši a v kontextovém menu vybrat Překladač Google. Překlad se zobrazí na nové kartě.
Překlad celé stránky:
- Zkopírujte jeho adresu.
- klikněte na ikonu rozšíření v horní části prohlížeče Chrome (podobně jako dílek skládačky);
- klikněte levým tlačítkem na rozšíření "Překladač Google";
- Vložte adresu, kterou jste zkopírovali dříve, do prázdného řádku, který se zobrazí.
- klikněte na Přeložit stránku.
Alternativní metoda:
- přejděte na požadovanou stránku;
- vyberte malý fragment (doslova libovolná dvě slova);
- klikněte levým tlačítkem myši na rozšíření "Překladač Google" v pravém horním rohu;
- klikněte na Přeložit stránku.
Toto rozšíření si můžete stáhnout z Internetového obchodu Chrome: https://chrome.google.com/webstore/category/extensions?hl=ru
Do vyhledávání v obchodě napište Překladač Google. Ačkoli v ruské verzi se toto rozšíření nazývá Překladač Google – je obtížnější jej najít pro takový dotaz: v horních 3 není viditelný, musíte kliknout na "Další rozšíření" a posunout se dolů.
Když je rozšíření nalezeno, klikněte na "Instalovat".
S3. Překladatel
S3.Translator lze také nalézt v obchodě Chrome. Pokud výše uvedený odkaz z nějakého důvodu nefunguje, přejděte tam ručně:
- Klikněte na tři svislé tečky v rohu prohlížeče Chrome.
- dále jen "Další nástroje" – "Rozšíření";
- Klikněte na tři pruhy na levé straně obrazovky vedle slova "Rozšíření";
- viz také níže "Otevření Internetového obchodu Chrome".
Vyhledejte plugin na vyžádání S3 a klikněte na "Instalovat".
Tento překladač se příznivě srovnává s Překladačem Google v množství dalších funkcí a flexibilitě nastavení. Můžete přizpůsobit překlad konkrétních stránek, titulky na YouTube, přidat výjimky.
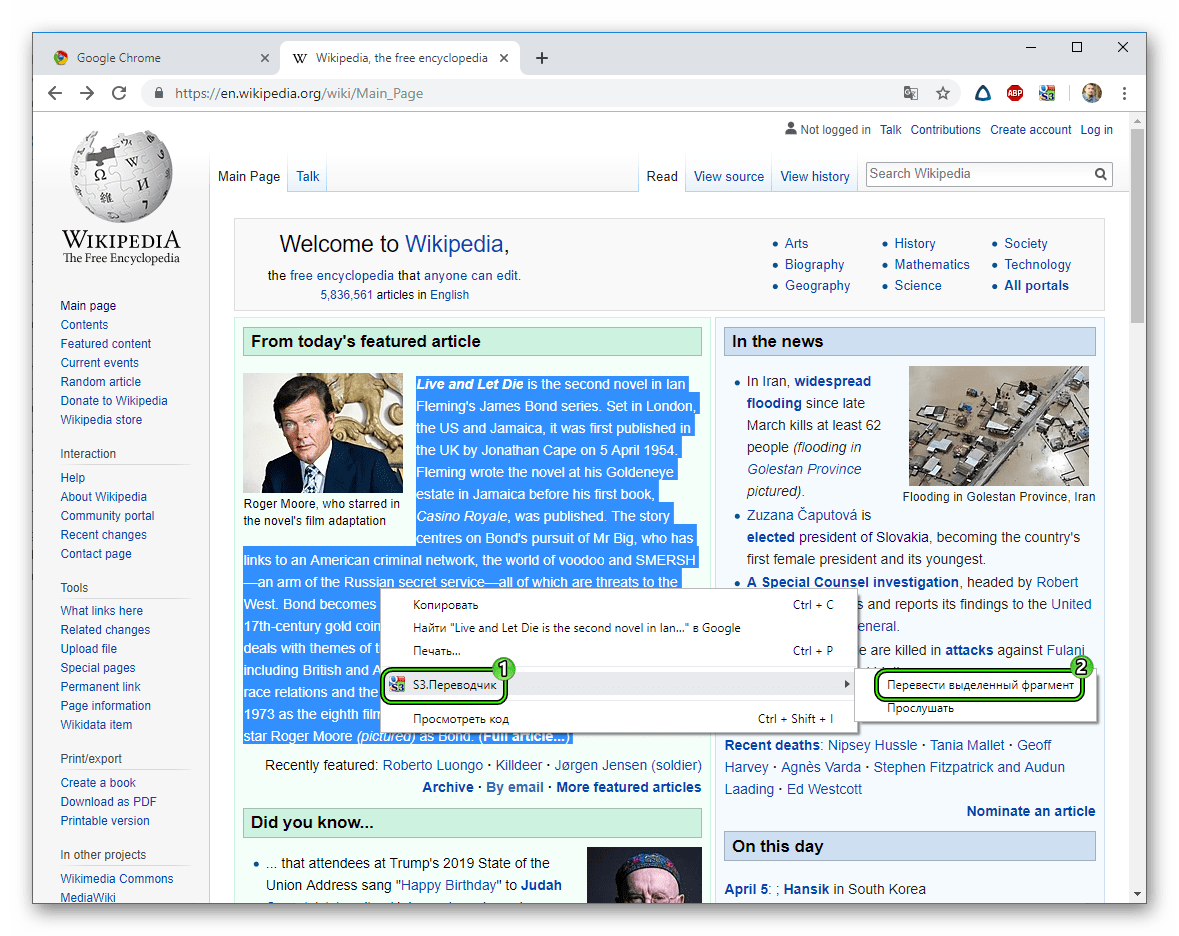
V S3 je překlad ze všech dostupných jazyků předkonfigurován – nemusíte zaškrtávat každou značku zvlášť. Existuje vzdělávací režim pro ty, kteří se učí cizí jazyk. Existuje dokonce robot, který čte přeložený text!







