Saat Anda menggunakan browser, Anda mengharapkannya setidaknya dapat menjalankan sumber daya web yang ingin Anda kunjungi. Tetapi ada situasi ketika browser gagal memuat halaman tertentu. Dan ini dihadapi oleh pengguna sistem operasi yang berbeda, baik itu Windows, Linux atau macOS. Ada beberapa alasan mengapa Google Chrome tidak membuka halaman. Mari kita lihat mereka dan bagaimana menyelesaikannya.
Solusi untuk masalah tersebut
Jika Anda memperhatikan bahwa Google Chrome dimulai dan halaman tidak terbuka, coba periksa koneksi internet Anda terlebih dahulu. Anda juga dapat memuat ulang halaman di Chrome atau browser lain dan melihat apakah kesalahan terjadi lagi. Dan jika itu terjadi, maka Anda perlu menentukan apakah itu hanya menyangkut satu situs tertentu atau yang lain juga. Jika ini hanya berlaku untuk satu situs, maka ada kemungkinan besar bahwa ada beberapa masalah teknis di server. Dalam hal ini, Anda perlu mencoba mengunjungi situs nanti.
Mulai ulang komputer Anda
Beberapa program yang berjalan di komputer Anda dapat bertentangan dengan browser Anda, menyebabkan kesalahan saat memuat halaman web. Dalam hal ini, cukup dengan me-restart PC, lalu restart Google Chrome dan coba buka halaman yang diinginkan lagi.

Bersihkan komputer Anda
Alasan situs tertentu tidak dimuat di Chrome mungkin karena virus yang telah merusak kode program browser. Untuk mengetahui apakah ini masalahnya, ikuti langkah-langkah berikut:
- Buka antivirus yang diinstal di komputer Anda.
- Pilih Pemindaian Penuh.
- Tunggu hingga pemindaian selesai dan hapus virus yang ditemukan. Anda juga dapat mengonfigurasi program antivirus untuk menghapus semua ancaman yang terdeteksi secara otomatis.
Google Chrome Cleanup adalah aplikasi kecil dari Google yang tujuannya adalah untuk "menyembuhkan" browser dengan nama yang sama ketika perangkat lunak berbahaya atau pengguna yang tidak waspada mengganggu pengaturan atau file kerjanya. Perangkat lunak ini memungkinkan Anda untuk menyingkirkan ancaman dan mengembalikan pengaturan pabrik browser. Dimulai dengan pembaruan musim semi 2018, utilitas ini dibangun ke dalam browser, jadi Anda tidak perlu mengunduh dan menginstalnya.
Jika masalah dengan pemuatan terjadi di setiap situs, Anda harus mencoba beralih ke mode penyamaran. Jika situs masih tidak berfungsi, maka Anda perlu menghapus cache dan menghapus cookie.
Untuk beralih ke mode penyamaran, Anda perlu mengklik tiga titik di sudut kanan atas browser dan memilih baris ketiga dari atas, atau menggunakan kombinasi tombol "Ctrl + Shift + N".. Dan untuk menghapus cookie, lakukan hal berikut:
- klik lagi pada tiga titik di sudut kanan atas browser;
- arahkan kursor ke atas parameter "Alat tambahan";
- ketika jendela baru muncul, klik opsi "Hapus data penjelajahan";
- Pastikan bahwa pengaturan interval waktu diatur ke "Sepanjang waktu" dan semua item di bawah ini juga dipilih.
- Mulai ulang browser Anda dan coba akses halaman web lagi.
Sering terjadi bahwa pengguna menemukan begitu banyak informasi tentang topik yang menarik baginya sehingga ia akhirnya membuka terlalu banyak tab. Jika komputer Anda tidak memiliki cukup RAM, ini dapat menyebabkan kesalahan ini muncul. Cobalah untuk meninggalkan tab yang Anda butuhkan dan tutup tab yang tidak Anda butuhkan saat ini.
Jika Chrome tidak membuka halaman setelah memasang ekstensi baru, coba hapus instalannya (bukan Chrome) dan lihat apakah itu menyelesaikan masalah Anda.
Anda juga dapat mencoba menonaktifkan semua ekstensi dan menutup semua program lain yang tidak Anda perlukan saat ini, lalu mencoba mengakses situs.
Menampilkan properti pintasan
Virus dapat mempengaruhi sifat label. Dengan menambahkan atribut ke nilai, mereka mengubah operasi program sampai tidak dapat dioperasikan. Karena itu, sangat penting untuk mengembalikan label ke tampilan aslinya.
- Berikut cara melakukannya:
- Klik kanan pada pintasan Google Chrome;
- Buka "Properties" dan kemudian ke tab "Shortcut";
- Bidang "Objek" harus bertuliskan "C:Program Files (x86)Google ChromeApplicationchrome.exe" (ya, bersama dengan tanda kutip);
- Tempatkan kursor di belakang tanda kutip dan tekan bilah spasi;
- Jika Anda memiliki sistem operasi 64-bit – tambahkan -no-sandbox
- Jika 32-bit – tambahkan – -no-sandbox
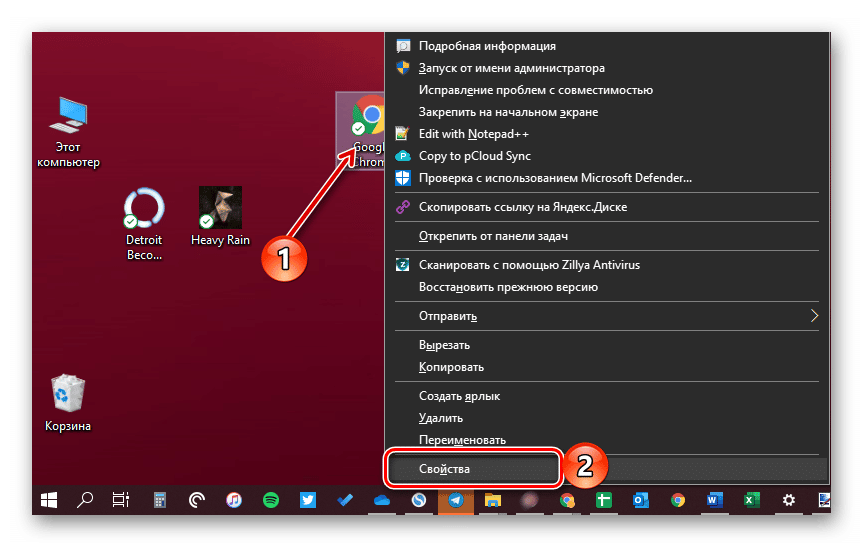
Pada akhirnya, klik "Terapkan", "OK" dan mulai ulang browser.
Instal ulang browser Anda
Sebaiknya perbarui Chrome secara berkala.
Untuk melihat apakah Anda menggunakan browser versi terbaru, klik pada tiga titik di sudut dan arahkan kursor ke opsi "Bantuan". Klik pada opsi "Tentang Chrome" yang muncul.
Browser Anda akan secara otomatis memeriksa pembaruan. Jika menemukan pembaruan, itu akan secara otomatis mengunduhnya. Di akhir proses ini, Anda akan diperlihatkan pesan.
Jika Google Chrome tidak membuka halaman setelah pembaruan, maka Anda dapat mencoba menginstal ulang browser:
- di kotak pencarian di sebelah tombol "Start", mulailah menulis "Uninstall" dan, ketika tooltip muncul, buka "Add or Remove Programs";
- temukan google chrome dalam daftar dan klik tombol "Hapus";
- lalu pergi ke direktori "C:UsersUsernameAppDataLocalGoogle" dan hapus konten folder ini;
- Temukan versi terbaru browser ini dan instal.
Setelah proses instalasi selesai, Anda harus me-restart PC Anda dan mencoba membuka situs web yang diinginkan lagi.
Rollback sistem
Jika Anda memperhatikan bahwa masalah dengan peluncuran situs muncul pada titik waktu tertentu, dan sebelum Anda membuka halaman secara normal, maka Anda dapat menggunakan tindakan seperti mengembalikan sistem ke keadaan sebelumnya.
Untuk melakukan ini, masuk ke Control Panel, nyalakan pengaturan "small icon view mode" dan pergi ke bagian "Recovery".
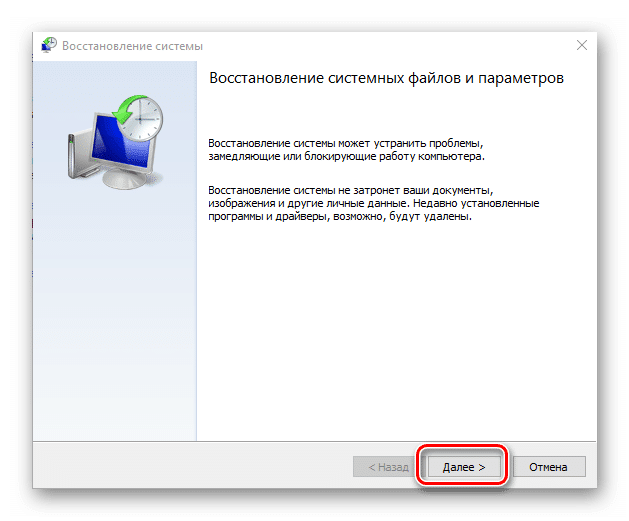
Di jendela yang muncul, Anda perlu mengklik item "Mulai Pemulihan Sistem". Anda akan melihat jendela dengan titik pemulihan yang tersedia. Sekarang Anda perlu memilih saat ketika browser masih berfungsi dengan baik, dan memulai proses pemulihan.
Menginstal DNS
Masalah dengan membuka situs dapat terjadi karena pencarian dns gagal. Dalam skenario ini, Anda mungkin menerima pesan galat berikut: "DNS_PROBE_FINISHED_NXDOMAIN". DNS adalah alamat jaringan yang menerjemahkan nama situs web ke dalam alamat internetnya. Paling sering, ini menyebabkan kurangnya koneksi ke Internet atau pengaturan jaringan yang salah.
Anda dapat mengubah alamat DNS IPv4 di Windows 10 dengan mengikuti langkah-langkah berikut:
- buka "Control Panel";
- Tampilan kategori
- Klik "Lihat Status dan Tugas Jaringan";
- klik "Ubah pengaturan adaptor" di sisi kiri jendela;
- Klik dua kali sambungan Internet yang Anda gunakan.
- Klik "Internet Protocol Version 4 (TCP / IPv4)" dan klik "Properties";
- Masukkan alamat DNS baru.
- masukkan alamat server DNS publik Google:
– server DNS pilihan: 8.8.8.8,
– server DNS alternatif: 8.8.4.4;
- pilih kotak centang "Konfirmasi pengaturan saat keluar", lalu klik "OK".
Masalah dengan Host
File host adalah file teks yang berisi sekumpulan nama domain dan alamat IP yang sesuai. Di sini, secara default, hanya alamat 127.0.0.1 yang terdaftar, yang menunjukkan komputer lokal. Program virus sering mengedit pengaturan ini, menyebabkan masalah pengguna dengan memuat halaman web. Setelah membersihkan sistem dari malware, Anda perlu memeriksa integritas file host dan menghapus semua data yang tidak perlu darinya.
Untuk mengubah konfigurasi file ini, buka folder "C:WINDOWSsystem32driversetc" dan cari file host. Klik kanan padanya. Di menu yang muncul, Anda harus memilih item "Properties". Sebuah jendela akan terbuka di mana Anda harus menghapus centang pada kotak centang "Read Only" dan klik tombol "OK". Maka Anda perlu mengklik kanan pada file host lagi. Kali ini, pilih Buka Dengan, lalu Notepad.
Ketika file terbuka, Anda akan dapat menemukan entri dengan alamat situs yang tidak dapat diakses. Anda harus menghapus garis-garis ini dan mengklik tombol "Simpan". Akibatnya, situs web yang diinginkan harus dibuka kembali di browser.







