Wenn Sie einen Browser verwenden, erwarten Sie, dass er zumindest die Webressourcen ausführen kann, die Sie besuchen möchten. Es gibt jedoch Situationen, in denen der Browser eine bestimmte Seite nicht laden kann. Und damit konfrontiert sind Benutzer verschiedener Betriebssysteme, sei es Windows, Linux oder macOS. Es gibt mehrere Gründe, warum Google Chrome keine Seiten öffnet. Schauen wir uns sie an und wie man sie löst.
Lösung des Problems
Wenn Sie feststellen, dass Google Chrome gestartet wird und Seiten nicht geöffnet werden, überprüfen Sie zuerst Ihre Internetverbindung. Sie können die Seite auch in Chrome oder einem anderen Browser neu laden und sehen, ob der Fehler erneut auftritt. Und wenn es auftritt, müssen Sie feststellen, ob es nur eine bestimmte Website oder auch andere betrifft. Wenn dies nur auf eine Website zutrifft, besteht eine hohe Wahrscheinlichkeit, dass es technische Probleme auf dem Server gibt. In diesem Fall müssen Sie versuchen, die Website später zu besuchen.
Starten Sie Ihren Computer neu
Einige Programme, die auf Ihrem Computer ausgeführt werden, können Konflikte mit Ihrem Browser verursachen und Fehler beim Laden von Webseiten verursachen. In diesem Fall genügt es, den PC neu zu starten und dann Google Chrome neu zu starten und zu versuchen, die gewünschte Seite erneut zu öffnen.

Reinigen Sie Ihren Computer
Der Grund dafür, dass eine bestimmte Website nicht in Chrome geladen wird, können Viren sein, die den Programmcode des Browsers beschädigt haben. Gehen Sie folgendermaßen vor, um herauszufinden, ob dies der Fall ist:
- Öffnen Sie das auf Ihrem Computer installierte Antivirenprogramm.
- Wählen Sie Vollständiger Scan.
- Warten Sie, bis der Scan abgeschlossen ist, und entfernen Sie die gefundenen Viren. Sie können Ihr Antivirenprogramm auch so konfigurieren, dass alle erkannten Bedrohungen automatisch entfernt werden.
Google Chrome Cleanup ist eine kleine Anwendung von Google, deren Zweck es ist, den gleichnamigen Browser zu "heilen", wenn bösartige Software oder ein unvorsichtiger Benutzer in seine Einstellungen oder Arbeitsdateien eingreift. Die Software ermöglicht es Ihnen, die Bedrohungen loszuwerden und die Werkseinstellungen des Browsers wiederherzustellen. Ab den Frühjahrsupdates von 2018 ist das Dienstprogramm in den Browser integriert, sodass Sie es nicht herunterladen und installieren müssen.
Wenn auf jeder Website ein Problem beim Laden auftritt, sollten Sie versuchen, in den Inkognito-Modus zu wechseln. Wenn die Website immer noch nicht funktioniert, müssen Sie den Cache leeren und Cookies löschen.
Um in den Inkognito-Modus zu wechseln, müssen Sie auf die drei Punkte in der oberen rechten Ecke des Browsers klicken und die dritte Zeile von oben auswählen oder die Tastenkombination "Strg + Umschalt + N" verwenden. Um Cookies zu löschen, gehen Sie wie folgt vor:
- Klicken Sie erneut auf die drei Punkte in der oberen rechten Ecke des Browsers.
- Bewegen Sie den Mauszeiger über den Parameter "Zusätzliche Tools";
- Wenn ein neues Fenster angezeigt wird, klicken Sie auf die Option "Browserdaten löschen".
- Stellen Sie sicher, dass die Einstellung für das Zeitintervall auf "Alle Zeit" eingestellt ist und dass alle folgenden Elemente ebenfalls ausgewählt sind.
- Starten Sie Ihren Browser neu und versuchen Sie erneut, auf die Webseiten zuzugreifen.
Es kommt oft vor, dass der Benutzer so viele Informationen zu dem für ihn interessanten Thema findet, dass er schließlich zu viele Tabs öffnet. Wenn Ihr Computer nicht über genügend RAM verfügt, kann dies dazu führen, dass dieser Fehler angezeigt wird. Versuchen Sie, die Registerkarten zu verlassen, die Sie benötigen, und schließen Sie diejenigen, die Sie im Moment nicht benötigen.
Wenn Chrome nach der Installation einer neuen Erweiterung keine Seiten öffnet, deinstallieren Sie sie (nicht Chrome) und prüfen Sie, ob das Problem dadurch behoben wird.
Sie können auch versuchen, alle Erweiterungen zu deaktivieren und alle anderen Programme zu schließen, die Sie im Moment nicht benötigen, und dann versuchen, auf die Website zuzugreifen.
Anzeigen von Verknüpfungseigenschaften
Viren können die Eigenschaften von Etiketten beeinträchtigen. Durch Hinzufügen von Attributen zu Werten ändern sie den Betrieb des Programms, bis es nicht mehr funktionsfähig ist. Daher ist es sehr wichtig, das Etikett wieder in sein ursprüngliches Aussehen zu versetzen.
- So geht's:
- Klicken Sie mit der rechten Maustaste auf die Google Chrome-Verknüpfung.
- Gehen Sie zu "Eigenschaften" und dann zur Registerkarte "Verknüpfung";
- Das Feld "Objekt" sollte "C: Programme (x86) Google ChromeApplicationchrome.exe" lauten (ja, zusammen mit Anführungszeichen);
- Platzieren Sie den Cursor hinter den Anführungszeichen, und drücken Sie die Leertaste.
- Wenn Sie ein 64-Bit-Betriebssystem haben, fügen Sie -no-sandbox hinzu
- Wenn 32-bit – add – -no-sandbox
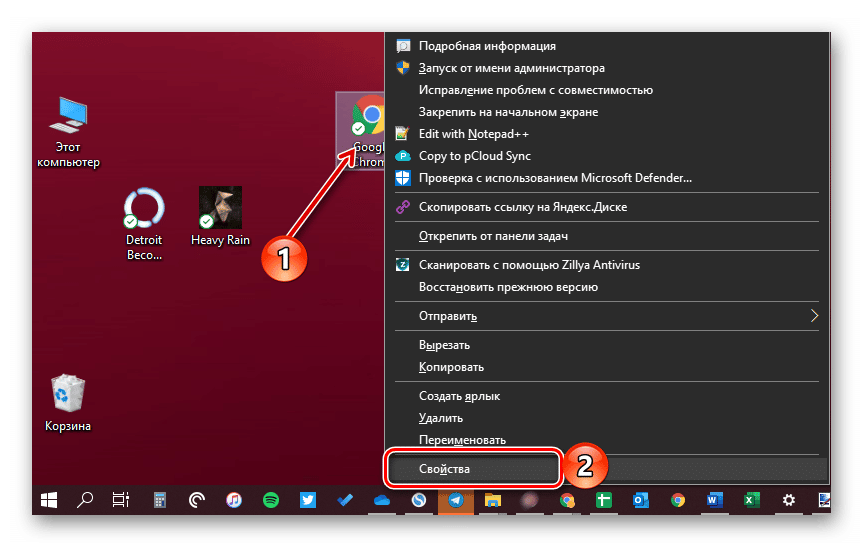
Klicken Sie am Ende auf "Übernehmen", "OK" und starten Sie den Browser neu.
Installieren Sie Ihren Browser neu
Wir empfehlen Ihnen, Chrome regelmäßig zu aktualisieren.
Um zu sehen, ob Sie die neueste Version des Browsers verwenden, klicken Sie auf die drei Punkte in der Ecke und bewegen Sie den Mauszeiger über die Option "Hilfe". Klicken Sie auf die angezeigte Option "Über Chrome".
Ihr Browser sucht automatisch nach Updates. Wenn ein Update gefunden wird, wird es automatisch heruntergeladen. Am Ende dieses Vorgangs wird Ihnen eine Nachricht angezeigt.
Wenn Google Chrome die Seiten nach dem Update nicht öffnet, können Sie versuchen, den Browser neu zu installieren:
- Beginnen Sie im Suchfeld neben der Schaltfläche "Start" mit dem Schreiben von "Deinstallieren" und, wenn eine QuickInfo angezeigt wird, gehen Sie zu "Software".
- Suchen Sie Google Chrome in der Liste und klicken Sie auf die Schaltfläche "Löschen".
- gehen Sie dann in das Verzeichnis "C:UsersUsernameAppDataLocalGoogle" und löschen Sie den Inhalt dieses Ordners;
- Suchen Sie die neueste Version dieses Browsers und installieren Sie sie.
Nachdem der Installationsvorgang abgeschlossen ist, sollten Sie Ihren PC neu starten und versuchen, die gewünschte Website erneut zu öffnen.
System-Rollback
Wenn Sie feststellen, dass das Problem mit dem Start von Websites zu einem bestimmten Zeitpunkt aufgetreten ist, und bevor Sie die Seiten normal geöffnet haben, können Sie auf eine Maßnahme zurückgreifen, wie das System in seinen vorherigen Zustand zurückzuversetzen.
Melden Sie sich dazu in der Systemsteuerung an, aktivieren Sie die Einstellung "Small Icon View Mode" und gehen Sie zum Abschnitt "Recovery".
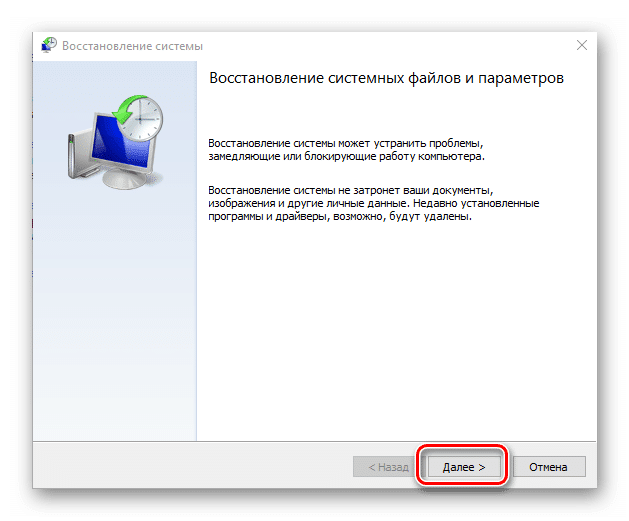
Im angezeigten Fenster müssen Sie auf den Punkt "Systemwiederherstellung starten" klicken. Es wird ein Fenster mit verfügbaren Wiederherstellungspunkten angezeigt. Jetzt müssen Sie den Zeitpunkt auswählen, an dem der Browser noch ordnungsgemäß funktionierte, und den Wiederherstellungsvorgang starten.
Installieren von DNS
Ein Problem beim Öffnen einer Website kann auftreten, da die DNS-Suche fehlschlägt. In diesem Szenario erhalten Sie folgende Fehlermeldung: "DNS_PROBE_FINISHED_NXDOMAIN". DNS ist die Netzwerkadresse, die den Namen einer Website in ihre Internetadresse übersetzt. Meistens führt dies zu einer fehlenden Verbindung zum Internet oder falschen Netzwerkeinstellungen.
Sie können die IPv4-DNS-Adresse in Windows 10 ändern, indem Sie die folgenden Schritte ausführen:
- Öffnen Sie die "Systemsteuerung";
- Kategorieansicht
- Klicken Sie auf "Netzwerkstatus und Aufgaben anzeigen";
- Klicken Sie auf der linken Seite des Fensters auf "Adaptereinstellungen ändern";
- Doppelklicken Sie auf die Internetverbindung, die Sie verwenden.
- Klicken Sie auf "Internetprotokoll Version 4 (TCP/IPv4)" und dann auf "Eigenschaften";
- Geben Sie die neuen DNS-Adressen ein.
- Geben Sie die Adresse des öffentlichen DNS-Servers von Google ein:
– bevorzugter DNS-Server: 8.8.8.8,
– alternativer DNS-Server: 8.8.4.4;
- Aktivieren Sie das Kontrollkästchen "Einstellungen beim Beenden bestätigen" und klicken Sie dann auf "OK".
Problem mit Hosts
Eine Hosts-Datei ist eine Textdatei, die eine Reihe von Domänennamen und die entsprechenden IP-Adressen enthält. Hier wird standardmäßig nur die Adresse 127.0.0.1 registriert, die den lokalen Computer angibt. Virenprogramme bearbeiten diese Einstellungen häufig, was zu Problemen beim Laden von Webseiten führt. Nachdem Sie das System von Malware gereinigt haben, müssen Sie die Integrität der Hosts-Datei überprüfen und alle unnötigen Daten daraus entfernen.
Um die Konfiguration dieser Datei zu ändern, gehen Sie zum Ordner "C:WINDOWSsystem32driversetc" und suchen Sie die hosts-Datei. Klicken Sie mit der rechten Maustaste darauf. Im angezeigten Menü müssen Sie den Punkt "Eigenschaften" auswählen. Es öffnet sich ein Fenster, in dem Sie das Kontrollkästchen "Schreibgeschützt" deaktivieren und auf die Schaltfläche "OK" klicken müssen. Dann müssen Sie erneut mit der rechten Maustaste auf die hosts-Datei klicken. Wählen Sie diesmal Öffnen mit und dann Editor aus.
Wenn die Datei geöffnet wird, können Sie Einträge mit den Adressen von Websites finden, auf die nicht zugegriffen werden kann. Sie müssen diese Zeilen löschen und auf die Schaltfläche "Speichern" klicken. Infolgedessen sollten sich die gewünschten Websites erneut im Browser öffnen.







