Bir tarayıcı kullandığınızda, en azından ziyaret etmek istediğiniz web kaynaklarını çalıştırabilmesini beklersiniz. Ancak, tarayıcının belirli bir sayfayı yükleyemediği durumlar vardır. Ve bu, Windows, Linux veya macOS gibi farklı işletim sistemlerinin kullanıcıları tarafından karşı karşıya kalmaktadır. Google Chrome'un sayfaları açmamasının birkaç nedeni vardır. Onlara ve nasıl çözüleceğine bakalım.
Sorunun çözümü
Google Chrome'un başladığını ve sayfaların açılmadığını fark ediyorsanız önce internet bağlantınızı kontrol etmeyi deneyin. Ayrıca sayfayı Chrome'da veya başka bir tarayıcıda yeniden yükleyebilir ve hatanın tekrar oluşup oluşmadığını görebilirsiniz. Ve eğer gerçekleşirse, yalnızca belirli bir siteyi mi yoksa diğerlerini mi ilgilendirdiğini belirlemeniz gerekir. Bu yalnızca bir site için geçerliyse, sunucuda bazı teknik sorunlar olma olasılığı yüksektir. Bu durumda, siteyi daha sonra ziyaret etmeyi denemeniz gerekir.
Bilgisayarınızı yeniden başlatın
Bilgisayarınızda çalışan bazı programlar tarayıcınızla çakışarak web sayfalarını yüklerken hatalara neden olabilir. Bu durumda, sadece PC'yi yeniden başlatmak ve ardından Google Chrome'u yeniden başlatmak ve istediğiniz sayfayı tekrar açmayı denemek yeterlidir.

Bilgisayarınızı temizleme
Belirli bir sitenin Chrome'da yüklenmemesinin nedeni, tarayıcının program koduna zarar veren virüsler olabilir. Durumun böyle olup olmadığını öğrenmek için şu adımları izleyin:
- Bilgisayarınızda yüklü olan virüsten koruma yazılımını açın.
- Tam Tarama'yı seçin.
- Taramanın bitmesini ve bulunan virüsleri kaldırmasını bekleyin. Virüsten koruma programınızı algılanan tüm tehditleri otomatik olarak kaldıracak şekilde de yapılandırabilirsiniz.
Google Chrome Temizleme, kötü amaçlı yazılım veya dikkatsiz bir kullanıcı ayarlarına veya iş dosyalarına müdahale ettiğinde amacı aynı adı taşıyan tarayıcıyı "iyileştirmek" olan Google'ın küçük bir uygulamasıdır. Yazılım, tehditlerden kurtulmanızı ve tarayıcının fabrika ayarlarını geri yüklemenizi sağlar. 2018'in ilkbahar güncellemelerinden başlayarak, yardımcı program tarayıcıda yerleşiktir, bu nedenle indirip yüklemeniz gerekmez.
Her sitede yükleme ile ilgili bir sorun oluşursa, gizli moda geçmeyi denemelisiniz. Site hala çalışmıyorsa, önbelleği temizlemeniz ve çerezleri silmeniz gerekir.
Gizli moda geçmek için, tarayıcının sağ üst köşesindeki üç noktaya tıklamanız ve üstten üçüncü satırı seçmeniz veya "Ctrl + Shift + N" tuş kombinasyonunu kullanmanız gerekir. Çerezleri silmek için aşağıdakileri yapın:
- tarayıcının sağ üst köşesindeki üç noktaya tekrar tıklayın;
- imleci "Ek araçlar" parametresinin üzerine getirin;
- yeni bir pencere göründüğünde, "Tarama verilerini temizle" seçeneğine tıklayın;
- Zaman aralığı ayarının "Tüm zamanlar" olarak ayarlandığından ve aşağıdaki tüm öğelerin de seçili olduğundan emin olun.
- Tarayıcınızı yeniden başlatın ve web sayfalarına erişmeyi tekrar deneyin.
Çoğu zaman, kullanıcının ilgisini çeken konu hakkında o kadar çok bilgi bulduğu ve sonunda çok fazla sekme açtığı görülür. Bilgisayarınızda yeterli RAM yoksa, bu hatanın görünmesine neden olabilir. İhtiyacınız olan sekmeleri terk etmeye çalışın ve şu anda ihtiyacınız olmayanları kapatın.
Chrome, yeni bir uzantı yükledikten sonra sayfaları açmazsa, uzantıyı kaldırmayı deneyin (Chrome değil) ve bunun sorununuzu çözüp çözmediğine bakın.
Ayrıca, tüm uzantıları devre dışı bırakmayı ve şu anda ihtiyacınız olmayan diğer tüm programları kapatmayı deneyebilir ve ardından siteye erişmeyi deneyebilirsiniz.
Kısayol özelliklerini görüntüleme
Virüsler etiketlerin özelliklerini etkileyebilir. Değerlere öznitelikler ekleyerek, programın çalışmasını çalışmaz hale gelene kadar değiştirirler. Bu nedenle, etiketi orijinal görünümüne döndürmek çok önemlidir.
- Bunu şu şekilde yapabilirsiniz:
- Google Chrome kısayolunu sağ tıklayın;
- "Özellikler" e ve ardından "Kısayol" sekmesine gidin;
- "Nesne" alanında "C:Program Files (x86)Google ChromeApplicationchrome.exe" (evet, tırnak işaretleriyle birlikte) yazmalıdır;
- İmleci tırnak işaretlerinin arkasına getirin ve boşluk çubuğuna basın;
- 64 bit işletim sisteminiz varsa -no-sandbox ekleyin
- 32 bit ise – ekle – -no-sandbox
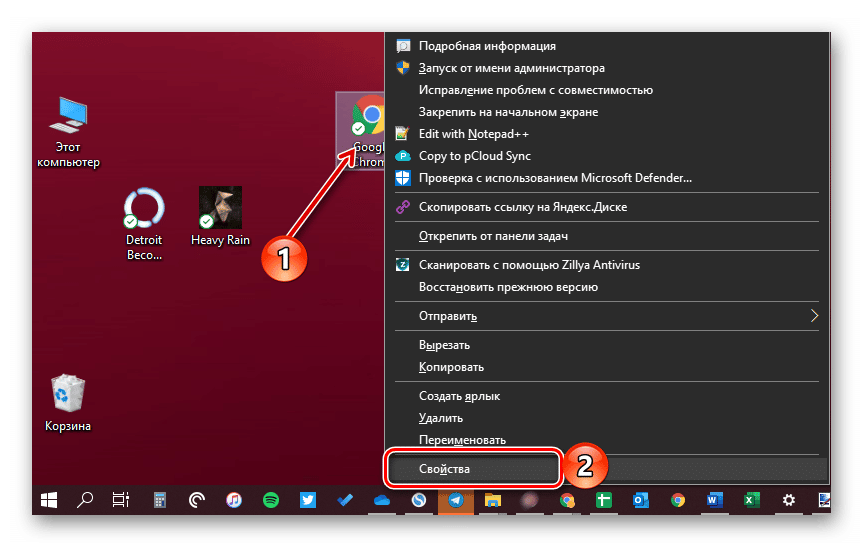
Sonunda, "Uygula", "Tamam" ı tıklayın ve tarayıcıyı yeniden başlatın.
Tarayıcınızı yeniden yükleyin
Chrome'u düzenli aralıklarla güncellemenizi öneririz.
Tarayıcının en son sürümünü kullanıp kullanmadığınızı görmek için, köşedeki üç noktayı tıklayın ve fareyi "Yardım" seçeneğinin üzerine getirin. Görünen "Chrome Hakkında" seçeneğini tıklayın.
Tarayıcınız güncellemeleri otomatik olarak kontrol edecektir. Bir güncelleme bulursa, otomatik olarak indirir. Bu işlemin sonunda size bir mesaj gösterilecektir.
Google Chrome güncellemeden sonra sayfaları açmazsa tarayıcıyı yeniden yüklemeyi deneyebilirsiniz:
- "Başlat" düğmesinin yanındaki arama kutusunda, "Kaldır" yazmaya başlayın ve bir araç ipucu göründüğünde, "Program Ekle veya Kaldır" a gidin;
- listede google chrome'u bulun ve "Sil" düğmesini tıklayın;
- ardından "C:UsersUsernameAppDataLocalGoogle" dizinine gidin ve bu klasörün içeriğini silin;
- Bu tarayıcının en son sürümünü bulun ve yükleyin.
Yükleme işlemi tamamlandıktan sonra, bilgisayarınızı yeniden başlatmalı ve istediğiniz web sitesini yeniden açmayı denemelisiniz.
Sistem geri alma
Sitelerin başlatılmasıyla ilgili sorunun belirli bir zamanda ve sayfaları normal şekilde açmadan önce ortaya çıktığını fark ederseniz, sistemi önceki durumuna döndürmek gibi bir önlem alabilirsiniz.
Bunu yapmak için, Denetim Masası'nda oturum açın, "küçük simge görünümü modu" ayarını açın ve "Kurtarma" bölümüne gidin.
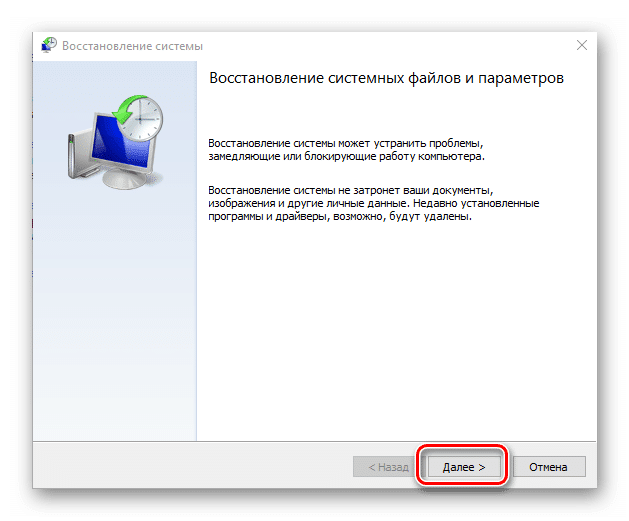
Görünen pencerede, "Sistem Geri Yüklemeyi Başlat" öğesine tıklamanız gerekir. Kullanılabilir geri yükleme noktalarını içeren bir pencere görürsünüz. Şimdi tarayıcının hala düzgün çalıştığı anı seçmeniz ve kurtarma işlemini başlatmanız gerekir.
DNS'yi Yükleme
dns araması başarısız olduğu için site açmayla ilgili bir sorun oluşabilir. Bu senaryoda, aşağıdaki hata iletisini alabilirsiniz: "DNS_PROBE_FINISHED_NXDOMAIN". DNS, bir web sitesinin adını internet adresine çeviren ağ adresidir. Çoğu zaman, bu İnternet bağlantısı eksikliğine veya yanlış ağ ayarlarına yol açar.
Aşağıdaki adımları izleyerek Windows 10'da IPv4 DNS adresini değiştirebilirsiniz:
- "Denetim Masası" nı açın;
- Kategori görünümü
- "Ağ Durumunu ve Görevlerini Görüntüle" yi tıklayın;
- pencerenin sol tarafındaki "Adaptör ayarlarını değiştir" i tıklayın;
- Kullanmakta olduğunuz Internet bağlantısını çift tıklatın.
- "İnternet Protokolü Sürüm 4 (TCP / IPv4)" ü tıklayın ve "Özellikler" i tıklayın;
- Yeni DNS adreslerini girin.
- Google'ın herkese açık DNS sunucusunun adresini girin:
– tercih edilen DNS sunucusu: 8.8.8.8,
– alternatif DNS sunucusu: 8.8.4.4;
- "Çıkışta ayarları onayla" onay kutusunu seçin, ardından "Tamam" ı tıklayın.
Ev Sahipleri ile İlgili Sorun
Hosts dosyası, bir dizi etki alanı adını ve bunlara karşılık gelen IP adreslerini içeren bir metin dosyasıdır. Burada, varsayılan olarak, yalnızca yerel bilgisayarı gösteren 127.0.0.1 adresi kaydedilir. Virüs programları genellikle bu ayarları düzenleyerek kullanıcıların web sayfalarını yüklemede sorun yaşamasına neden olur. Sistemi kötü amaçlı yazılımlardan temizledikten sonra, hosts dosyasının bütünlüğünü kontrol etmeniz ve gereksiz tüm verileri ondan kaldırmanız gerekir.
Bu dosyanın yapılandırmasını değiştirmek için "C:WINDOWSsystem32driversetc" klasörüne gidin ve hosts dosyasını bulun. Üzerine sağ tıklayın. Görünen menüde "Özellikler" öğesini seçmeniz gerekir. "Salt Okunur" onay kutusunun işaretini kaldırmanız ve "Tamam" düğmesine tıklamanız gereken bir pencere açılacaktır. Ardından hosts dosyasına tekrar sağ tıklamanız gerekir. Bu kez, Birlikte Aç'ı ve ardından Not Defteri'ni seçin.
Dosya açıldığında, erişilemeyen sitelerin adreslerine sahip girişleri bulabilirsiniz. Bu satırları silmeniz ve "Kaydet" düğmesine tıklamanız gerekecektir. Sonuç olarak, istenen web siteleri tarayıcıda yeniden açılmalıdır.







