Quando si utilizza un browser, ci si aspetta che sia almeno in grado di eseguire le risorse Web che si desidera visitare. Ma ci sono situazioni in cui il browser non riesce a caricare una determinata pagina. E questo è affrontato da utenti di diversi sistemi operativi, che si tratti di Windows, Linux o macOS. Esistono diversi motivi per cui Google Chrome non apre le pagine. Diamo un'occhiata a loro e come risolverli.
Soluzione al problema
Se noti che Google Chrome si avvia e le pagine non si aprono, prova prima a controllare la tua connessione Internet. Puoi anche ricaricare la pagina in Chrome o in un altro browser e vedere se l'errore si verifica di nuovo. E se si verifica, è necessario determinare se riguarda solo un particolare sito o anche altri. Se questo vale per un solo sito, allora c'è un'alta probabilità che ci siano alcuni problemi tecnici sul server. In questo caso, è necessario provare a visitare il sito in un secondo momento.
Riavvia il computer
Alcuni programmi in esecuzione sul computer possono entrare in conflitto con il browser, causando errori durante il caricamento delle pagine Web. In questo caso, è sufficiente riavviare il PC, quindi riavviare Google Chrome e provare ad aprire nuovamente la pagina desiderata.

Pulire il computer
Il motivo per cui un determinato sito non viene caricato in Chrome potrebbe essere virus che hanno danneggiato il codice del programma del browser. Per scoprire se questo è il caso, attenersi alla seguente procedura:
- Apri l'antivirus installato sul tuo computer.
- Selezionare Scansione completa.
- Attendere il completamento della scansione e rimuovere i virus rilevati. È inoltre possibile configurare il programma antivirus per rimuovere automaticamente tutte le minacce rilevate.
Google Chrome Cleanup è una piccola applicazione di Google il cui scopo è quello di "curare" il browser con lo stesso nome quando software dannoso o un utente incauto interferisce con le sue impostazioni o file di lavoro. Il software consente di sbarazzarsi delle minacce e ripristinare le impostazioni di fabbrica del browser. A partire dagli aggiornamenti primaverili del 2018, l'utilità è integrata nel browser, quindi non è necessario scaricarla e installarla.
Se si verifica un problema con il caricamento su ciascun sito, dovresti provare a passare alla modalità di navigazione in incognito. Se il sito continua a non funzionare, è necessario svuotare la cache ed eliminare i cookie.
Per passare alla modalità di navigazione in incognito, è necessario fare clic sui tre punti nell'angolo in alto a destra del browser e selezionare la terza riga dall'alto, oppure utilizzare la combinazione di tasti "Ctrl + Maiusc + N".. E per eliminare i cookie, fare quanto segue:
- fare nuovamente clic sui tre punti nell'angolo in alto a destra del browser;
- passare il cursore sul parametro "Strumenti aggiuntivi";
- quando viene visualizzata una nuova finestra, fare clic sull'opzione "Cancella dati di navigazione";
- Assicurati che l'impostazione dell'intervallo di tempo sia impostata su "Sempre" e che siano selezionati anche tutti gli elementi seguenti.
- Riavvia il browser e prova ad accedere nuovamente alle pagine web.
Accade spesso che l'utente trovi così tante informazioni sull'argomento di suo interesse che alla fine apre troppe schede. Se il computer non dispone di RAM sufficiente, è possibile che venga visualizzato questo errore. Prova a lasciare le schede che ti servono e chiudi quelle che non ti servono al momento.
Se Chrome non apre le pagine dopo aver installato una nuova estensione, prova a disinstallarla (non Chrome) e verifica se il problema viene risolto.
Puoi anche provare a disabilitare tutte le estensioni e chiudere tutti gli altri programmi che non ti servono al momento, quindi provare ad accedere al sito.
Visualizzare le proprietà dei collegamenti
I virus possono influenzare le proprietà delle etichette. Aggiungendo attributi ai valori, modificano il funzionamento del programma fino a renderlo inutilizzabile. Pertanto, è molto importante riportare l'etichetta al suo aspetto originale.
- Ecco come fare:
- Fare clic con il pulsante destro del mouse sul collegamento di Google Chrome;
- Vai su "Proprietà" e poi sulla scheda "Collegamento";
- Il campo "Oggetto" dovrebbe dire "C: Program Files (x86) Google ChromeApplicationchrome.exe" (sì, insieme alle virgolette);
- Posizionare il cursore dietro le virgolette e premere la barra spaziatrice;
- Se hai un sistema operativo a 64 bit, aggiungi -no-sandbox
- Se 32-bit – aggiungi – -no-sandbox
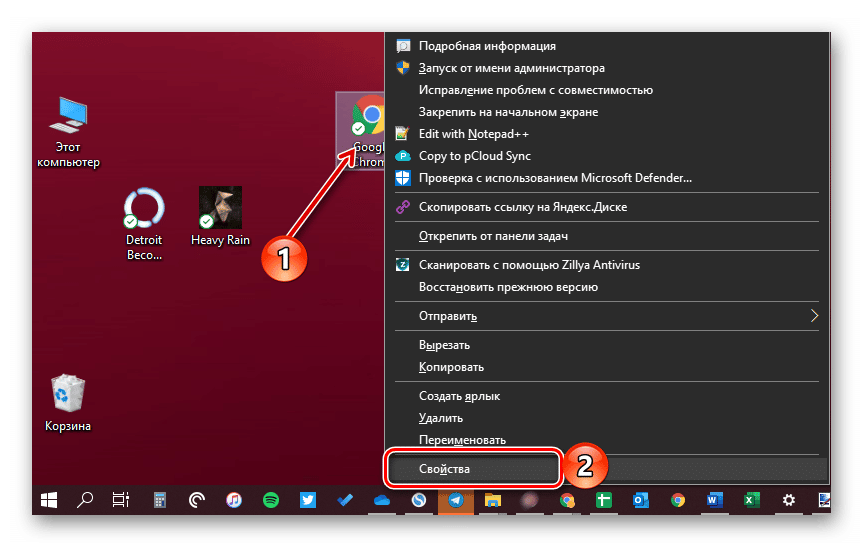
Alla fine, fai clic su "Applica", "OK" e riavvia il browser.
Reinstallare il browser
Ti consigliamo di aggiornare Chrome periodicamente.
Per vedere se stai utilizzando l'ultima versione del browser, fai clic sui tre punti nell'angolo e passa il mouse sopra l'opzione "Guida". Fai clic sull'opzione "Informazioni su Chrome" che appare.
Il browser verificherà automaticamente la disponibilità di aggiornamenti. Se trova un aggiornamento, lo scaricherà automaticamente. Alla fine di questo processo, ti verrà mostrato un messaggio.
Se Google Chrome non apre le pagine dopo l'aggiornamento, puoi provare a reinstallare il browser:
- nella casella di ricerca accanto al pulsante "Start", inizia a scrivere "Disinstalla" e, quando appare un tooltip, vai su "Aggiungi o rimuovi programmi";
- trova google chrome nell'elenco e fai clic sul pulsante "Elimina";
- quindi vai alla directory "C:UsersUsernameAppDataLocalGoogle" ed elimina il contenuto di questa cartella;
- Trova l'ultima versione di questo browser e installala.
Al termine del processo di installazione, è necessario riavviare il PC e provare ad aprire nuovamente il sito Web desiderato.
Rollback del sistema
Se noti che il problema con il lancio dei siti è apparso in un determinato momento e prima di aprire normalmente le pagine, puoi ricorrere a una misura come riportare il sistema al suo stato precedente.
Per fare ciò, accedi al Pannello di controllo, attiva l'impostazione "modalità di visualizzazione a icone piccole" e vai alla sezione "Ripristino".
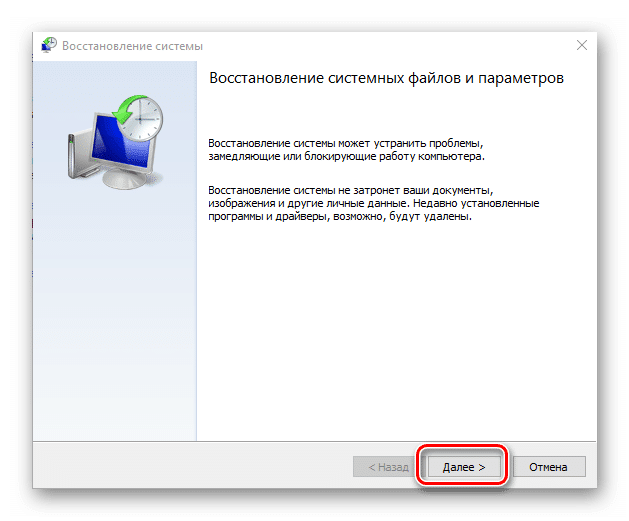
Nella finestra visualizzata, è necessario fare clic sulla voce "Avvia Ripristino configurazione di sistema". Verrà visualizzata una finestra con i punti di ripristino disponibili. Ora è necessario selezionare il momento in cui il browser funzionava ancora correttamente e avviare il processo di recupero.
Installazione di DNS
Un problema con l'apertura di un sito può verificarsi perché la ricerca dns non riesce. In questo scenario, si potrebbe essere visualizzato il seguente messaggio di errore: "DNS_PROBE_FINISHED_NXDOMAIN". DNS è quell'indirizzo di rete che traduce il nome di un sito Web nel suo indirizzo Internet. Molto spesso, ciò porta a una mancanza di connessione a Internet o a impostazioni di rete errate.
È possibile modificare l'indirizzo DNS IPv4 in Windows 10 seguendo questi passaggi:
- aprire il "Pannello di controllo";
- Visualizzazione per categorie
- Fare clic su "Visualizza stato e attività della rete";
- fare clic su "Modifica impostazioni adattatore" sul lato sinistro della finestra;
- Fare doppio clic sulla connessione Internet in uso.
- Fare clic su "Protocollo Internet versione 4 (TCP/IPv4)" e fare clic su "Proprietà";
- Immettere i nuovi indirizzi DNS.
- inserisci l'indirizzo del server DNS pubblico di Google:
– server DNS preferito: 8.8.8.8,
– server DNS alternativo: 8.8.4.4;
- selezionare la casella di controllo "Conferma impostazioni all'uscita", quindi fare clic su "OK".
Problema con gli host
Un file hosts è un file di testo contenente un insieme di nomi di dominio e i loro indirizzi IP corrispondenti. Qui, per impostazione predefinita, viene registrato solo l'indirizzo 127.0.0.1, che indica il computer locale. I programmi antivirus spesso modificano queste impostazioni, causando agli utenti problemi con il caricamento delle pagine Web. Dopo aver pulito il sistema dal malware, è necessario verificare l'integrità del file hosts e rimuovere tutti i dati non necessari da esso.
Per modificare la configurazione di questo file, vai alla cartella "C: WINDOWSsystem32driversetc" e individua il file hosts. Fare clic destro su di esso. Nel menu che appare, è necessario selezionare la voce "Proprietà". Si aprirà una finestra in cui è necessario deselezionare la casella di controllo "Sola lettura" e fare clic sul pulsante "OK". Quindi è necessario fare nuovamente clic con il pulsante destro del mouse sul file hosts. Questa volta, selezionare Apri con, quindi Blocco note.
Quando il file si apre, sarai in grado di trovare voci con gli indirizzi dei siti a cui non è possibile accedere. Dovrai cancellare queste righe e fare clic sul pulsante "Salva". Di conseguenza, i siti Web desiderati dovrebbero riaprirsi nel browser.







