Quando você usa um navegador, você espera que ele pelo menos seja capaz de executar os recursos da Web que você deseja visitar. Mas há situações em que o navegador não consegue carregar uma página específica. E isso é enfrentado por usuários de diferentes sistemas operacionais, seja Windows, Linux ou macOS. Existem várias razões pelas quais o Google Chrome não abre páginas. Vejamos como resolvê-los.
Solução para o problema
Se você está percebendo que o Google Chrome está iniciando e as páginas não estão abrindo, tente verificar sua conexão com a Internet primeiro. Você também pode recarregar a página no Chrome ou em outro navegador e ver se o erro ocorre novamente. E se isso ocorrer, então você precisa determinar se diz respeito a apenas um site específico ou a outros também. Se isso se aplica a apenas um site, então há uma alta probabilidade de que haja alguns problemas técnicos no servidor. Neste caso, você precisa tentar visitar o site mais tarde.
Reinicie o computador
Alguns programas em execução no computador podem entrar em conflito com o navegador, causando erros ao carregar páginas da Web. Nesse caso, basta reiniciar o PC e, em seguida, reiniciar o Google Chrome e tentar abrir a página desejada novamente.

Limpe o computador
A razão pela qual um determinado site não carrega no Chrome pode ser vírus que danificaram o código do programa do navegador. Para descobrir se este é o caso, siga estes passos:
- Abra o antivírus instalado no computador.
- Selecione Verificação completa.
- Aguarde até que a verificação seja concluída e remova os vírus encontrados. Você também pode configurar seu programa antivírus para remover automaticamente todas as ameaças detectadas.
Google Chrome Cleanup é um pequeno aplicativo do Google cujo objetivo é "curar" o navegador de mesmo nome quando um software malicioso ou um usuário desavisado interfere com suas configurações ou arquivos de trabalho. O software permite que você se livre das ameaças e restaure as configurações de fábrica do navegador. Começando com as atualizações da primavera de 2018, o utilitário é incorporado ao navegador, para que você não precise baixá-lo e instalá-lo.
Se ocorrer um problema com o carregamento em cada site, você deve tentar alternar para o modo de navegação anônima. Se o site ainda não funcionar, então você precisa limpar o cache e excluir cookies.
Para mudar para o modo de navegação anônima, você precisa clicar nos três pontos no canto superior direito do navegador e selecionar a terceira linha no topo, ou usar a combinação de teclas "Ctrl + Shift + N".. E para excluir cookies, faça o seguinte:
- clique novamente nos três pontos no canto superior direito do navegador;
- passe o cursor sobre o parâmetro "Ferramentas adicionais";
- quando uma nova janela aparecer, clique na opção "Limpar dados de navegação";
- Certifique-se de que a configuração de intervalo de tempo esteja definida como "Todos os tempos" e que todos os itens abaixo também estejam selecionados.
- Reinicie o navegador e tente acessar as páginas da Web novamente.
Muitas vezes acontece que o usuário encontra tanta informação sobre o tema de interesse para ele que ele eventualmente abre muitas guias. Se o computador não tiver RAM suficiente, isso pode fazer com que esse erro apareça. Tente deixar as abas que você precisa e feche aquelas que você não precisa no momento.
Se o Chrome não abrir páginas depois de instalar uma nova extensão, tente desinstalá-la (não o Chrome) e veja se isso resolve seu problema.
Você também pode tentar desabilitar todas as extensões e fechar todos os outros programas que você não precisa no momento e, em seguida, tentar acessar o site.
Exibir propriedades de atalho
Os vírus podem afetar as propriedades dos rótulos. Ao adicionar atributos a valores, eles alteram a operação do programa até que ele fique inoperante. Portanto, é muito importante retornar o rótulo à sua aparência original.
- Veja como fazer isso:
- Clique com o botão direito do mouse no atalho do Google Chrome;
- Vá para "Propriedades" e, em seguida, para a guia "Atalho";
- O campo "Objeto" deve dizer "C:Arquivos de Programas (x86)Google ChromeApplicationchrome.exe" (sim, junto com as aspas);
- Coloque o cursor atrás das aspas e pressione a barra de espaços;
- Se você tiver um sistema operacional de 64 bits – adicione -no-sandbox
- Se 32 bits – adicionar – -no-sandbox
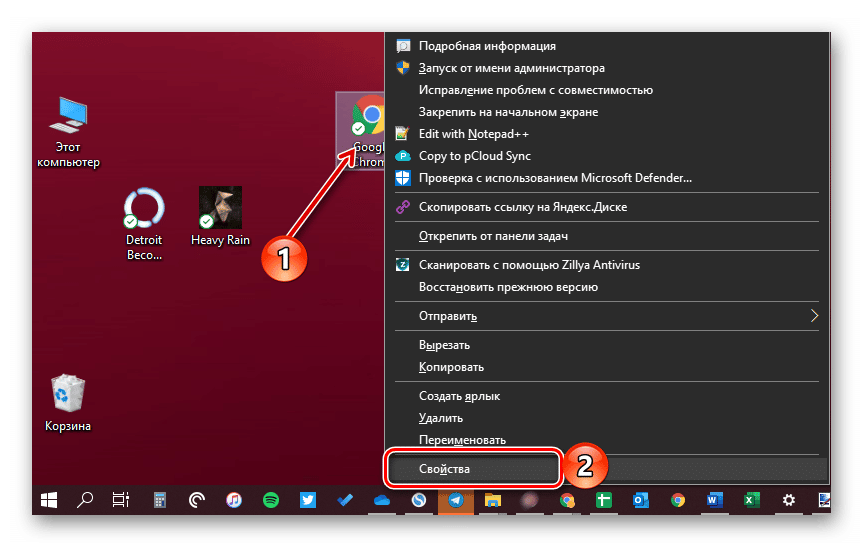
No final, clique em "Aplicar", "OK" e reinicie o navegador.
Reinstale seu navegador
Recomendamos que você atualize o Chrome periodicamente.
Para ver se você está usando a versão mais recente do navegador, clique nos três pontos no canto e passe o mouse sobre a opção "Ajuda". Clique na opção "Sobre o Chrome" que aparece.
Seu navegador verificará automaticamente se há atualizações. Se encontrar uma atualização, ele a baixará automaticamente. No final deste processo, ser-lhe-á mostrada uma mensagem.
Se o Google Chrome não abrir as páginas após a atualização, você poderá tentar reinstalar o navegador:
- na caixa de pesquisa ao lado do botão "Iniciar", comece a escrever "Desinstalar" e, quando uma dica de ferramenta aparecer, vá para "Adicionar ou Remover Programas";
- encontrar o Google Chrome na lista e clique no botão "Excluir";
- em seguida, vá para o diretório "C:UsersUsernameAppDataLocalGoogle" e exclua o conteúdo desta pasta;
- encontrar a versão mais recente deste navegador e instalá-lo.
Após a conclusão do processo de instalação, você deve reiniciar o PC e tentar abrir o site desejado novamente.
Reversão do sistema
Se você perceber que o problema com o lançamento de sites apareceu em um determinado ponto no tempo, e antes de abrir as páginas normalmente, então você pode recorrer a uma medida como retornar o sistema ao seu estado anterior.
Para fazer isso, faça login no Painel de Controle, ative a configuração "modo de exibição de ícone pequeno" e vá para a seção "Recuperação".
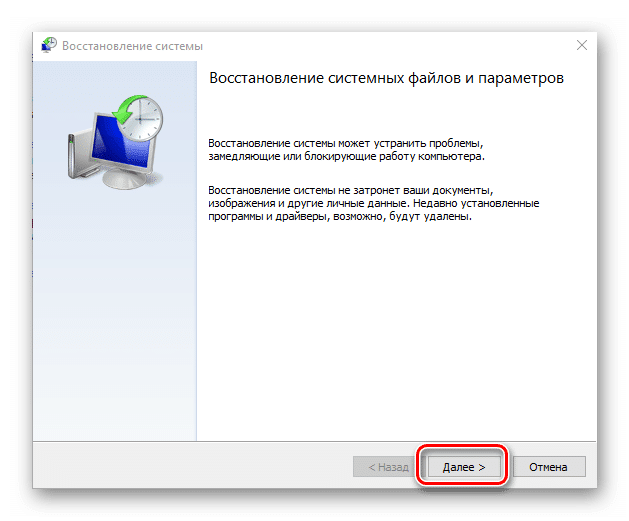
Na janela que aparece, você precisa clicar no item "Iniciar Restauração do Sistema". Você verá uma janela com pontos de restauração disponíveis. Agora você precisa selecionar o momento em que o navegador ainda estava funcionando corretamente e iniciar o processo de recuperação.
Instalando o DNS ING
Um problema com a abertura de um site pode ocorrer porque a pesquisa dns falha. Nesse cenário, você receberá a seguinte mensagem de erro: "DNS_PROBE_FINISHED_NXDOMAIN". DNS é o endereço de rede que traduz o nome de um site em seu endereço de internet. Na maioria das vezes, isso leva a uma falta de conexão com a Internet ou configurações de rede incorretas.
Você pode alterar o endereço DNS IPv4 no Windows 10 seguindo estas etapas:
- abra o "Painel de Controle";
- Modo de exibição de categoria
- Clique em "Exibir Status e Tarefas da Rede";
- clique em "Alterar configurações do adaptador" no lado esquerdo da janela;
- Clique duas vezes na conexão com a Internet que você está usando.
- Clique em "Protocolo de Internet Versão 4 (TCP/IPv4)" e clique em "Propriedades";
- Insira os novos endereços DNS.
- insira o endereço do servidor DNS público do Google:
– servidor DNS preferido: 8.8.8.8,
– servidor DNS alternativo: 8.8.4.4;
- marque a caixa de seleção "Confirmar configurações ao sair" e clique em "OK".
Problema com hosts
Um arquivo hosts é um arquivo de texto que contém um conjunto de nomes de domínio e seus endereços IP correspondentes. Aqui, por padrão, apenas o endereço 127.0.0.1 é registrado, o que indica o computador local. Os programas de vírus geralmente editam essas configurações, causando problemas aos usuários com o carregamento de páginas da Web. Depois de limpar o sistema de malware, você precisa verificar a integridade do arquivo hosts e remover todos os dados desnecessários dele.
Para alterar a configuração deste arquivo, vá para a pasta "C:WINDOWSsystem32driversetc" e localize o arquivo hosts. Clique com o botão direito do mouse sobre ele. No menu que aparece, você precisa selecionar o item "Propriedades". Uma janela será aberta na qual você precisa desmarcar a caixa de seleção "Somente leitura" e clicar no botão "OK". Em seguida, você precisa clicar com o botão direito do mouse no arquivo hosts novamente. Desta vez, selecione Abrir com e, em seguida, Bloco de Notas.
Quando o arquivo for aberto, você poderá encontrar entradas com os endereços de sites que não podem ser acessados. Você precisará apagar essas linhas e clicar no botão "Salvar". Como resultado, os sites desejados devem reabrir no navegador.







