When you use a browser, you expect it to at least be able to run the web resources you want to visit. But there are situations when the browser fails to load a particular page. And this is faced by users of different operating systems, be it Windows, Linux or macOS. There are several reasons why Google Chrome does not open pages. Let's look at them and how to solve them.
Solution to the problem
If you're noticing that Google Chrome is starting and pages aren't opening, try checking your internet connection first. You can also reload the page in Chrome or another browser and see if the error occurs again. And if it occurs, then you need to determine whether it concerns only one particular site or others too. If this applies to only one site, then there is a high probability that there are some technical problems on the server. In this case, you need to try to visit the site later.
Restart your computer
Some programs running on your computer can conflict with your browser, causing errors when loading webpages. In this case, it is enough just to restart the PC, and then restart Google Chrome and try to open the desired page again.

Clean your computer
The reason that a particular site does not load in Chrome may be viruses that have damaged the program code of the browser. To find out if this is the case, follow these steps:
- Open the antivirus installed on your computer.
- Select Full Scan.
- Wait for the scan to finish and remove the viruses found. You can also configure your antivirus program to automatically remove all detected threats.
Google Chrome Cleanup is a small application from Google whose purpose is to "cure" the browser of the same name when malicious software or an unwary user interferes with its settings or work files. The software allows you to get rid of the threats and restore the factory settings of the browser. Starting with the spring updates of 2018, the utility is built into the browser, so you do not need to download and install it.
If a problem with loading occurs on each site, you should try to switch to incognito mode. If the site still does not work, then you need to clear the cache and delete cookies.
To switch to incognito mode, you need to click on the three dots in the upper right corner of the browser and select the third line from the top, or use the key combination "Ctrl + Shift + N".. And to delete cookies, do the following:
- click again on the three dots in the upper right corner of the browser;
- hover the cursor over the "Additional tools" parameter;
- when a new window appears, click on the "Clear browsing data" option;
- Make sure that the time interval setting is set to "All time" and that all the items below are also selected.
- Restart your browser and try to access the web pages again.
It often happens that the user finds so much information on the topic of interest to him that he eventually opens too many tabs. If your computer does not have enough RAM, this may cause this error to appear. Try to leave the tabs you need and close those that you do not need at the moment.
If Chrome doesn't open pages after installing a new extension, try uninstalling it (not Chrome) and see if that solves your problem.
You can also try disabling all extensions and closing all other programs that you don't need at the moment, and then try to access the site.
View shortcut properties
Viruses can affect the properties of labels. By adding attributes to values, they change the operation of the program until it is inoperable. Therefore, it is very important to return the label to its original appearance.
- Here's how to do it:
- Right-click on the Google Chrome shortcut;
- Go to "Properties" and then to the "Shortcut" tab;
- The "Object" field should say "C:Program Files (x86)Google ChromeApplicationchrome.exe" (yes, along with quotation marks);
- Place the cursor behind the quotation marks and press the spacebar;
- If you have a 64-bit operating system – add -no-sandbox
- If 32-bit – add – -no-sandbox
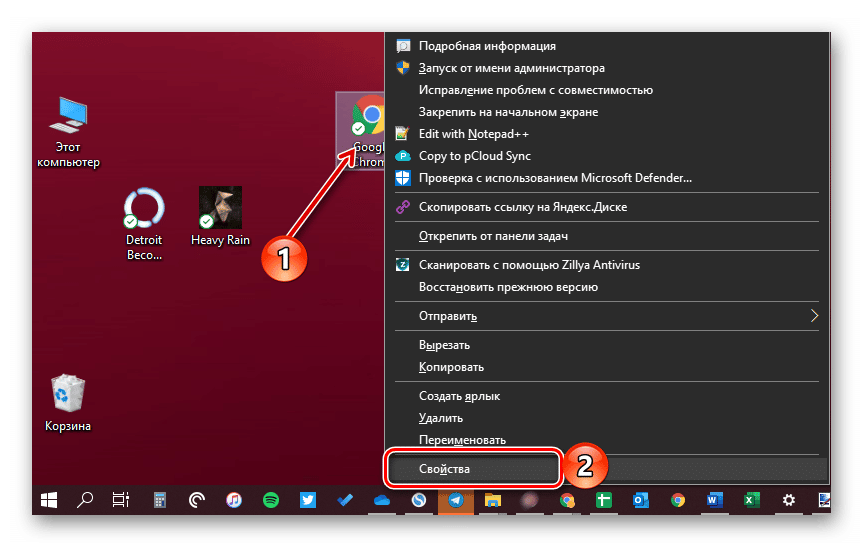
At the end, click "Apply", "OK" and restart the browser.
Reinstall your browser
We recommend that you update Chrome periodically.
To see if you're using the latest version of the browser, click on the three dots in the corner and hover over the "Help" option. Click on the "About Chrome" option that appears.
Your browser will automatically check for updates. If it finds an update, it will automatically download it. At the end of this process, you will be shown a message.
If Google Chrome does not open the pages after the update, then you can try reinstalling the browser:
- in the search box next to the "Start" button, start writing "Uninstall" and, when a tooltip appears, go to "Add or Remove Programs";
- find google chrome in the list and click on the "Delete" button;
- then go to the directory "C:UsersUsernameAppDataLocalGoogle" and delete the contents of this folder;
- find the latest version of this browser and install it.
After the installation process is complete, you should restart your PC and try to open the desired website again.
System rollback
If you notice that the problem with the launch of sites appeared at a certain point in time, and before you opened the pages normally, then you can resort to such a measure as returning the system to its previous state.
To do this, log in to the Control Panel, turn on the "small icon view mode" setting and go to the "Recovery" section.
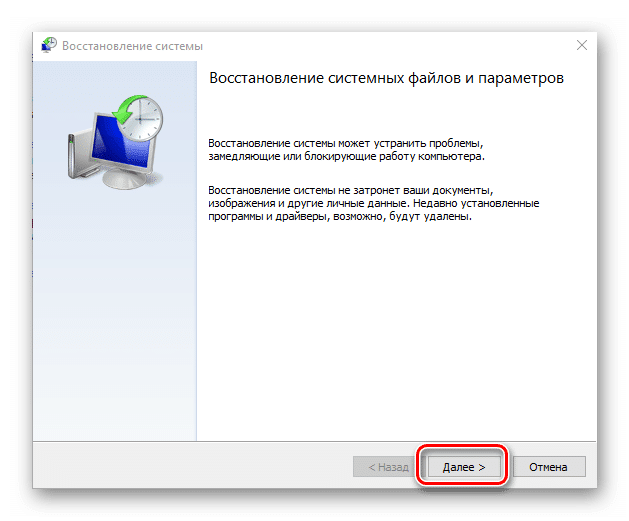
In the window that appears, you need to click on the "Start System Restore" item. You'll see a window with available restore points. Now you need to select the moment when the browser was still working properly, and start the recovery process.
InstallING DNS
A problem with opening a site can occur because dns lookup fails. In this scenario, you may receive the following error message: "DNS_PROBE_FINISHED_NXDOMAIN". DNS is that network address that translates a website's name into its internet address. Most often, this leads to a lack of connection to the Internet or incorrect network settings.
You can change the IPv4 DNS address in Windows 10 by following these steps:
- open the "Control Panel";
- Category view
- Click "View Network Status and Tasks";
- click "Change adapter settings" on the left side of the window;
- Double-click the Internet connection that you are using.
- Click "Internet Protocol Version 4 (TCP/IPv4)" and click "Properties";
- Enter the new DNS addresses.
- enter the address of Google's public DNS server:
– preferred DNS server: 8.8.8.8,
– alternate DNS server: 8.8.4.4;
- select the "Confirm settings at exit" checkbox, then click "OK".
Problem with Hosts
A hosts file is a text file containing a set of domain names and their corresponding IP addresses. Here, by default, only the address 127.0.0.1 is registered, which indicates the local computer. Virus programs often edit these settings, causing users problems with loading web pages. After cleaning the system from malware, you need to check the integrity of the hosts file and remove all unnecessary data from it.
To change the configuration of this file, go to the folder "C:WINDOWSsystem32driversetc" and locate the hosts file. Right-click on it. In the menu that appears, you need to select the "Properties" item. A window will open in which you need to uncheck the "Read Only" checkbox and click on the "OK" button. Then you need to right-click on the hosts file again. This time, select Open With, and then Notepad.
When the file opens, you will be able to find entries with the addresses of sites that cannot be accessed. You will need to erase these lines and click on the "Save" button. As a result, the desired websites should reopen in the browser.







