Когда вы пользуетесь браузером, вы ожидаете, что он, по крайней мере, сможет запускать те веб-ресурсы, которые вы хотите посетить. Но случаются ситуации, когда браузеру не удается загрузить ту или иную страницу. И с этим сталкиваются пользователи разных операционных систем, будь то Windows, Linux или MacOS. Существует несколько причин возникновения проблем, почему Гугл Хром не открывает страницы. Давайте рассмотрим их и способы их решения.
Решение проблемы
Если вы отмечаете, что Google Chrome запускается, а страницы не открываются, попробуйте для начала проверить ваше интернет-соединение. Вы также можете перезагрузить страницу в Хроме или в другом браузере и посмотреть, возникнет ли данная ошибка снова. И если она возникает, то нужно определить, касается это только одного конкретного сайта или других тоже. Если это касается только одного сайта, то велика вероятность, что имеются какие-нибудь технические проблемы на сервере. В таком случае нужно попробовать посетить сайт позже.
Перезагрузка компьютера
Некоторые программы, запущенные на компьютере, могут конфликтовать с браузером, что приводит к ошибкам при загрузке веб-страниц. В этом случае достаточно просто перезагрузить ПК, а затем перезапустить Google Chrome и попытаться открыть нужную страницу снова.

Чистка компьютера
Причиной того, что тот или иной сайт не загружается в Хроме, могут быть вирусы, которые повредили программный код браузера. Чтобы выяснить, так ли это, выполните следующие действия:
- Откройте антивирус, установленный на вашем компьютере.
- Выберите «Полная проверка».
- Дождитесь окончания проверки и удалите найденные вирусы. Вы можете также настроить вашу антивирусную программу на автоматическое удаление всех обнаруженных угроз.
Утилита очистки Google Chrome Cleanup – это небольшое приложение от Google, целью которого является «излечивание» одноименного браузера, когда вредоносное программное обеспечение или неосторожный пользователь вмешивается в его настройки или рабочие файлы. Программа позволяет избавиться от угроз и восстановить заводские настройки браузера. Начиная с весенних обновлений 2018 года, утилита встроена в браузер, поэтому скачивать и устанавливать ее не нужно.
Если проблема с загрузкой возникает на каждом сайте, надо попробовать перейти в режим инкогнито. Если сайт всё равно не работает, то нужно очистить кэш и удалить файлы cookie.
Чтобы перейти в режим инкогнито, надо нажать на три точки в правом верхнем углу браузера и выбрать третью строчку сверху, либо использовать комбинацию клавиш «Ctrl + Shift + N». А чтобы удалить файлы cookie, сделайте следующее:
- еще раз нажмите на три точки в правом верхнем углу браузера;
- наведите курсор на параметр «Дополнительные инструменты»;
- когда появится новое окно, нажмите на опцию «Очистить данные просмотра»;
- убедитесь, что для параметра временного интервала установлено значение «Все время» и что все пункты ниже также выбраны;
- перезапустить браузер и попробуйте получить доступ к веб-страницам еще раз.
Часто случается, что пользователь находит так много информации по интересующей его теме, что в конечном итоге открывает слишком много вкладок. Если на вашем компьютере мало оперативной памяти, это может стать причиной появления данной ошибки. Попробуйте оставить нужные вам вкладки и закрыть те из них, которые вам не нужны на данный момент.
Если Chrome не открывает страницы после установки нового расширения, попробуйте удалить его (расширение, не Хром) и проверьте, решило ли это вашу проблему.
Вы также можете попробовать отключить все расширения и закрыть все остальные программы, в которых в данный момент нет необходимости, а затем попытаться получить доступ к сайту.
Просмотр свойств ярлыка
Вирусы могут оказывать влияние на свойства ярлыков. Добавляя атрибуты к значениям, они изменяют работу программы до ее неработоспособности. Поэтому очень важно вернуть ярлыку исходный вид.
- Как это сделать:
- Правой кнопкой мыши нажимаем на ярлык Google Chrome;
- Переходим в «Свойства» и далее во вкладку «Ярлык»;
- В поле «Объект» должно быть написано “C:Program Files (x86)GoogleChromeApplicationchrome.exe” (да, вместе с кавычками);
- Поставьте курсор за кавычками и нажмите пробел;
- Если у вас 64-битная операционная система – допишите -no-sandbox
- Если 32-битная – допишите — -no-sandbox
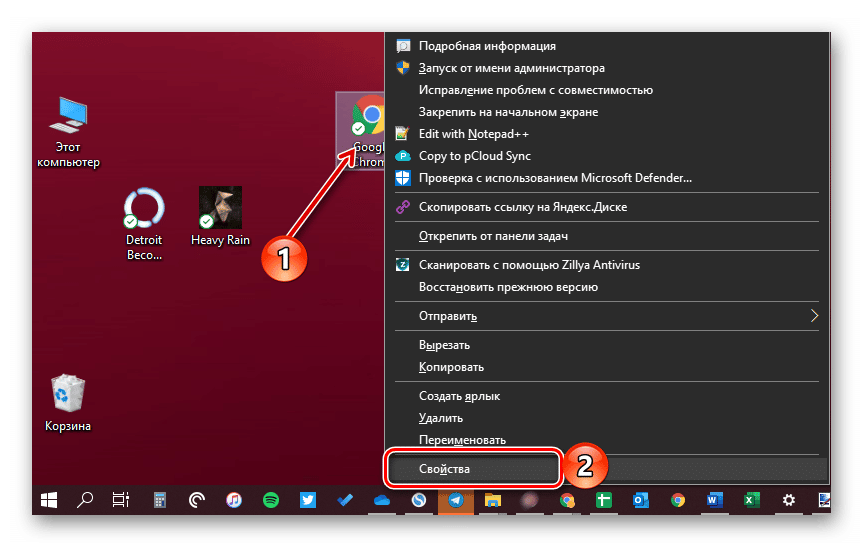
В конце нажмите «Применить», «ОК» и перезапустите браузер.
Переустановка браузера
Рекомендуется периодически обновлять Хром.
Чтобы узнать, используете ли вы последнюю версию браузера, нажмите на три точки в углу и наведите курсор на параметр «Справка». Кликните на появившуюся опцию «О Chrome».
Браузер начнет автоматически проверять наличие обновлений. Если он найдет обновление, то автоматически загрузит его. По окончанию этого процесса вам будет показано сообщение.
Если после обновления Google Chrome не открывает страницы, тогда можно попробовать переустановить браузер:
- в поисковой строке рядом с кнопкой «Пуск» начинаем писать «Удаление» и, когда появляется всплывающая подсказка, переходим по ней в «Установку и удаление программ»;
- находим в списке Google Chrome и кликаем по кнопке «Удалить»;
- затем идем в директорию «C:UsersИмя пользователяAppDataLocalGoogle» и удаляем содержимое этой папки;
- находим последнюю версию этого браузера и устанавливаем ее.
По завершении процесса установки следует перезагрузить ПК и попробовать снова открыть нужный веб-сайт.
Откат системы
Если вы заметили, что проблема с запуском сайтов появилась в определенный момент времени, а раньше вы открывали страницы нормально, то можно прибегнуть к такой мере, как возврат системы в прежнее состояние.
Для этого войдите в Панель управления, включите настройку «режим просмотра мелких значков» и перейдите в раздел «Восстановление».
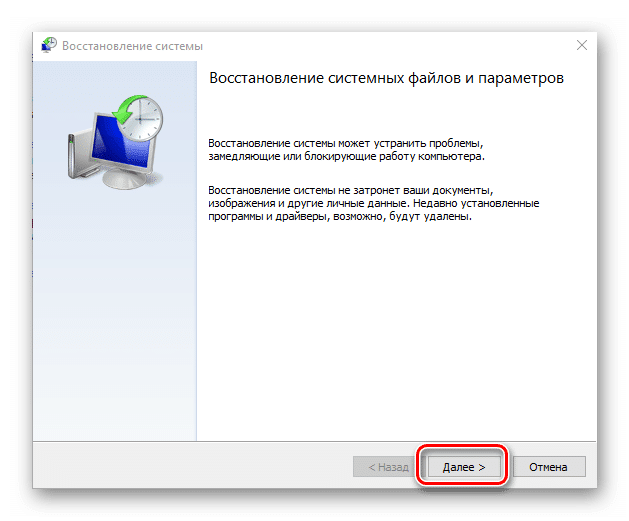
В появившемся окне нужно нажать на пункт «Начать восстановление системы». Вы увидите окно с доступными точками восстановления. Теперь надо выбрать тот момент, когда браузер еще работал исправно, и запустить процесс восстановления.
Установка DNS
Проблема с открытием сайта может возникнуть из-за сбоя поиска в DNS. В этом случае вы можете получить следующее сообщение об ошибке: «DNS_PROBE_FINISHED_NXDOMAIN». DNS — это тот сетевой адрес, который преобразует имя веб-сайта в его интернет-адрес. Чаще всего это приводит к отсутствию подключения к Интернету либо неправильным сетевым настройкам.
Изменить DNS-адрес IPv4 в Windows 10 можно, проделав следующие шаги:
- откройте «Панель управления»;
- вид «Категория»
- нажмите «Просмотр состояния сети и задач»;
- нажмите «Изменить параметры адаптера» в левой части окна;
- дважды щелкните значок используемого подключения к Интернету;
- нажмите «Протокол Интернета версии 4 (TCP / IPv4)» и нажмите «Свойства»;
- введите новые адреса DNS;
- введите адрес общедоступного DNS-сервера Google:
— предпочтительный DNS-сервер: 8.8.8.8,
— альтернативный DNS-сервер: 8.8.4.4;
- установите флажок «Подтвердить настройки при выходе», затем нажмите «ОК».
Проблема с Hosts
Файл hosts представляет собой текстовый файл, содержащий некоторый набор доменных имен и соответствующих им IP-адресов. Здесь по умолчанию прописан только адрес 127.0.0.1, который обозначает локальный компьютер. Вирусные программы часто редактируют эти настройки, вызывая у пользователей проблемы с загрузкой веб-страниц. После очистки системы от вредоносных программ нужно проверить целостность файла hosts и удалить все ненужные данные из него.
Чтобы изменить конфигурацию данного файла, зайдите в папку «C:WINDOWSsystem32driversetc» и найдите файл hosts. Щелкните по нему правой кнопкой мыши. В появившемся меню вам нужно выбрать пункт «Свойства». Откроется окно, в котором надо снять галочку «Только чтение» и кликнуть по кнопке «OK». Затем надо снова кликнуть правой кнопкой мышки по файлу hosts. В этот раз выберите «Открыть с помощью», а затем «Блокнот».
Когда файл откроется, у вас появится возможность найти записи с адресами сайтов, к которым невозможно получить доступ. Вам нужно будет стереть эти строки и кликнуть по кнопке «Сохранить». Как результат, нужные веб-сайты должны вновь открываться в браузере.







