Cuando utiliza un navegador, espera que al menos pueda ejecutar los recursos web que desea visitar. Pero hay situaciones en las que el navegador no puede cargar una página en particular. Y esto lo enfrentan los usuarios de diferentes sistemas operativos, ya sea Windows, Linux o macOS. Hay varias razones por las que Google Chrome no abre páginas. Echemos un vistazo a ellos y cómo resolverlos.
Solución al problema
Si notas que Google Chrome se está iniciando y las páginas no se abren, prueba primero a comprobar tu conexión a Internet. También puede volver a cargar la página en Chrome u otro navegador y ver si el error vuelve a ocurrir. Y si ocurre, entonces debe determinar si se trata solo de un sitio en particular u otros también. Si esto se aplica a un solo sitio, entonces hay una alta probabilidad de que haya algunos problemas técnicos en el servidor. En este caso, debe intentar visitar el sitio más tarde.
Reinicie el equipo
Algunos programas que se ejecutan en su computadora pueden entrar en conflicto con su navegador, causando errores al cargar páginas web. En este caso, basta con reiniciar la PC y luego reiniciar Google Chrome e intentar abrir la página deseada nuevamente.

Limpia tu ordenador
La razón por la que un sitio en particular no se carga en Chrome puede ser virus que han dañado el código del programa del navegador. Para averiguar si este es el caso, siga estos pasos:
- Abra el antivirus instalado en su computadora.
- Seleccione Análisis completo.
- Espere a que finalice el análisis y elimine los virus encontrados. También puede configurar su programa antivirus para eliminar automáticamente todas las amenazas detectadas.
Google Chrome Cleanup es una pequeña aplicación de Google cuyo propósito es "curar" el navegador del mismo nombre cuando un software malicioso o un usuario incauto interfiere con su configuración o archivos de trabajo. El software le permite deshacerse de las amenazas y restaurar la configuración de fábrica del navegador. A partir de las actualizaciones de primavera de 2018, la utilidad está integrada en el navegador, por lo que no es necesario descargarla e instalarla.
Si se produce un problema con la carga en cada sitio, debe intentar cambiar al modo de incógnito. Si el sitio aún no funciona, debe borrar el caché y eliminar las cookies.
Para cambiar al modo de incógnito, debe hacer clic en los tres puntos en la esquina superior derecha del navegador y seleccionar la tercera línea desde la parte superior, o usar la combinación de teclas "Ctrl + Shift + N". Y para eliminar las cookies, haga lo siguiente:
- haga clic de nuevo en los tres puntos en la esquina superior derecha del navegador;
- desplace el cursor sobre el parámetro "Herramientas adicionales";
- cuando aparezca una nueva ventana, haga clic en la opción "Borrar datos de navegación";
- Asegúrese de que la configuración del intervalo de tiempo esté establecida en "Todo el tiempo" y que todos los elementos siguientes también estén seleccionados.
- Reinicie su navegador e intente acceder a las páginas web nuevamente.
A menudo sucede que el usuario encuentra tanta información sobre el tema que le interesa que eventualmente abre demasiadas pestañas. Si su computadora no tiene suficiente RAM, esto puede hacer que aparezca este error. Intenta dejar las pestañas que necesites y cierra las que no necesites en este momento.
Si Chrome no abre páginas después de instalar una nueva extensión, intenta desinstalarla (no Chrome) y comprueba si eso resuelve el problema.
También puede intentar deshabilitar todas las extensiones y cerrar todos los demás programas que no necesita en este momento, y luego intentar acceder al sitio.
Ver propiedades de acceso directo
Los virus pueden afectar las propiedades de las etiquetas. Al agregar atributos a los valores, cambian el funcionamiento del programa hasta que no funciona. Por lo tanto, es muy importante devolver la etiqueta a su aspecto original.
- A continuación, le indicamos cómo hacerlo:
- Haga clic derecho en el acceso directo de Google Chrome;
- Vaya a "Propiedades" y luego a la pestaña "Acceso directo";
- El campo "Objeto" debe decir "C: Archivos de programa (x86)Google ChromeApplicationchrome.exe" (sí, junto con las comillas);
- Coloque el cursor detrás de las comillas y presione la barra espaciadora;
- Si tiene un sistema operativo de 64 bits, agregue -no-sandbox
- Si es de 32 bits – add – -no-sandbox
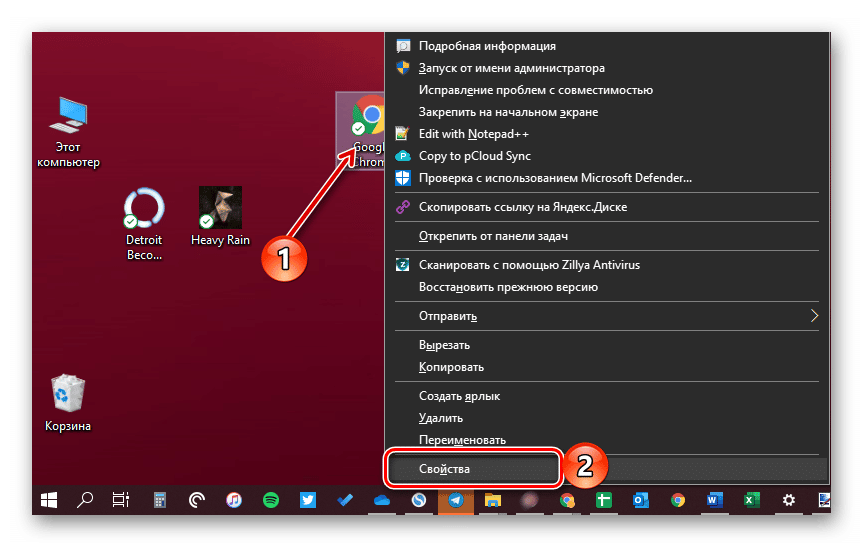
Al final, haga clic en "Aplicar", "Aceptar" y reinicie el navegador.
Reinstale su navegador
Te recomendamos que actualices Chrome periódicamente.
Para ver si está utilizando la última versión del navegador, haga clic en los tres puntos en la esquina y coloque el cursor sobre la opción "Ayuda". Haga clic en la opción "Acerca de Chrome" que aparece.
Su navegador buscará automáticamente actualizaciones. Si encuentra una actualización, la descargará automáticamente. Al final de este proceso, se le mostrará un mensaje.
Si Google Chrome no abre las páginas después de la actualización, puede intentar reinstalar el navegador:
- en el cuadro de búsqueda junto al botón "Inicio", comience a escribir "Desinstalar" y, cuando aparezca una información sobre herramientas, vaya a "Agregar o quitar programas";
- encontrar Google Chrome en la lista y haga clic en el botón "Eliminar";
- luego vaya al directorio "C: UsersUsernameAppDataLocalGoogle" y elimine el contenido de esta carpeta;
- Busque la última versión de este navegador e instálelo.
Una vez completado el proceso de instalación, debe reiniciar su PC e intentar abrir el sitio web deseado nuevamente.
Reversión del sistema
Si nota que el problema con el lanzamiento de sitios apareció en un momento determinado, y antes de abrir las páginas normalmente, puede recurrir a una medida como devolver el sistema a su estado anterior.
Para hacer esto, inicie sesión en el Panel de control, active la configuración "modo de vista de icono pequeño" y vaya a la sección "Recuperación".
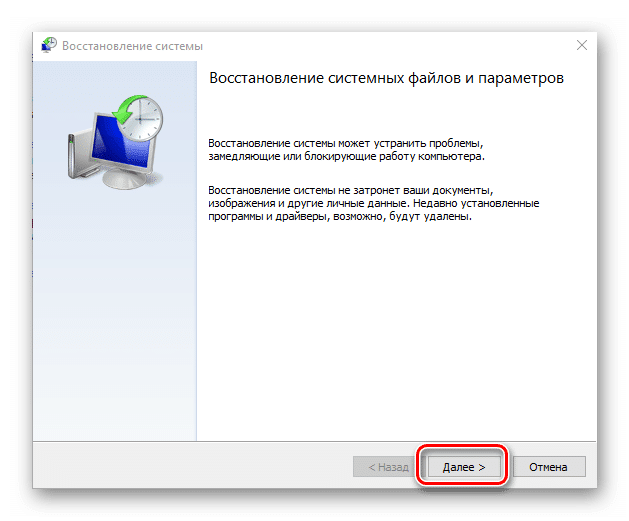
En la ventana que aparece, debe hacer clic en el elemento "Iniciar restauración del sistema". Verá una ventana con puntos de restauración disponibles. Ahora debe seleccionar el momento en que el navegador todavía funcionaba correctamente e iniciar el proceso de recuperación.
InstalaciónING DNS
Puede producirse un problema al abrir un sitio porque se produce un error en la búsqueda de DNS. En este escenario, puede recibir el siguiente mensaje de error: "DNS_PROBE_FINISHED_NXDOMAIN". DNS es esa dirección de red que traduce el nombre de un sitio web en su dirección de Internet. La mayoría de las veces, esto conduce a una falta de conexión a Internet o a una configuración de red incorrecta.
Puede cambiar la dirección DNS IPv4 en Windows 10 siguiendo estos pasos:
- abra el "Panel de control";
- Vista de categoría
- Haga clic en "Ver estado y tareas de la red";
- haga clic en "Cambiar configuración del adaptador" en el lado izquierdo de la ventana;
- Haga doble clic en la conexión a Internet que está utilizando.
- Haga clic en "Protocolo de Internet versión 4 (TCP/IPv4)" y haga clic en "Propiedades";
- Introduzca las nuevas direcciones DNS.
- introduce la dirección del servidor DNS público de Google:
– servidor DNS preferido: 8.8.8.8,
– servidor DNS alternativo: 8.8.4.4;
- seleccione la casilla de verificación "Confirmar configuración al salir", luego haga clic en "Aceptar".
Problema con los anfitriones
Un archivo hosts es un archivo de texto que contiene un conjunto de nombres de dominio y sus correspondientes direcciones IP. Aquí, de forma predeterminada, solo se registra la dirección 127.0.0.1, que indica el equipo local. Los programas de virus a menudo editan esta configuración, causando problemas a los usuarios con la carga de páginas web. Después de limpiar el sistema de malware, debe verificar la integridad del archivo hosts y eliminar todos los datos innecesarios de él.
Para cambiar la configuración de este archivo, vaya a la carpeta "C: WINDOWSsystem32driversetc" y localice el archivo hosts. Haga clic derecho sobre él. En el menú que aparece, debe seleccionar el elemento "Propiedades". Se abrirá una ventana en la que debe desmarcar la casilla de verificación "Solo lectura" y hacer clic en el botón "Aceptar". Luego, debe hacer clic derecho en el archivo hosts nuevamente. Esta vez, seleccione Abrir con y, a continuación, Bloc de notas.
Cuando se abra el archivo, podrá encontrar entradas con las direcciones de los sitios a los que no se puede acceder. Deberá borrar estas líneas y hacer clic en el botón "Guardar". Como resultado, los sitios web deseados deben volver a abrirse en el navegador.







