Chrome adalah salah satu browser yang paling dapat diandalkan, masalah dengan peluncurannya sangat jarang. Justru karena pengguna terbiasa dengan pengoperasian Chrome yang stabil, kegagalan apa pun menyebabkan sedikit kepanikan – banyak yang mulai berpikir bahwa masalahnya terletak pada perangkat itu sendiri, dan bukan di browser.
Apa yang harus saya lakukan jika Google Chrome tidak terbuka di Windows 7,8,10? Jika Chrome tidak memulai, Anda harus terlebih dahulu mencari tahu penyebab masalahnya, mereka sama di semua sistem operasi. Dalam banyak kasus, pengguna dapat menemukan dan memperbaiki masalah sendiri.
Pemecahan masalah
Biasanya, browser diluncurkan "dari pintasan" – Anda cukup mengkliknya, dan Chrome segera terbuka. Jika proses ini gagal, masalahnya mungkin sebagai berikut:
- Konflik Chrome dengan antivirus;
- Pengaturan Windows Firewall;
- Masalah dengan profil pengguna Google Chrome;
- Kurangnya memori;
- Dampak berbagai program pada Chrome dan penghapusan konflik di browser.
Salah satu alasan ini dapat mengganggu browser Anda. Untuk mengetahui mengapa Google Chrome tidak terbuka di komputer Anda, periksa semua alasannya satu per satu.
Pindai PC Anda dari virus
Masalah dengan peluncuran chrome dapat terjadi karena virus, yang semakin disamarkan sebagai program dan fungsi yang sudah dikenal. Misalnya, virus dapat mengubah properti pintasan, memodifikasi file yang dapat dieksekusi, membuat perubahan dalam pengaturan jaringan, dll.
Untuk perlindungan, Anda perlu menggunakan antivirus – program yang bertanggung jawab untuk melindungi perangkat data pribadi dari ancaman eksternal. Anda juga dapat menggunakan pemindai anti-virus untuk memeriksa keamanan sistem dengan cepat.
Beberapa program antivirus memindai ancaman dengan sangat rajin sehingga bahkan browser yang mereka anggap sebagai perangkat lunak berbahaya. Dalam kasus seperti itu, Chrome masuk daftar hitam, dan menjadi tidak mungkin untuk menggunakannya.
Untuk memeriksa versi ini, Anda perlu menonaktifkan antivirus dan melihat apakah Chrome dimulai. Jika metode ini berhasil, itu berarti alasannya justru bertentangan dengan antivirus. Untuk mengatasi masalah ini, Anda perlu menambahkan Chrome ke pengecualian perangkat lunak antivirus.
Mulai ulang dan bersihkan
Biasakan membersihkan perangkat Anda secara teratur dari file, folder, dan entri registri "sisa" lainnya yang sebenarnya tidak Anda butuhkan. Untuk melakukan ini, akan lebih mudah menggunakan program pembersihan khusus, misalnya, CCleaner gratis. Utilitas ini menghapus riwayat, cache, menghapus cookie.
Setelah menginstal dan menjalankan CCleaner, lakukan tindakan berikut di jendela kerjanya:
- Pilih item pertama dari menu vertikal di sebelah kiri – "Pembersihan".
- Klik tombol "Analisis", tunggu selesainya proses;
- Selanjutnya, klik tombol "Pembersihan".
Setelah membuang sampah, kami memeriksa berapa banyak ruang yang muncul pada disk C. Jika ada sedikit atau tidak sama sekali, seluruh sistem operasi dapat bekerja sebentar-sebentar, masalahnya tidak hanya akan mempengaruhi Chrome.
Untuk membersihkan disk C, lanjutkan sebagai berikut:
- Buka penjelajah — "Win + E";
- Klik kanan pada ikon drive C;
- Di menu konteks, pilih item Properti;
- Di jendela Properti Disk, Anda perlu memeriksa opsi "Gratis" dan "Sibuk".
Ada juga tombol "Disk Cleanup". Jika masih tidak ada cukup ruang setelah dibersihkan, maka beberapa program dan game harus dihapus untuk membongkar partisi sistem.
Periksa pengaturan firewall Anda
Firewall adalah program yang dirancang khusus untuk memastikan kerahasiaan informasi pribadi Anda di jaringan. Jika Google Chrome tidak berfungsi, periksa setelan firewall untuk mengatasi masalah tersebut:
- Pergi ke Panel Kontrol;
- Buka bagian Sistem dan Keamanan (untuk Windows 7 – Windows Firewall);
- Di menu yang terbuka, periksa status firewall.
Di Windows 10, akan lebih mudah untuk menulis kata "firewall" dalam pencarian di sebelah tombol Start daripada mencari panel kontrol.
Firewall memiliki pengaturan untuk setiap jenis jaringan – di sini Anda perlu memeriksa semua blok dan pemberitahuan, jika perlu, beri tanda centang di bidang yang sesuai.
Dalam "Status Firewall… » harus Diatur ke Aktif. Anda juga harus memeriksa bagian aturan. Buka bagian "Parameter tambahan", di mana kami memilih "Aturan untuk pengguna masuk …" dan "… untuk keluar…". Untuk membuka kunci di panel Tindakan, klik Aktifkan.
Memecahkan masalah konflik di Google Chrome
Chrome dilengkapi dengan alat bawaan yang dengannya Anda dapat mendeteksi aplikasi yang bertentangan dengan beberapa modul browser. Konflik perangkat lunak dapat dikaitkan dengan malware dan dengan aplikasi lain – cukup andal dan berguna.
Untuk memulai pemindaian, tulis di bilah alamat Chrome – chrome://conflicts
Memasukkan perintah ini membuka jendela yang akan menunjukkan semua virus, malware, dan aplikasi lain yang dianggap mencurigakan oleh algoritme.
Idealnya, baris Modul menampilkan pesan "Tidak Ada Konflik yang Terdeteksi." Terkadang tidak ada yang tertulis di sana, dan ini juga berarti tidak ada konflik. Konflik dibuktikan dengan prasasti merah!
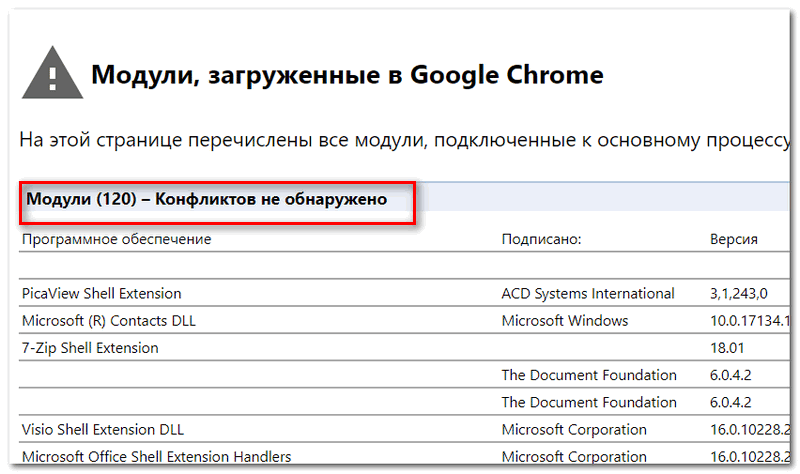
Jika ada konflik, Anda harus menutup browser, menghapus program yang bermasalah dan menjalankan Chrome lagi.
Reset
Terkadang Google Chrome tidak dimulai pada Windows 10 karena pengaturan yang salah yang dapat berulang kali diubah oleh pengguna sendiri.
Untuk mengatasi masalah dengan menjalankan Chrome dalam hal ini, Anda harus sepenuhnya mengatur ulang semua pengaturan dan menghapus semua modifikasi pihak ketiga darinya.
Aturan prioritas:
- Tiga titik di sudut kanan atas Chrome;
- "Pengaturan";
- Perluas tab "Lanjutan" di bilah sisi kiri;
- "Setel ulang pengaturan dan hapus malware" – "Kembalikan pengaturan default".
Kerugian dari metode ini jelas: jika Chrome tidak memulai sama sekali, lalu bagaimana kita memasukkan pengaturannya untuk mengatur ulang? Sebelumnya, ini dapat dilakukan menggunakan Alat Pembersihan Chrome, utilitas terpisah yang tidak diluncurkan dari Chrome. Itu masih dapat ditemukan di Internet, tetapi tampaknya tidak lagi berfungsi.
Menghapus dan memperbarui profil
Jika Anda memiliki masalah ini, browser dimulai, bekerja untuk sementara waktu, dan kemudian menutup. Perilaku Chrome ini biasanya dikaitkan dengan kerusakan pada profil pribadi pengguna di Chrome. Data yang rusak perlu dihapus, dan lain kali Anda memulainya, browser akan secara otomatis mengembalikannya.
Untuk menghapus dan memperbarui profil: di Explorer atau di baris di sebelah tombol Mulai, tulis %LOCALAPPDATA%GoogleChrome dan hapus folder Data Pengguna dari sana.
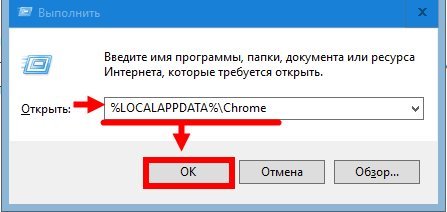
Kemudian buka Chrome dan periksa pekerjaannya – itu akan dipulihkan.
Pembongkaran CPU
Jika perangkat tidak memiliki RAM yang cukup, ini akan mempengaruhi operasi semua program, termasuk fungsi browser. Dalam skenario ini, Google Chrome tidak memulai atau berjalan sangat lambat, dengan hang yang mungkin tiba-tiba berhenti berfungsi.
Langkah-langkah pembongkaran CPU:
- Untuk memeriksa beban RAM, Anda perlu meluncurkan Task Manager (Ctrl+Alt+Delete) dan membuka tab "Processes" di dalamnya.
- Menurut indikator di kolom CPU (beban CPU dalam persentase), kami mencari proses yang paling intensif sumber daya. Pertama, Anda perlu memperhatikan proses dengan indikator 80-90%.
- Kami menyelesaikan semua proses intensif sumber daya.
- Mulai ulang Chrome.
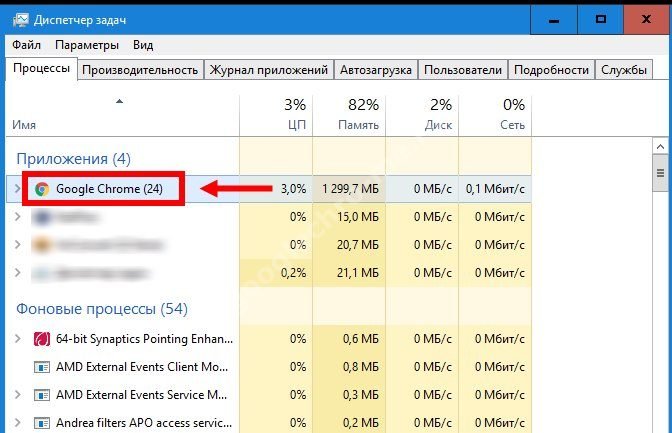
Kadang-kadang bahkan menutup hanya satu program "ekstra" memecahkan masalah. Tetapi dalam kebanyakan kasus, kurangnya RAM harus diperbaiki secara radikal – itu harus ditambahkan, atau perangkat harus diubah.
Menginstal ulang
Cara termudah dan tercepat untuk mengembalikan pekerjaan Chrome, yang dilakukan sebagai berikut:
- Copot pemasangan Google Chrome dengan semua riwayat – ini dapat dilakukan melalui Windows ("Tambah atau Hapus Program") atau program uninstaller khusus seperti Revo Uninstaller dan CCleaner;
- Buka browser lain, buka situs web resmi Chrome;
- Unduh browser dan instal.
Siap! Sekarang browser akan bekerja dengan benar.







