Chrome es uno de los navegadores más confiables, los problemas con su lanzamiento son muy raros. Es precisamente porque los usuarios están acostumbrados al funcionamiento estable de Chrome, cualquier falla causa un ligero pánico: muchos comienzan a pensar que el problema radica en el dispositivo en sí, y no en el navegador.
¿Qué debo hacer si Google Chrome no se abre en Windows 7,8,10? Si Chrome no se inicia, primero debe averiguar la causa del problema, son los mismos en todos los sistemas operativos. En muchos casos, el usuario puede encontrar y solucionar el problema por su cuenta.
Solución de problemas
Normalmente, el navegador se inicia "desde el acceso directo": simplemente haga clic en él y Chrome se abrirá inmediatamente. Si este proceso falla, el problema puede ser el siguiente:
- Conflicto de Chrome con antivirus;
- Configuración de Firewall de Windows;
- Problema con el perfil de usuario de Google Chrome;
- Falta de memoria;
- El impacto de varios programas en Chrome y la eliminación de conflictos en el navegador.
Cualquiera de estas razones puede interrumpir su navegador. Para averiguar por qué Google Chrome no se abre en su computadora, verifique todas las razones una a la vez.
Analice su PC en busca de virus
Los problemas con el lanzamiento de Chrome pueden ocurrir debido a virus, que se disfrazan cada vez más como programas y funciones familiares. Por ejemplo, los virus pueden cambiar las propiedades de un acceso directo, modificar archivos ejecutables, realizar cambios en la configuración de red, etc.
Para la protección, debe usar antivirus, programas responsables de proteger el dispositivo de datos personales de amenazas externas. También puede utilizar escáneres antivirus para comprobar rápidamente la seguridad del sistema.
Algunos programas antivirus analizan las amenazas tan diligentemente que incluso el navegador consideran software peligroso. En tales casos, Chrome está en la lista negra y se vuelve imposible usarlo.
Para verificar esta versión, debe deshabilitar el antivirus y ver si Chrome se inicia. Si este método funciona, significa que la razón está precisamente en el conflicto con el antivirus. Para resolver este problema, debe agregar Chrome a las excepciones del software antivirus.
Reiniciar y limpiar
Acostúmbrese a limpiar regularmente su dispositivo de archivos, carpetas y otras entradas de registro "residuales" que no necesita exactamente. Para hacer esto, es conveniente utilizar programas de limpieza especiales, por ejemplo, el CCleaner gratuito. Esta utilidad borra el historial, la memoria caché, borra las cookies.
Después de instalar y ejecutar CCleaner, realice las siguientes acciones en su ventana de trabajo:
- Seleccione el primer elemento del menú vertical a la izquierda: "Limpieza".
- Haga clic en el botón "Analizar", espere a que finalice el proceso;
- A continuación, haga clic en el botón "Limpieza".
Después de eliminar la basura, verificamos cuánto espacio apareció en el disco C. Si hay poco o nada en absoluto, todo el sistema operativo puede funcionar de forma intermitente, los problemas afectarán no solo a Chrome.
Para limpiar el disco C, proceda de la siguiente manera:
- Abra el explorador – "Win + E";
- Haga clic derecho en el icono de la unidad C;
- En el menú contextual, seleccione el elemento Propiedades;
- En la ventana Propiedades del disco, debe examinar las opciones "Libre" y "Ocupado".
También hay un botón "Liberador de espacio en disco". Si todavía no hay suficiente espacio después de borrar, entonces algunos programas y juegos tendrán que ser eliminados para descargar la partición del sistema.
Comprobar la configuración del cortafuegos
Un firewall es un programa diseñado específicamente para garantizar la confidencialidad de su información personal en una red. Si Google Chrome no funciona, comprueba la configuración del firewall para resolver el problema:
- Vaya al Panel de control;
- Abra la sección Sistema y seguridad (para Windows 7 – Firewall de Windows);
- En el menú que se abre, compruebe el estado del firewall.
En Windows 10, será más fácil escribir la palabra "firewall" en la búsqueda junto al botón Inicio que buscar el panel de control.
El firewall tiene configuraciones para cada tipo de red: aquí debe verificar todos los bloques y notificaciones, si es necesario, coloque marcas en los campos apropiados.
En el cuadro "Estado del cortafuegos… » debe establecerse en Activado. También debe consultar la sección de reglas. Abra la sección "Parámetros adicionales", donde seleccionamos "Regla para usuarios entrantes …" y "… para salientes…". Para desbloquear el candado en el panel Acciones, haga clic en Habilitar.
Solucionar conflictos en Google Chrome
Chrome está equipado con una herramienta incorporada con la que puede detectar aplicaciones que entran en conflicto con algunos módulos del navegador. Los conflictos de software se pueden asociar tanto con malware como con otras aplicaciones, bastante confiables y útiles.
Para iniciar el escaneo, escriba en la barra de direcciones de Chrome – chrome://conflicts
Al ingresar este comando se abre una ventana que indicará todos los virus, malware y otras aplicaciones que el algoritmo considere sospechosas.
Idealmente, la fila Módulos muestra el mensaje "No se detectaron conflictos". A veces no hay nada escrito allí, y esto también significa que no hay conflictos. ¡Los conflictos se evidencian por las inscripciones rojas!
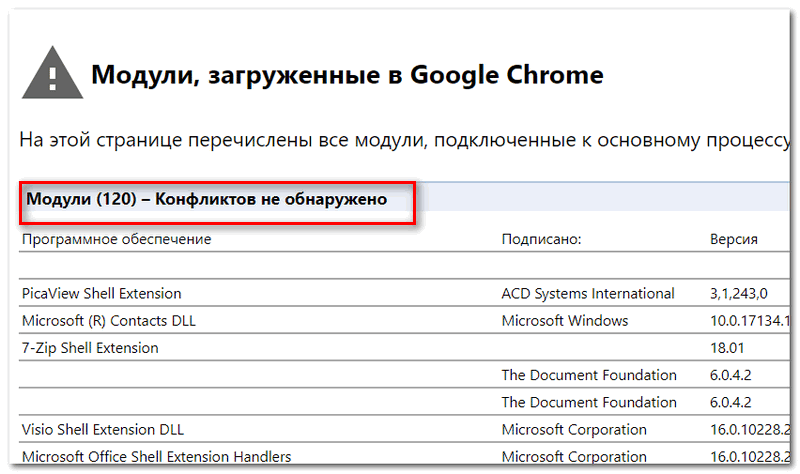
Si hay conflictos, debe cerrar el navegador, eliminar los programas problemáticos y ejecutar Chrome nuevamente.
Restablecimiento
A veces, Google Chrome no se inicia en Windows 10 debido a configuraciones incorrectas que el propio usuario podría cambiar repetidamente.
Para resolver el problema con la ejecución de Chrome en este caso, debe restablecer completamente todas las configuraciones y eliminar todas las modificaciones de terceros.
Procedimiento:
- Tres puntos en la esquina superior derecha de Chrome;
- "Configuración";
- Expanda la pestaña "Avanzado" en la barra lateral izquierda;
- "Restablecer la configuración y eliminar malware" – "Restaurar la configuración predeterminada".
Las desventajas de este método son obvias: si Chrome no se inicia en absoluto, ¿cómo ingresamos a su configuración para restablecerlos? Anteriormente, esto se podía hacer usando la herramienta de limpieza de Chrome, una utilidad separada que no se iniciaba desde Chrome. Todavía se puede encontrar en Internet, pero parece que ya no funciona.
Eliminar y actualizar un perfil
Si tiene este problema, el explorador se inicia, funciona durante un tiempo y, a continuación, se cierra. Este comportamiento de Chrome generalmente se asocia con daños en el perfil personal del usuario en Chrome. Los datos dañados deben eliminarse, y la próxima vez que los inicie, el navegador los restaurará automáticamente.
Para eliminar y actualizar el perfil: en el Explorador o en la fila situada junto al botón Inicio, escriba %LOCALAPPDATA%GoogleChrome y elimine la carpeta Datos de usuario desde allí.
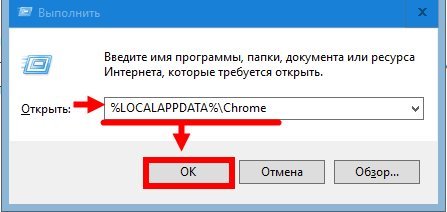
Luego abra Chrome y verifique su trabajo: se restaurará.
Descarga de CPU
Si el dispositivo no tiene suficiente RAM, esto afectará el funcionamiento de todos los programas, incluido el funcionamiento del navegador. En este escenario, Google Chrome no se inicia o se ejecuta muy lentamente, con bloqueos que pueden dejar de funcionar repentinamente.
Pasos de descarga de CPU:
- Para verificar la carga de la RAM, debe iniciar el Administrador de tareas (Ctrl + Alt + Supr) y abrir la pestaña "Procesos" en él.
- De acuerdo con el indicador en la columna CPU (carga de CPU en porcentaje), estamos buscando el proceso más intensivo en recursos. Primero, debe prestar atención a los procesos con un indicador del 80-90%.
- Completamos todos los procesos intensivos en recursos.
- Reinicia Chrome.
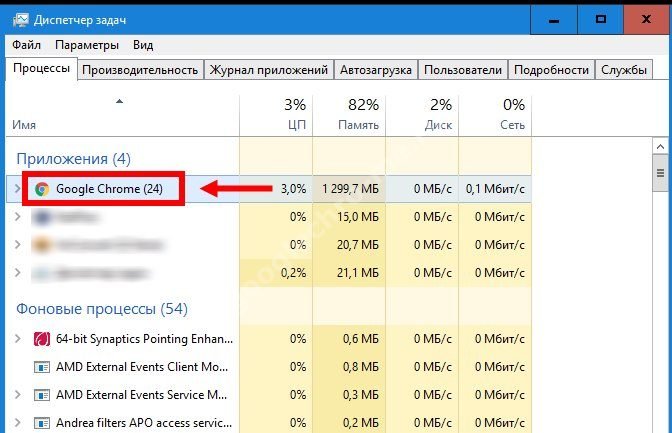
A veces, incluso cerrar solo un programa "extra" resuelve el problema. Pero en la mayoría de los casos, la falta de RAM debe corregirse radicalmente: debe agregarse o cambiar el dispositivo.
Reinstalar
La forma más fácil y rápida de restaurar el trabajo de Chrome, que se realiza de la siguiente manera:
- Desinstale Google Chrome con todo el historial: esto se puede hacer mediante Windows ("Agregar o quitar programas") o programas de desinstalación especiales como Revo Uninstaller y CCleaner;
- Abra cualquier otro navegador, vaya al sitio web oficial de Chrome;
- Descargue el navegador e instálelo.
¡Listo! Ahora el navegador funcionará correctamente.







