O Chrome é um dos navegadores mais confiáveis, os problemas com o seu lançamento são muito raros. É justamente porque os usuários estão acostumados com o funcionamento estável do Chrome, qualquer falha causa um leve pânico – muitos começam a pensar que o problema está no próprio dispositivo, e não no navegador.
O que devo fazer se o Google Chrome não abrir no Windows 7,8,10? Se o Chrome não iniciar, primeiro você precisa descobrir a causa do problema, eles são os mesmos em todos os sistemas operacionais. Em muitos casos, o usuário pode encontrar e corrigir o problema por conta própria.
Solucionando problemas
Normalmente, o navegador é iniciado "a partir do atalho" – basta clicar nele e o Chrome abre imediatamente. Se esse processo falhar, o problema pode ser o seguinte:
- Conflito do Chrome com antivírus;
- Configurações do Firewall do Windows;
- Problema com o perfil de usuário do Google Chrome;
- Falta de memória;
- O impacto de vários programas no Chrome e a eliminação de conflitos no navegador.
Qualquer um desses motivos pode atrapalhar seu navegador. Para descobrir por que o Google Chrome não está abrindo no seu computador, verifique todos os motivos, um de cada vez.
Analisar o seu PC em busca de vírus
Problemas com o lançamento do chrome podem ocorrer devido a vírus, que estão cada vez mais disfarçados de programas e funções familiares. Por exemplo, os vírus podem alterar as propriedades de um atalho, modificar arquivos executáveis, fazer alterações nas configurações de rede, etc.
Para proteção, você precisa usar antivírus – programas responsáveis por proteger o dispositivo de dados pessoais contra ameaças externas. Você também pode usar scanners antivírus para verificar rapidamente a segurança do sistema.
Alguns programas antivírus verificam ameaças tão diligentemente que até mesmo o navegador eles consideram software perigoso. Nesses casos, o Chrome está na lista negra e torna-se impossível usá-lo.
Para verificar esta versão, você precisa desativar o antivírus e ver se o Chrome é iniciado. Se este método funciona, isso significa que a razão está precisamente no conflito com o antivírus. Para resolver esse problema, você precisa adicionar o Chrome às exceções de software antivírus.
Reiniciar e limpar
Crie o hábito de limpar regularmente seu dispositivo de arquivos, pastas e outras entradas de registro "residuais" que você não precisa exatamente. Para fazer isso, é conveniente usar programas de limpeza especiais, por exemplo, o CCleaner gratuito. Este utilitário limpa o histórico, o cache, apaga os cookies.
Depois de instalar e executar o CCleaner, execute as seguintes ações em sua janela de trabalho:
- Selecione o primeiro item do menu vertical à esquerda – "Limpeza".
- Clique no botão "Analisar", aguarde a conclusão do processo;
- Em seguida, clique no botão "Limpar".
Depois de remover o lixo, verificamos quanto espaço apareceu no disco C. Se houver pouco ou nenhum, todo o sistema operacional pode funcionar intermitentemente, os problemas afetarão não apenas o Chrome.
Para limpar o disco C, proceda da seguinte maneira:
- Abra o explorador — "Win + E";
- Clique com o botão direito do mouse no ícone da unidade C;
- No menu de contexto, selecione o item Propriedades;
- Na janela Propriedades do disco, você precisa examinar as opções "Livre" e "Ocupado".
Há também um botão "Limpeza de disco". Se ainda não houver espaço suficiente após a limpeza, alguns programas e jogos terão que ser excluídos para descarregar a partição do sistema.
Verifique as configurações do firewall
Um firewall é um programa projetado especificamente para garantir a confidencialidade de suas informações pessoais em uma rede. Se o Google Chrome não funcionar, verifique as configurações do firewall para resolver o problema:
- Vá para o Painel de Controle;
- Abra a seção Sistema e Segurança (para Windows 7 – Firewall do Windows);
- No menu que se abre, verifique o status do firewall.
No Windows 10, será mais fácil escrever a palavra "firewall" na pesquisa ao lado do botão Iniciar do que procurar por painel de controle.
O firewall tem configurações para cada tipo de rede – aqui você precisa verificar todos os blocos e notificações, se necessário, colocar ticks nos campos apropriados.
No "Status do firewall… » deve ser definido como Ativado. Você também deve verificar a seção de regras. Abra a seção "Parâmetros adicionais", onde selecionamos "Regra para usuários de entrada…" e "… para a saída…". Para desbloquear o bloqueio no painel Ações, clique em Ativar.
Solucionar problemas de conflitos no Google Chrome
O Chrome está equipado com uma ferramenta integrada com a qual você pode detectar aplicativos que entram em conflito com alguns módulos do navegador. Conflitos de software podem ser associados tanto com malware quanto com outros aplicativos – bastante confiáveis e úteis.
Para iniciar a verificação, escreva na barra de endereços do Chrome – chrome://conflicts
Inserir esse comando abre uma janela que indicará todos os vírus, malwares e outros aplicativos que o algoritmo considera suspeitos.
Idealmente, a linha Módulos exibe a mensagem "Sem conflitos detectados". Às vezes, nada está escrito lá, e isso também significa que não há conflitos. Os conflitos são evidenciados pelas inscrições vermelhas!
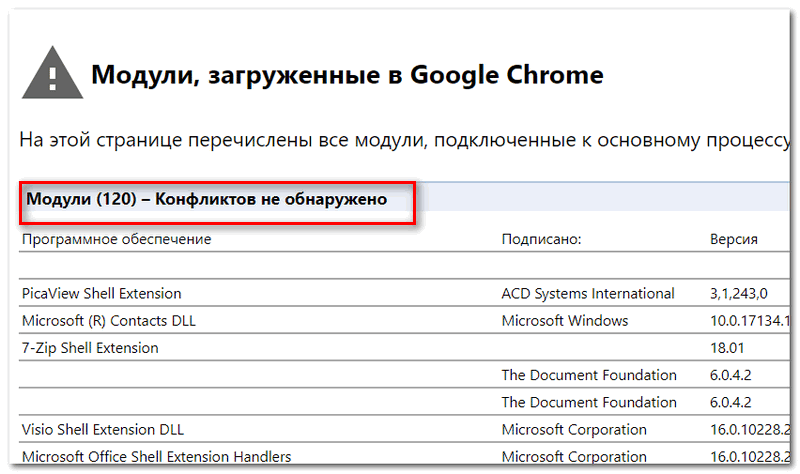
Se houver conflitos, você precisa fechar o navegador, remover os programas problemáticos e executar o Chrome novamente.
Repor
Às vezes, o Google Chrome não inicia no Windows 10 devido a configurações incorretas que podem ser repetidamente alteradas pelo próprio usuário.
Para resolver o problema com a execução do Chrome neste caso, você precisa redefinir completamente todas as configurações e remover todas as modificações de terceiros dele.
Regra de precedência:
- Três pontos no canto superior direito do Chrome;
- "Configurações";
- Expanda a guia "Avançado" na barra lateral esquerda;
- "Redefinir configurações e remover malware" – "Restaurar configurações padrão".
As desvantagens desse método são óbvias: se o Chrome não iniciar, como inserimos suas configurações para redefini-las? Anteriormente, isso podia ser feito usando a Ferramenta de limpeza do Chrome, um utilitário separado que não foi iniciado a partir do Chrome. Ele ainda pode ser encontrado na Internet, mas parece que não funciona mais.
Excluir e atualizar um perfil
Se você tiver esse problema, o navegador é iniciado, funciona por um tempo e, em seguida, fecha. Esse comportamento do Chrome geralmente está associado a danos ao perfil pessoal do usuário no Chrome. Os dados corrompidos precisam ser excluídos e, na próxima vez que você iniciá-los, o navegador os restaurará automaticamente.
Para excluir e atualizar o perfil: no Explorer ou na linha ao lado do botão Iniciar, escreva %LOCALAPPDATA%GoogleChrome e exclua a pasta Dados do Usuário de lá.
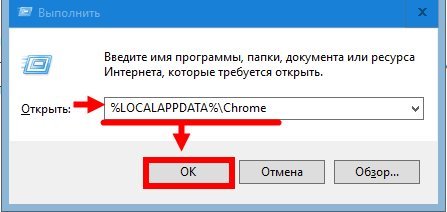
Em seguida, abra o Chrome e verifique seu trabalho – ele será restaurado.
Descarregamento da CPU
Se o dispositivo não tiver RAM suficiente, isso afetará a operação de todos os programas, incluindo o funcionamento do navegador. Nesse cenário, o Google Chrome não inicia ou é executado muito lentamente, com travamentos que podem parar de funcionar de repente.
Etapas de descarregamento da Cpu:
- Para verificar a carga da RAM, você precisa iniciar o Gerenciador de Tarefas (Ctrl + Alt + Delete) e abrir a guia "Processos" nele.
- De acordo com o indicador na coluna CPU (carga da CPU em porcentagem), estamos procurando o processo mais intensivo em recursos. Primeiro, você precisa prestar atenção aos processos com um indicador de 80-90%.
- Concluímos todos os processos que consomem muitos recursos.
- Reinicie o Chrome.
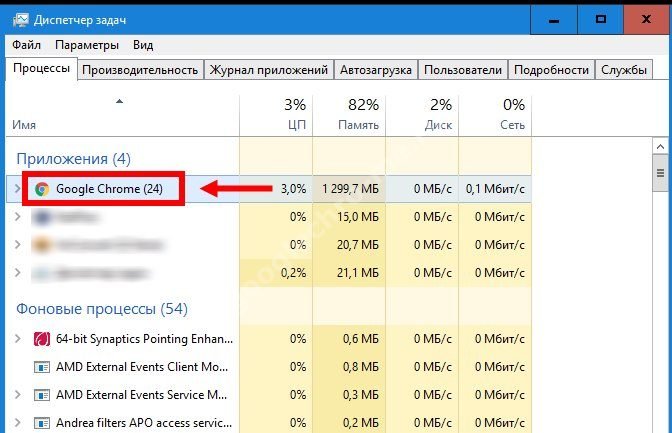
Às vezes, até mesmo fechar apenas um programa "extra" resolve o problema. Mas, na maioria dos casos, a falta de RAM deve ser corrigida radicalmente – deve ser adicionada, ou o dispositivo deve ser alterado.
Reinstalar
A maneira mais fácil e rápida de restaurar o trabalho do Chrome, que é executado da seguinte maneira:
- Desinstale o Google Chrome com todo o histórico – isso pode ser feito por meio do Windows ("Adicionar ou Remover Programas") ou programas especiais de desinstalação como Revo Uninstaller e CCleaner;
- Abra qualquer outro navegador, vá para o site oficial do Chrome;
- Baixe o navegador e instale-o.
Pronto! Agora o navegador funcionará corretamente.







