Хром – один из самых надежных браузеров, проблемы с его запуском случаются очень редко. Именно потому, что пользователи привыкли к стабильной работе Хрома, любой сбой вызывает легкую панику – многие начинают думать, что проблема заключается в самом устройстве, а не в браузере.
Что делать, если гугл хром не открывается на Windows 7,8,10? Если Хром не запускается, сначала нужно выяснить причину проблемы, они во всех ОС одинаковые. Во многих случаях пользователь может найти и исправить проблему самостоятельно.
Устранение неполадок
В норме браузер запускается «с ярлыка» – вы просто жмете на него, и Хром сразу открывается. Если этот процесс происходит со сбоями, проблема может заключаться в следующем:
- Конфликт Хрома с антивирусом;
- Настройки брандмауэра Windows;
- Проблема с профилем пользователя Гугл Хром;
- Недостаток памяти;
- Воздействие различных программ на Хром и устранение конфликтов в браузере.
Любая из этих причин может нарушить работу браузера. Чтобы выяснить, почему не открывается Гугл Хром на компьютере, проверьте все причины по очереди.
Проверка ПК на вирусы
Проблемы с запуском хрома могут возникнуть из-за вирусов, которые все чаще маскируются под привычные программы и функции. Например, вирусы могут изменять свойства ярлыка, модифицировать исполняемые файлы, сделать изменения в сетевых настройках и т.д.
Для защиты нужно использовать антивирусы – программы, отвечающие за защиту устройства персональных данных от внешних угроз. Также дополнительно можно использовать антивирусные сканеры для оперативной проверки безопасности системы.
Некоторые антивирусные программы сканируют угрозы настолько усердно, что даже браузер они считают опасным ПО. В таких случаях Хром вносится в черный список, и пользоваться им становится невозможно.
Для проверки этой версии нужно отключить антивирус и посмотреть, запустится ли Хром. Если этот метод сработает – значит, причина именно в конфликте с антивирусом. Чтобы решать эту проблему, нужно добавить Хром в исключения антивирусного ПО.
Перезапуск и чистка
Заведите привычку регулярно чистить устройство от файлов, папок и других «остаточных» записей в реестре, которые вам точно не нужны. Для этого удобно использовать специальные программы-уборщики, например – бесплатный CCleaner. Эта утилита чистит историю, кэш, стирает куки.
После инсталляции и запуска CCleaner выполните в её рабочем окне следующие действия:
- Выбираем первый пункт вертикального меню слева — «Очистка».
- Жмем кнопку «Анализ», ждем завершения процесса;
- Далее жмем кнопку «Очистка».
После удаления мусора проверяем, сколько места появилось на диске С. Если его мало или нет вообще, вся операционная система может работать с перебоями, проблемы коснутся не только Хрома.
Для очистки диска С действуем так:
- Открываем Проводник — «Win + E»;
- Правой кнопкой мыши жмем по иконке диска С;
- В контекстном меню выбираем пункт Свойства;
- В окне свойств диска нужно изучить параметры «Свободно» и «Занято».
Там же находится кнопка «Очистка диска». Если после очистки места все равно мало, то для разгрузки системного раздела придется удалить некоторые программы и игры.
Проверка настроек брандмауэра
Брандмауэр представляет собой программу, предназначенную специально для обеспечения конфиденциальности вашей персональной информации в сети. Если не работает Гугл Хром, для решения проблемы проверьте настройки брандмауэра:
- Заходим в Панель управления;
- Открываем раздел Система и безопасность (для Windows 7 – брандмауэр Windows);
- В открывшемся меню проверяем статус работы брандмауэра.
В Windows 10 будет проще написать слово «брандмауэр» в поиске рядом с кнопкой Пуск, чем искать Панель управления.
У брандмауэра есть настройки параметров для каждого типа сети – здесь нужно проверить все блокировки и уведомления, при необходимости проставить галочки в соответствующих полях.
В строке «Состояние брандмауэра… » должно стоять значение Вкл. Также следует проверить раздел с правилами. Открываем раздел «Дополнительные параметры», где выбираем «Правило для входящих…» и «… для исходящих…». Чтобы снять блокировку в панели «Действия» жмем «Включить».
Устранение конфликтов в браузере Гугл Хром
Хром оснащен встроенным инструментом, с помощью которого можно обнаружить приложения, вступающие в конфликт с некоторыми модулями браузера. Программные конфликты могут быть связаны как с вредоносным ПО, так и с другими, приложениями – вполне благонадежными и полезными.
Для запуска проверки пишем в адресной строке Хрома – chrome://conflicts
Ввод этой команды открывает окно, в котором будут указаны все найденные вирусы, вредоносные программы и другие приложения, которые алгоритм сочтет подозрительными.
В идеале в строке «Модули» отображается сообщение «Конфликтов не обнаружено». Иногда там ничего не написано, и это тоже означает, что конфликтов нет. О конфликтах свидетельствуют красные надписи!
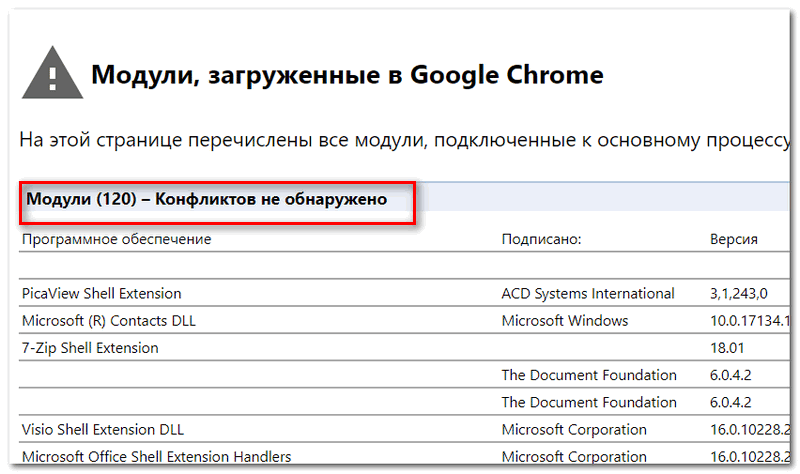
Если конфликты есть, нужно закрыть браузер, удалить проблемные программы и снова запустить Хром.
Сброс настроек
Иногда Google Chrome не запускается на Windows 10 из-за некорректных настроек, которые могли неоднократно меняться самим пользователем.
Для решения проблемы с запуском Хрома в данном случае необходимо полностью сбросить все настройки и убрать из него все сторонние модификации.
Порядок действий:
- Три точки в правом верхнем углу Хрома;
- «Настройки»;
- Разворачиваем вкладку «Дополнительные» в левом сайдбаре;
- «Сброс настроек и удаление вредоносного ПО» – «Восстановление настроек по умолчанию».
Минусы этого способа очевидны: если Chrome не запускается совсем, то как же мы войдем в его настройки, чтобы сбросить их? Раньше это можно было сделать при помощи Chrome Cleanup Tool – отдельной утилиты, которая запускалась не из Хрома. Ее и сейчас можно найти на просторах интернета, но, похоже, что больше она не работает.
Удаление и обновление профиля
При наличии этой проблемы браузер запускается, какое-то время работает, а потом закрывается. Такое поведение Хрома обычно связано с повреждением персонального профиля пользователя в Хроме. Поврежденные данные нужно удалить, и при следующем запуске браузер автоматически их восстановит.
Для удаления и обновления профиля: в Проводнике или в строке рядом с кнопкой Пуск пишем %LOCALAPPDATA%GoogleChrome и удаляем оттуда папку User Data.
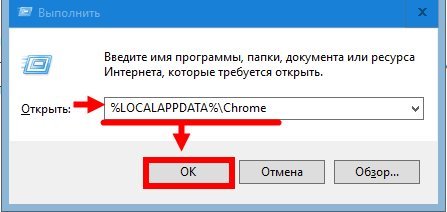
Затем открываем Хром и проверяем его работу – она будет восстановлена.
Разгрузка ЦП
Если на устройстве недостаточно оперативной памяти, это будет отражаться на работе всех программ, в том числе, и на функционировании браузера. В этом случае Гугл Хром не запускается или работает очень медленно, с зависаниями, может внезапно прекратить работу.
Этапы разгрузки ЦП:
- Для проверки загруженности оперативки нужно запустить диспетчер задач (Ctrl+Alt+Delete) и открыть в нем вкладку «Процессы».
- По показателю в колонке ЦП (нагрузка на процессор в процентах) ищем самый ресурсоёмкий процесс. Сначала нужно обращать внимание на процессы с показателем 80-90%.
- Завершаем все ресурсоемкие процессы.
- Перезапускаем Хром.
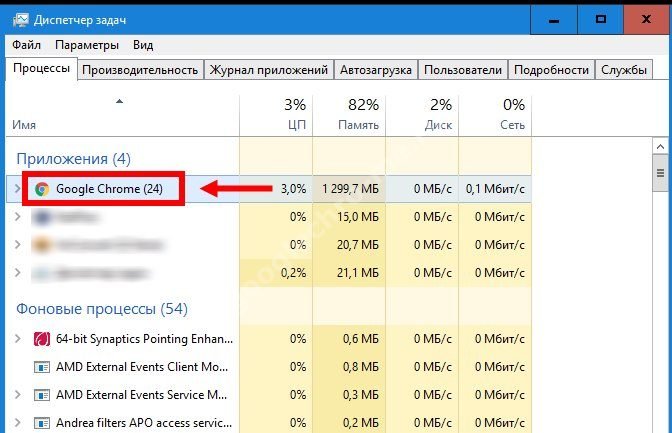
Иногда даже закрытие всего одной «лишней» программы решает проблему. Но в большинстве случаев недостаток оперативки нужно исправлять радикально – ее следует добавить, либо поменять устройство.
Переустановка
Самый простой и быстрый способ восстановления работы Хрома, который выполняется так:
- Удаляем Google Chrome со всей историей – это можно сделать средствами Windows («Установка и удаление программ») или специальными программами-деинсталляторами вроде Revo Uninstaller и CCleaner;
- Открываем любой другой браузер, заходим на официальный сайт Хрома;
- Скачиваем браузер и устанавливаем его.
Готово! Теперь браузер будет работать корректно.







