Chrome est l’un des navigateurs les plus fiables, les problèmes avec son lancement sont très rares. C’est précisément parce que les utilisateurs sont habitués au fonctionnement stable de Chrome que toute défaillance provoque une légère panique – beaucoup commencent à penser que le problème réside dans l’appareil lui-même, et non dans le navigateur.
Que dois-je faire si Google Chrome ne s’ouvre pas sous Windows 7,8,10? Si Chrome ne démarre pas, vous devez d’abord trouver la cause du problème, ils sont les mêmes dans tous les systèmes d’exploitation. Dans de nombreux cas, l’utilisateur peut trouver et résoudre le problème par lui-même.
Dépannage
Normalement, le navigateur est lancé « à partir du raccourci » – il vous suffit de cliquer dessus et Chrome s’ouvre immédiatement. Si ce processus échoue, le problème peut être le suivant :
- Conflit Chrome avec l’antivirus;
- Paramètres du pare-feu Windows;
- Problème avec le profil utilisateur Google Chrome;
- Manque de mémoire;
- L’impact de divers programmes sur Chrome et l’élimination des conflits dans le navigateur.
Chacune de ces raisons peut perturber votre navigateur. Pour savoir pourquoi Google Chrome ne s’ouvre pas sur votre ordinateur, vérifiez toutes les raisons une à la fois.
Analysez votre PC à la recherche de virus
Des problèmes avec le lancement de Chrome peuvent survenir en raison de virus, qui sont de plus en plus déguisés en programmes et fonctions familiers. Par exemple, les virus peuvent modifier les propriétés d’un raccourci, modifier des fichiers exécutables, modifier les paramètres réseau, etc.
Pour la protection, vous devez utiliser des antivirus – programmes responsables de la protection de l’appareil des données personnelles contre les menaces externes. Vous pouvez également utiliser des scanners antivirus pour vérifier rapidement la sécurité du système.
Certains programmes antivirus analysent les menaces avec tant de diligence que même le navigateur qu’ils considèrent comme un logiciel dangereux. Dans de tels cas, Chrome est sur liste noire et il devient impossible de l’utiliser.
Pour vérifier cette version, vous devez désactiver l’antivirus et voir si Chrome démarre. Si cette méthode fonctionne, cela signifie que la raison est précisément dans le conflit avec l’antivirus. Pour résoudre ce problème, vous devez ajouter Chrome aux exceptions du logiciel antivirus.
Redémarrer et nettoyer
Prenez l’habitude de nettoyer régulièrement votre appareil des fichiers, dossiers et autres entrées de registre « résiduelles » dont vous n’avez pas exactement besoin. Pour ce faire, il est pratique d’utiliser des programmes de nettoyage spéciaux, par exemple, le CCleaner gratuit. Cet utilitaire efface l’historique, le cache, efface les cookies.
Après avoir installé et exécuté CCleaner, effectuez les actions suivantes dans sa fenêtre de travail:
- Sélectionnez le premier élément du menu vertical à gauche – « Nettoyage ».
- Cliquez sur le bouton « Analyser », attendez la fin du processus;
- Ensuite, cliquez sur le bouton « Nettoyer ».
Après avoir retiré les ordures, nous vérifions combien d’espace est apparu sur le disque C. S’il y a peu ou pas du tout, l’ensemble du système d’exploitation peut fonctionner par intermittence, les problèmes affecteront non seulement Chrome.
Pour nettoyer le disque C, procédez comme suit :
- Ouvrez l’explorateur – « Win + E »;
- Faites un clic droit sur l’icône du lecteur C;
- Dans le menu contextuel, sélectionnez l’élément Propriétés ;
- Dans la fenêtre Propriétés du disque, vous devez examiner les options « Libre » et « Occupé ».
Il y a aussi un bouton « Nettoyage de disque ». S’il n’y a toujours pas assez d’espace après le nettoyage, certains programmes et jeux devront être supprimés pour décharger la partition système.
Vérifiez les paramètres de votre pare-feu
Un pare-feu est un programme conçu spécifiquement pour assurer la confidentialité de vos informations personnelles sur un réseau. Si Google Chrome ne fonctionne pas, vérifiez les paramètres de votre pare-feu pour résoudre le problème :
- Accédez au Panneau de configuration;
- Ouvrez la section Système et sécurité (pour Windows 7 – Pare-feu Windows);
- Dans le menu qui s’ouvre, vérifiez l’état du pare-feu.
Dans Windows 10, il sera plus facile d’écrire le mot « pare-feu » dans la recherche à côté du bouton Démarrer que de rechercher le panneau de configuration.
Le pare-feu a des paramètres pour chaque type de réseau – ici, vous devez vérifier tous les blocs et notifications, si nécessaire, cochez les champs appropriés.
Dans la section « État du pare-feu… » doit être défini sur Activé. Vous devriez également vérifier la section des règles. Ouvrez la section « Paramètres supplémentaires », où nous sélectionnons « Règle pour les utilisateurs entrants… » et « … pour les sortants… ». Pour déverrouiller le verrou dans le panneau Actions, cliquez sur Activer.
Résoudre les conflits dans Google Chrome
Chrome est équipé d’un outil intégré avec lequel vous pouvez détecter les applications qui entrent en conflit avec certains modules du navigateur. Les conflits logiciels peuvent être associés à la fois à des logiciels malveillants et à d’autres applications – assez fiables et utiles.
Pour lancer l’analyse, écrivez dans la barre d’adresse de Chrome – chrome://conflicts
La saisie de cette commande ouvre une fenêtre qui indiquera tous les virus, logiciels malveillants et autres applications que l’algorithme juge suspects.
Idéalement, la ligne Modules affiche le message « Aucun conflit détecté ». Parfois, rien n’y est écrit, ce qui signifie aussi qu’il n’y a pas de conflits. Les conflits sont mis en évidence par les inscriptions rouges!
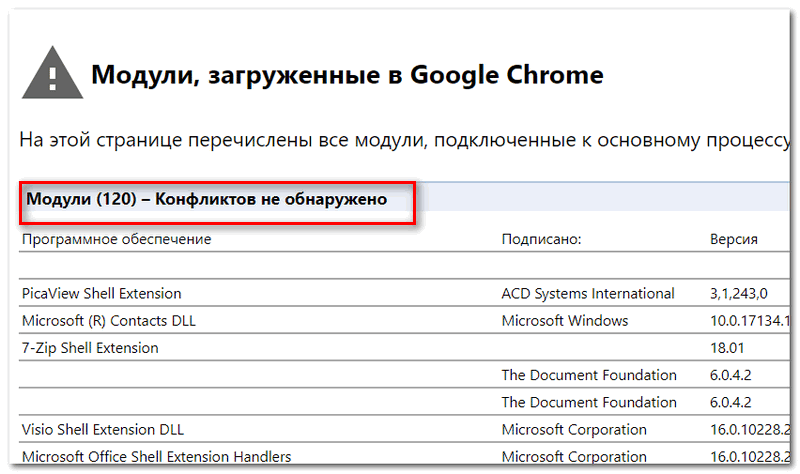
En cas de conflit, vous devez fermer le navigateur, supprimer les programmes problématiques et exécuter Chrome à nouveau.
Réinitialisation
Parfois, Google Chrome ne démarre pas sur Windows 10 en raison de paramètres incorrects qui peuvent être modifiés à plusieurs reprises par l’utilisateur lui-même.
Pour résoudre le problème de l’exécution de Chrome dans ce cas, vous devez réinitialiser complètement tous les paramètres et supprimer toutes les modifications tierces.
Règle de priorité :
- Trois points dans le coin supérieur droit de Chrome;
- « Paramètres »;
- Développez l’onglet « Avancé » dans la barre latérale gauche;
- « Réinitialiser les paramètres et supprimer les logiciels malveillants » – « Restaurer les paramètres par défaut ».
Les inconvénients de cette méthode sont évidents: si Chrome ne démarre pas du tout, comment pouvons-nous entrer ses paramètres pour les réinitialiser? Auparavant, cela pouvait être fait à l’aide de l’outil de nettoyage de Chrome, un utilitaire distinct qui n’a pas été lancé à partir de Chrome. On peut toujours le trouver sur Internet, mais il semble qu’il ne fonctionne plus.
Supprimer et mettre à jour un profil
Si vous rencontrez ce problème, le navigateur démarre, fonctionne pendant un certain temps, puis se ferme. Ce comportement de Chrome est généralement associé à des dommages au profil personnel de l’utilisateur dans Chrome. Les données corrompues doivent être supprimées, et la prochaine fois que vous le démarrerez, le navigateur les restaurera automatiquement.
Pour supprimer et mettre à jour le profil : dans l’Explorateur ou dans la ligne en regard du bouton Démarrer, écrivez %LOCALAPPDATA%GoogleChrome et supprimez le dossier Données utilisateur à partir de là.
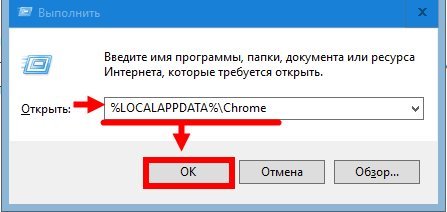
Ensuite, ouvrez Chrome et vérifiez son travail – il sera restauré.
Déchargement du processeur
Si l’appareil ne dispose pas de suffisamment de RAM, cela affectera le fonctionnement de tous les programmes, y compris le fonctionnement du navigateur. Dans ce scénario, Google Chrome ne démarre pas ou s’exécute très lentement, avec des blocages qui peuvent soudainement cesser de fonctionner.
Étapes de déchargement du processeur:
- Pour vérifier la charge de la RAM, vous devez lancer le Gestionnaire des tâches (Ctrl + Alt + Suppr) et y ouvrir l’onglet « Processus ».
- Selon l’indicateur de la colonne CPU (charge CPU en pourcentage), nous recherchons le processus le plus gourmand en ressources. Tout d’abord, vous devez faire attention aux processus avec un indicateur de 80-90%.
- Nous réalisons tous les processus gourmands en ressources.
- Redémarrez Chrome.
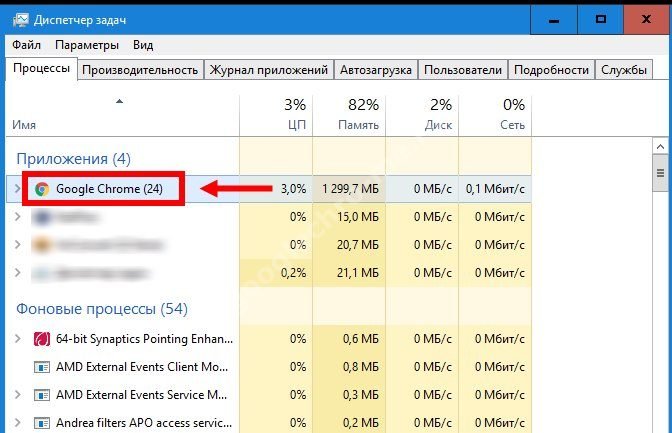
Parfois, même la fermeture d’un seul programme « supplémentaire » résout le problème. Mais dans la plupart des cas, le manque de RAM doit être corrigé radicalement – il doit être ajouté ou l’appareil doit être changé.
Réinstaller
Le moyen le plus simple et le plus rapide de restaurer le travail de Chrome, qui est effectué comme suit:
- Désinstallez Google Chrome avec tout l’historique – cela peut être fait au moyen de Windows (« Ajouter / Supprimer des programmes ») ou des programmes de désinstallation spéciaux comme Revo Uninstaller et CCleaner;
- Ouvrez n’importe quel autre navigateur, allez sur le site officiel de Chrome;
- Téléchargez le navigateur et installez-le.
Prêt! Maintenant, le navigateur fonctionnera correctement.







