Chrome ist einer der zuverlässigsten Browser, Probleme mit dem Start sind sehr selten. Gerade weil Benutzer an den stabilen Betrieb von Chrome gewöhnt sind, verursacht jeder Ausfall eine leichte Panik – viele beginnen zu denken, dass das Problem im Gerät selbst und nicht im Browser liegt.
Was soll ich tun, wenn Google Chrome unter Windows 7,8,10 nicht geöffnet wird? Wenn Chrome nicht startet, müssen Sie zuerst die Ursache des Problems herausfinden, sie sind in allen Betriebssystemen gleich. In vielen Fällen kann der Benutzer das Problem selbst finden und beheben.
Fehlerbehebung
Normalerweise wird der Browser "von der Verknüpfung" gestartet – Sie klicken einfach darauf, und Chrome öffnet sich sofort. Wenn dieser Prozess fehlschlägt, kann das Problem wie folgt auftreten:
- Chrome-Konflikt mit Antivirus;
- Einstellungen der Windows-Firewall;
- Problem mit dem Google Chrome-Benutzerprofil;
- Mangel an Speicher;
- Die Auswirkungen verschiedener Programme auf Chrome und die Beseitigung von Konflikten im Browser.
Jeder dieser Gründe kann Ihren Browser stören. Um herauszufinden, warum Google Chrome nicht auf Ihrem Computer geöffnet wird, überprüfen Sie alle Gründe nacheinander.
Scannen Sie Ihren PC auf Viren
Probleme beim Start von Chrome können durch Viren auftreten, die zunehmend als bekannte Programme und Funktionen getarnt werden. Beispielsweise können Viren die Eigenschaften einer Verknüpfung ändern, ausführbare Dateien ändern, Änderungen an den Netzwerkeinstellungen vornehmen usw.
Zum Schutz müssen Sie Antivirenprogramme verwenden – Programme, die für den Schutz des Geräts personenbezogener Daten vor externen Bedrohungen verantwortlich sind. Sie können auch Antivirenscanner verwenden, um die Sicherheit des Systems schnell zu überprüfen.
Einige Antivirenprogramme scannen Bedrohungen so sorgfältig, dass sogar der Browser, den sie für gefährliche Software halten. In solchen Fällen wird Chrome auf die schwarze Liste gesetzt und es wird unmöglich, es zu verwenden.
Um diese Version zu überprüfen, müssen Sie das Antivirenprogramm deaktivieren und sehen, ob Chrome gestartet wird. Wenn diese Methode funktioniert, bedeutet dies, dass der Grund genau im Konflikt mit dem Antivirus liegt. Um dieses Problem zu lösen, müssen Sie Chrome zu den Ausnahmen der Antivirensoftware hinzufügen.
Neustart und Bereinigung
Machen Sie es sich zur Gewohnheit, Ihr Gerät regelmäßig von Dateien, Ordnern und anderen "Rest"-Registrierungseinträgen zu säubern, die Sie nicht unbedingt benötigen. Dazu ist es bequem, spezielle Reinigungsprogramme zu verwenden, zum Beispiel den kostenlosen CCleaner. Dieses Dienstprogramm löscht den Verlauf, den Cache und löscht Cookies.
Führen Sie nach der Installation und Ausführung von CCleaner die folgenden Aktionen im Arbeitsfenster aus:
- Wählen Sie den ersten Punkt des vertikalen Menüs auf der linken Seite – "Reinigung".
- Klicken Sie auf die Schaltfläche "Analysieren" und warten Sie, bis der Vorgang abgeschlossen ist.
- Klicken Sie anschließend auf die Schaltfläche "Bereinigen".
Nachdem wir den Müll entfernt haben, überprüfen wir, wie viel Speicherplatz auf der Festplatte C erschienen ist. Wenn es wenig oder gar nicht gibt, kann das gesamte Betriebssystem intermittierend arbeiten, die Probleme betreffen nicht nur Chrome.
Um Datenträger C zu bereinigen, gehen Sie wie folgt vor:
- Öffnen Sie den Explorer — "Win + E";
- Klicken Sie mit der rechten Maustaste auf das Laufwerkssymbol C.
- Wählen Sie im Kontextmenü das Element Eigenschaften.
- Im Fenster Datenträgereigenschaften müssen Sie die Optionen "Frei" und "Gebucht" überprüfen.
Es gibt auch eine Schaltfläche "Disk Cleanup". Wenn nach dem Löschen immer noch nicht genügend Speicherplatz vorhanden ist, müssen einige Programme und Spiele gelöscht werden, um die Systempartition zu entladen.
Überprüfen Sie Ihre Firewall-Einstellungen
Eine Firewall ist ein Programm, das speziell entwickelt wurde, um die Vertraulichkeit Ihrer persönlichen Daten in einem Netzwerk zu gewährleisten. Wenn Google Chrome nicht funktioniert, überprüfen Sie Ihre Firewall-Einstellungen, um das Problem zu beheben:
- Gehen Sie zur Systemsteuerung;
- Öffnen Sie den Abschnitt System und Sicherheit (für Windows 7 – Windows-Firewall);
- Überprüfen Sie im sich öffnenden Menü den Status der Firewall.
In Windows 10 ist es einfacher, das Wort "Firewall" in die Suche neben der Schaltfläche Start zu schreiben, als nach Systemsteuerung zu suchen.
Die Firewall hat Einstellungen für jeden Netzwerktyp – hier müssen Sie alle Blöcke und Benachrichtigungen überprüfen, falls erforderlich, Haken in die entsprechenden Felder setzen.
In der "Firewall Status… » muss auf Ein gesetzt sein. Sie sollten auch den Abschnitt Regeln überprüfen. Öffnen Sie den Abschnitt "Zusätzliche Parameter", wo wir "Regel für eingehende Benutzer…" auswählen. und "… für ausgehend…". Um die Sperre im Bedienfeld "Aktionen" aufzuheben, klicken Sie auf "Aktivieren".
Fehlerbehebung bei Konflikten in Google Chrome
Chrome ist mit einem integrierten Tool ausgestattet, mit dem Sie Anwendungen erkennen können, die mit einigen Browsermodulen in Konflikt stehen. Softwarekonflikte können sowohl mit Malware als auch mit anderen Anwendungen in Verbindung gebracht werden – sehr zuverlässig und nützlich.
Um den Scan zu starten, schreiben Sie in die Adressleiste von Chrome – chrome://conflicts
Wenn Sie diesen Befehl eingeben, wird ein Fenster geöffnet, in dem alle Viren, Malware und andere Anwendungen angezeigt werden, die der Algorithmus für verdächtig hält.
Im Idealfall wird in der Zeile Module die Meldung "Keine Konflikte erkannt" angezeigt. Manchmal steht dort nichts, und das bedeutet auch, dass es keine Konflikte gibt. Die Konflikte werden durch die roten Inschriften belegt!
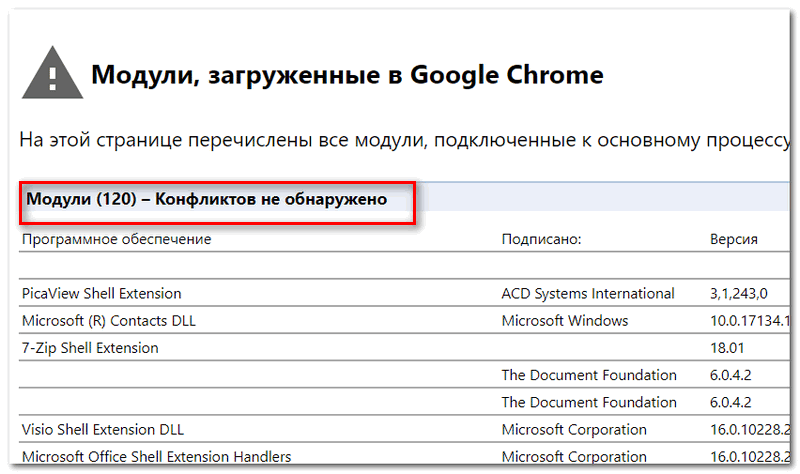
Wenn es Konflikte gibt, müssen Sie den Browser schließen, die problematischen Programme entfernen und Chrome erneut ausführen.
Zurücksetzen
Manchmal startet Google Chrome nicht unter Windows 10 aufgrund falscher Einstellungen, die vom Benutzer selbst wiederholt geändert werden könnten.
Um das Problem mit der Ausführung von Chrome in diesem Fall zu lösen, müssen Sie alle Einstellungen vollständig zurücksetzen und alle Änderungen von Drittanbietern entfernen.
verfahren:
- Drei Punkte in der oberen rechten Ecke von Chrome;
- "Einstellungen";
- Erweitern Sie die Registerkarte "Erweitert" in der linken Seitenleiste.
- "Einstellungen zurücksetzen und Malware entfernen" – "Standardeinstellungen wiederherstellen".
Die Nachteile dieser Methode liegen auf der Hand: Wenn Chrome überhaupt nicht startet, wie geben wir dann seine Einstellungen ein, um sie zurückzusetzen? Bisher konnte dies mit dem Chrome Cleanup Tool erfolgen, einem separaten Dienstprogramm, das nicht über Chrome gestartet wurde. Es kann immer noch im Internet gefunden werden, aber es scheint, dass es nicht mehr funktioniert.
Löschen und Aktualisieren eines Profils
Wenn dieses Problem auftritt, startet der Browser, funktioniert eine Weile und wird dann geschlossen. Dieses Chrome-Verhalten ist in der Regel mit einer Beschädigung des persönlichen Profils des Nutzers in Chrome verbunden. Die beschädigten Daten müssen gelöscht werden, und beim nächsten Start wird der Browser sie automatisch wiederherstellen.
So löschen und aktualisieren Sie das Profil: Schreiben Sie im Explorer oder in der Zeile neben der Schaltfläche Start %LOCALAPPDATA%GoogleChrome und löschen Sie dort den Ordner Nutzerdaten.
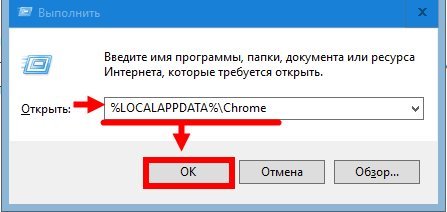
Öffnen Sie dann Chrome und überprüfen Sie seine Arbeit – es wird wiederhergestellt.
CPU-Entlastung
Wenn das Gerät nicht über genügend RAM verfügt, wirkt sich dies auf den Betrieb aller Programme aus, einschließlich der Funktion des Browsers. In diesem Szenario startet Google Chrome nicht oder wird nicht sehr langsam ausgeführt, wobei Hänger plötzlich nicht mehr funktionieren.
CPU-Offload-Schritte:
- Um die Auslastung des Arbeitsspeichers zu überprüfen, müssen Sie den Task-Manager (Strg + Alt + Entf) starten und die Registerkarte "Prozesse" darin öffnen.
- Anhand des Kennzeichens in der Spalte CPU (CPU-Auslastung in Prozent) suchen wir den ressourcenintensivsten Prozess. Zuerst müssen Sie auf die Prozesse mit einem Indikator von 80-90% achten.
- Wir erledigen alle ressourcenintensiven Prozesse.
- Starten Sie Chrome neu.
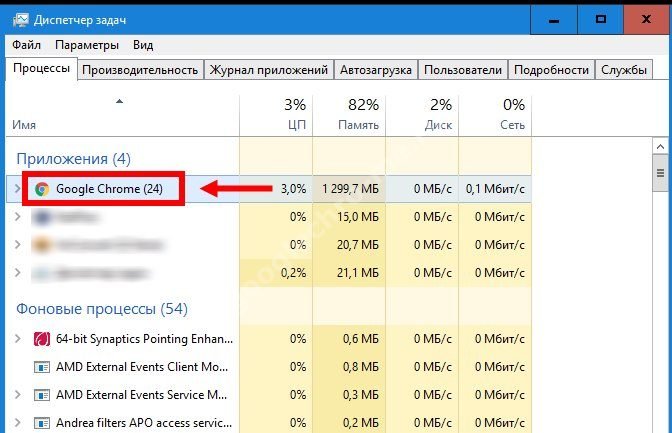
Manchmal löst sogar das Schließen nur eines "zusätzlichen" Programms das Problem. Aber in den meisten Fällen muss der Mangel an RAM radikal korrigiert werden – es sollte hinzugefügt werden, oder das Gerät sollte geändert werden.
Neuinstallieren
Der einfachste und schnellste Weg, um die Arbeit von Chrome wiederherzustellen, die wie folgt ausgeführt wird:
- Deinstallieren Sie Google Chrome mit dem gesamten Verlauf – dies kann über Windows ("Software hinzufügen oder entfernen") oder spezielle Deinstallationsprogramme wie Revo Uninstaller und CCleaner erfolgen;
- Öffnen Sie einen anderen Browser, gehen Sie zur offiziellen Website von Chrome;
- Laden Sie den Browser herunter und installieren Sie ihn.
Fertig! Jetzt funktioniert der Browser korrekt.







