Chrome jest jedną z najbardziej niezawodnych przeglądarek, problemy z jego uruchomieniem są bardzo rzadkie. Właśnie dlatego, że użytkownicy są przyzwyczajeni do stabilnej pracy Chrome, każda awaria powoduje lekką panikę – wielu zaczyna myśleć, że problem leży w samym urządzeniu, a nie w przeglądarce.
Co zrobić, jeśli przeglądarka Google Chrome nie otwiera się w systemie Windows 7,8,10? Jeśli Chrome nie uruchomi się, najpierw musisz znaleźć przyczynę problemu, są one takie same we wszystkich systemach operacyjnych. W wielu przypadkach użytkownik może samodzielnie znaleźć i rozwiązać problem.
Rozwiązywanie problemów
Zwykle przeglądarka jest uruchamiana "ze skrótu" – wystarczy ją kliknąć, a Chrome natychmiast się otworzy. Jeśli ten proces nie powiedzie się, problem może być następujący:
- Konflikt Chrome z programem antywirusowym;
- Ustawienia Zapory systemu Windows;
- Problem z profilem użytkownika Google Chrome;
- Brak pamięci;
- Wpływ różnych programów na Chrome i eliminacja konfliktów w przeglądarce.
Każdy z tych powodów może zakłócić działanie przeglądarki. Aby dowiedzieć się, dlaczego przeglądarka Google Chrome nie otwiera się na Twoim komputerze, sprawdź wszystkie przyczyny pojedynczo.
Przeskanuj komputer w poszukiwaniu wirusów
Problemy z uruchomieniem chrome mogą wystąpić z powodu wirusów, które są coraz częściej maskowane jako znane programy i funkcje. Na przykład wirusy mogą zmieniać właściwości skrótu, modyfikować pliki wykonywalne, wprowadzać zmiany w ustawieniach sieciowych itp.
W celu ochrony należy używać programów antywirusowych – programów odpowiedzialnych za ochronę urządzenia danych osobowych przed zagrożeniami zewnętrznymi. Możesz również dodatkowo użyć skanerów antywirusowych, aby szybko sprawdzić bezpieczeństwo systemu.
Niektóre programy antywirusowe skanują zagrożenia tak starannie, że nawet przeglądarka uważa za niebezpieczne oprogramowanie. W takich przypadkach Chrome znajduje się na czarnej liście i korzystanie z niego staje się niemożliwe.
Aby sprawdzić tę wersję, musisz wyłączyć program antywirusowy i sprawdzić, czy uruchamia się Chrome. Jeśli ta metoda działa, oznacza to, że przyczyną jest właśnie konflikt z programem antywirusowym. Aby rozwiązać ten problem, musisz dodać Chrome do wyjątków oprogramowania antywirusowego.
Uruchom ponownie i oczyść
Wyrób w sobie nawyk regularnego czyszczenia urządzenia z plików, folderów i innych "pozostałych" wpisów rejestru, których dokładnie nie potrzebujesz. Aby to zrobić, wygodnie jest użyć specjalnych programów czyszczących, na przykład bezpłatnego CCleaner. To narzędzie czyści historię, pamięć podręczną, usuwa pliki cookie.
Po zainstalowaniu i uruchomieniu CCleaner wykonaj następujące czynności w oknie roboczym:
- Wybierz pierwszą pozycję pionowego menu po lewej stronie – "Czyszczenie".
- Kliknij przycisk "Analizuj", poczekaj na zakończenie procesu;
- Następnie kliknij przycisk "Oczyść".
Po usunięciu śmieci sprawdzamy, ile miejsca pojawiło się na dysku C. Jeśli jest go mało lub wcale, cały system operacyjny może działać sporadycznie, problemy dotkną nie tylko Chrome.
Aby oczyścić dysk C, wykonaj następujące czynności:
- Otwórz eksplorator — "Win + E";
- Kliknij prawym przyciskiem myszy ikonę dysku C;
- Z menu kontekstowego wybierz element Właściwości;
- W oknie Właściwości dysku należy sprawdzić opcje "Wolny" i "Zajęty".
Istnieje również przycisk "Oczyszczanie dysku". Jeśli po wyczyszczeniu nadal nie ma wystarczającej ilości miejsca, niektóre programy i gry będą musiały zostać usunięte, aby zwolnić partycję systemową.
Sprawdź ustawienia zapory
Zapora sieciowa to program zaprojektowany specjalnie w celu zapewnienia poufności danych osobowych w sieci. Jeśli przeglądarka Google Chrome nie działa, sprawdź ustawienia zapory, aby rozwiązać problem:
- Przejdź do Panelu sterowania;
- Otwórz sekcję System i zabezpieczenia (dla Windows 7 – Zapora systemu Windows);
- W menu, które zostanie otwarte, sprawdź stan zapory.
W systemie Windows 10 łatwiej będzie wpisać słowo "zapora ogniowa" w wyszukiwarce obok przycisku Start niż wyszukać panel sterowania.
Zapora sieciowa ma ustawienia dla każdego typu sieci – tutaj musisz sprawdzić wszystkie bloki i powiadomienia, w razie potrzeby umieścić znaczniki w odpowiednich polach.
W sekcji "Stan zapory… » musi być włączona. Powinieneś również sprawdzić sekcję reguł. Otwórz sekcję "Dodatkowe parametry", w której wybieramy "Reguła dla przychodzących użytkowników…" oraz "… za wychodzenie…". Aby odblokować blokadę w panelu Operacje, kliknij przycisk Włącz.
Rozwiązywanie konfliktów w Google Chrome
Chrome jest wyposażony we wbudowane narzędzie, za pomocą którego można wykrywać aplikacje powodujące konflikt z niektórymi modułami przeglądarki. Konflikty oprogramowania mogą być związane zarówno ze złośliwym oprogramowaniem, jak iz innymi aplikacjami – dość niezawodne i przydatne.
Aby rozpocząć skanowanie, napisz w pasku adresu Chrome – chrome://conflicts
Wprowadzenie tego polecenia otwiera okno, które wskaże wszystkie wirusy, złośliwe oprogramowanie i inne aplikacje, które algorytm uzna za podejrzane.
Najlepiej byłoby, gdyby wiersz Moduły wyświetlał komunikat "Nie wykryto konfliktów". Czasami nic nie jest tam napisane, a to oznacza również, że nie ma konfliktów. O konfliktach świadczą czerwone napisy!
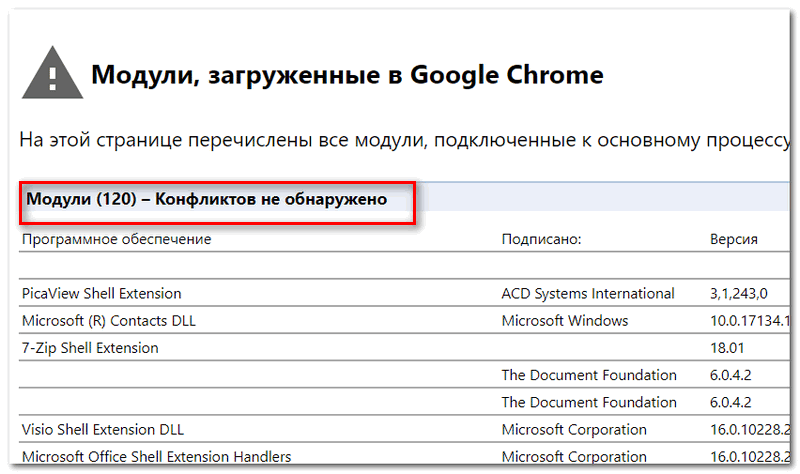
Jeśli występują konflikty, musisz zamknąć przeglądarkę, usunąć problematyczne programy i ponownie uruchomić Chrome.
Resetować
Czasami Google Chrome nie uruchamia się w systemie Windows 10 z powodu nieprawidłowych ustawień, które mogą być wielokrotnie zmieniane przez samego użytkownika.
Aby rozwiązać problem z uruchomieniem Chrome w tym przypadku, musisz całkowicie zresetować wszystkie ustawienia i usunąć z niego wszystkie modyfikacje innych firm.
Procedura:
- Trzy kropki w prawym górnym rogu Chrome;
- "Ustawienia";
- Rozwiń kartę "Zaawansowane" na lewym pasku bocznym;
- "Zresetuj ustawienia i usuń złośliwe oprogramowanie" – "Przywróć ustawienia domyślne".
Wady tej metody są oczywiste: jeśli Chrome w ogóle się nie uruchamia, to jak wprowadzić jego ustawienia, aby je zresetować? Wcześniej można to było zrobić za pomocą Narzędzia do czyszczenia Chrome, oddzielnego narzędzia, które nie zostało uruchomione z Chrome. Nadal można go znaleźć w Internecie, ale wydaje się, że już nie działa.
Usuwanie i aktualizowanie profilu
Jeśli wystąpi ten problem, przeglądarka uruchomi się, działa przez chwilę, a następnie zostanie zamknięta. Takie zachowanie Chrome jest zwykle związane z uszkodzeniem osobistego profilu użytkownika w Chrome. Uszkodzone dane muszą zostać usunięte, a przy następnym uruchomieniu przeglądarka automatycznie je przywróci.
Aby usunąć i zaktualizować profil: w Eksploratorze lub w wierszu obok przycisku Start wpisz %LOCALAPPDATA%GoogleChrome i usuń stamtąd folder Dane użytkownika.
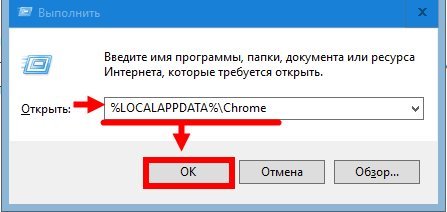
Następnie otwórz Chrome i sprawdź jego działanie – zostanie przywrócony.
Odciążanie procesora
Jeśli urządzenie nie ma wystarczającej ilości pamięci RAM, wpłynie to na działanie wszystkich programów, w tym na funkcjonowanie przeglądarki. W tym scenariuszu Google Chrome nie uruchamia się lub działa bardzo wolno, z zawieszeniami, które mogą nagle przestać działać.
Kroki odciążania procesora:
- Aby sprawdzić obciążenie pamięci RAM, musisz uruchomić Menedżera zadań (Ctrl + Alt + Delete) i otworzyć w nim kartę "Procesy".
- Zgodnie ze wskaźnikiem w kolumnie CPU (obciążenie procesora w procentach) szukamy najbardziej zasobochłonnego procesu. Po pierwsze, musisz zwrócić uwagę na procesy ze wskaźnikiem 80-90%.
- Realizujemy wszystkie procesy wymagające dużych zasobów.
- Uruchom ponownie Chrome.
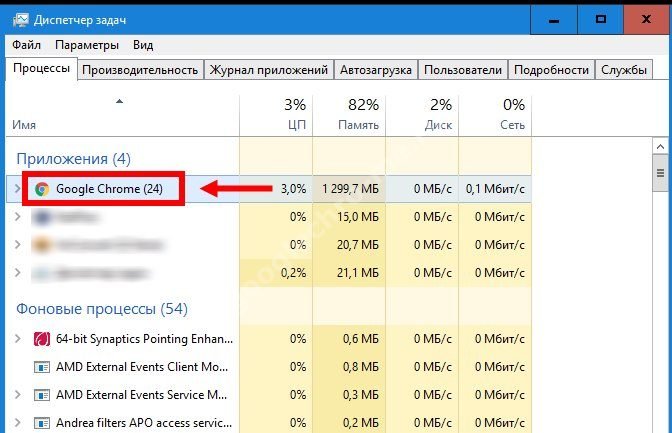
Czasami nawet zamknięcie tylko jednego "dodatkowego" programu rozwiązuje problem. Ale w większości przypadków brak pamięci RAM należy radykalnie poprawić – należy go dodać lub zmienić urządzenie.
Ponownie zainstalować
Najłatwiejszy i najszybszy sposób przywrócenia pracy Chrome, który jest wykonywany w następujący sposób:
- Odinstaluj Google Chrome z całą historią – można to zrobić za pomocą systemu Windows ("Dodaj lub usuń programy") lub specjalnych programów deinstalacyjnych, takich jak Revo Uninstaller i CCleaner;
- Otwórz dowolną inną przeglądarkę, przejdź do oficjalnej strony Chrome;
- Pobierz przeglądarkę i zainstaluj ją.
Wykończenie! Teraz przeglądarka będzie działać poprawnie.







