Ketika datang untuk memperbaiki masalah dalam sistem, dan Anda tidak memiliki akses fisik ke sana, Anda dapat datang untuk menyelamatkan alat yang berguna seperti akses jarak jauh. Sangat nyaman digunakan jika Anda bekerja di layanan dukungan teknis. Atau sebaliknya, jika ada masalah, dan Anda ingin berbagi desktop Anda dengan seseorang yang dapat membantu Anda mengatasi kerusakan ini atau itu. Membuat koneksi jarak jauh antara dua komputer tidak selalu mudah, terutama jika kedua sistem menjalankan sistem operasi yang berbeda. Ada banyak aplikasi yang dirancang untuk mempermudah tugas ini, dan salah satunya adalah Chrome Desktop Jarak Jauh.
Apa itu Desktop Jarak Jauh?
Chrome Desktop Jarak Jauh adalah ekstensi khusus untuk browser Google Chrome. Ini adalah salah satu aplikasi paling populer untuk akses jarak jauh, bekerja secara gratis. Mudah diatur dan mudah digunakan, menyediakan koneksi yang stabil antara komputer jarak jauh.
Seperti layanan koneksi jarak jauh berpemilik lainnya, Chrome Desktop Jarak Jauh gratis. Anda tidak perlu membayar untuk produk perangkat lunak yang berorientasi komersial jika kebutuhan Anda terbatas pada mengakses perangkat Anda sendiri atau menghubungkan dari jarak jauh ke komputer teman Anda.
Ikhtisar Fitur
Untuk meluncurkan aplikasi, Anda perlu mengklik ikon yang sesuai dari ekstensi browser. Jendela baru terbuka dengan dua opsi yang tersedia.
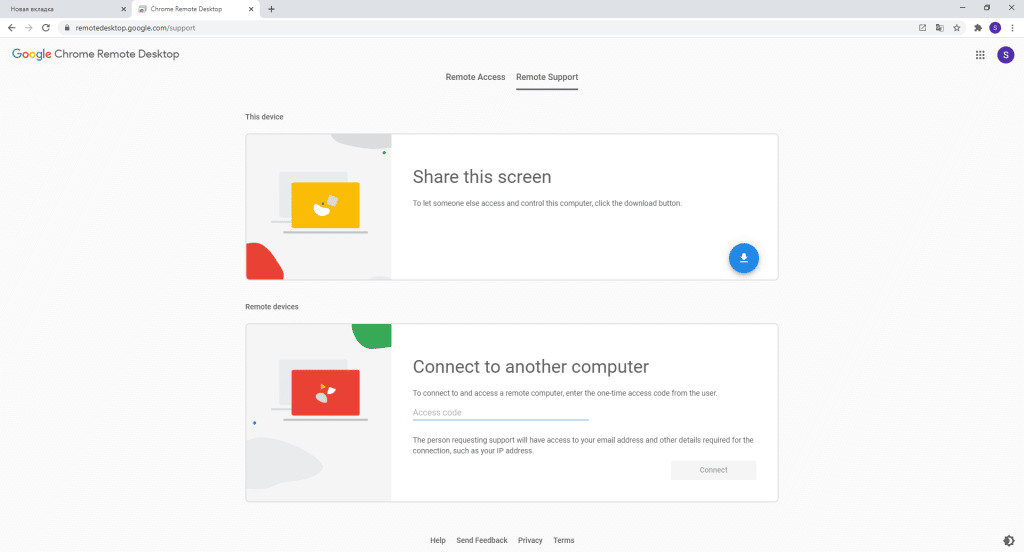
Yang pertama adalah “Akses Jarak Jauh” dan yang kedua adalah “Dukungan Jarak Jauh”. Gunakan tab Akses Jarak Jauh untuk menyiapkan komputer Anda untuk akses jarak jauh dari perangkat lain. Tab Dukungan Jarak Jauh meminta Anda untuk membagikan layar Anda (tombol panah biru) atau menyambungkan ke komputer orang lain (masukkan kode).
Proses Instalasi
Untuk menginstal ekstensi, Anda perlu:
- Masuk ke Toko Web Chrome.
- Temukan Chrome Desktop Jarak Jauh di penelusuran.
- klik “Instal”.
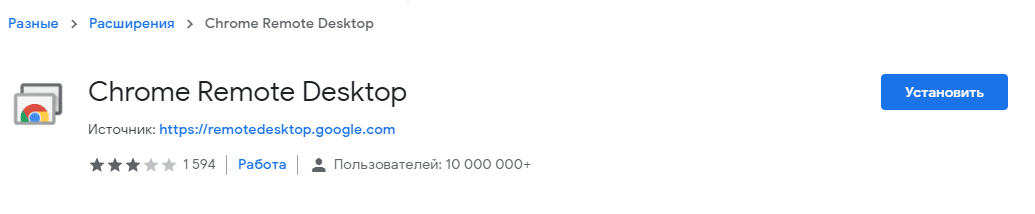
Namun, Anda dapat melakukannya tanpa ekspansi. Satu-satunya hal yang dilakukannya adalah mengarahkan kita ke halaman remotedesktop.google.com.
Di halaman ini, Anda perlu mengklik tombol panah biru bulat untuk mengunduh dan menginstal Chrome Remote Desktop Host.
Mengonfigurasi Akses Jarak Jauh
Selama proses instalasi host, Anda akan diminta untuk memasukkan nama komputer (apa saja, nantinya dapat diubah) dan menghasilkan kode enam digit untuk menyediakan akses jarak jauh ke desktop Anda.
Ketika semuanya sudah diatur, tombol panah biru bulat akan berubah menjadi “Nyalakan” dan “Hasilkan Kode”. Anehnya, kedua tombol melakukan hal yang sama – menyediakan akses ke komputer Anda.
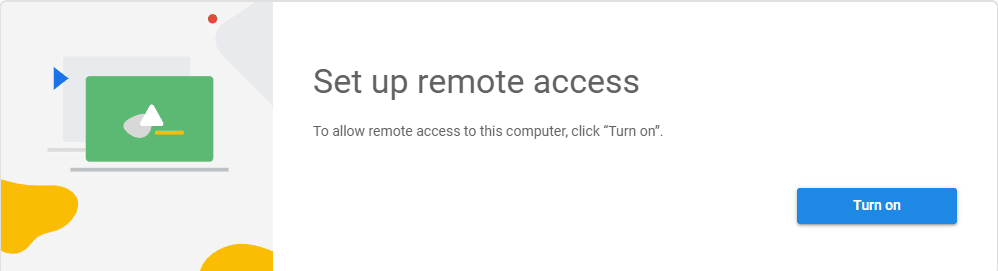
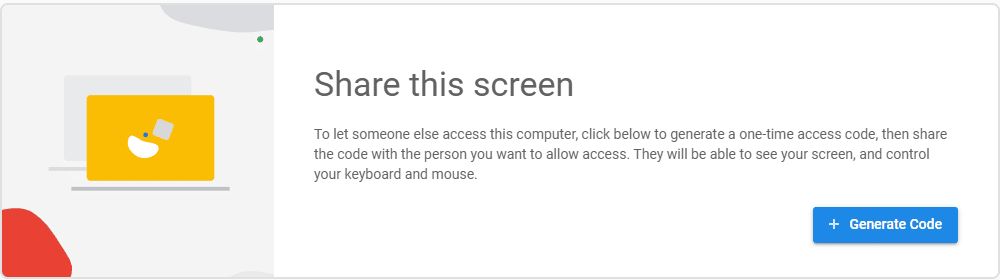
Untuk mengakses komputer orang lain, masukkan kode di jendela Connect to another computer dan klik tombol Connect
Cara memberikan akses
Klik “Bagikan”. Kami akan segera diminta untuk menginstal apa yang disebut host desktop jarak jauh. Klik pada tulisan “Terima persyaratan dan instal”. Penginstal akan diunduh dan disimpan ke memori komputer. Maka Anda perlu menjalankan instalasi. Ketika instalasi selesai, Anda perlu mengklik “Batal”, sekali lagi klik tombol “Bagikan”. Akibatnya, host akan mulai, kode akses akan dihasilkan, dan kami akan menerima kode pin tertentu. Itu harus ditransfer ke orang yang akan terhubung dengan kita.
Cara mengakses komputer Anda dari jarak jauh
Oleh karena itu, orang yang akan terhubung ke PC kita juga harus menginstal ekstensi ini, menginstal host dan klik “Akses”. Formulir input akan muncul, di mana Anda harus menentukan kode pin yang diterima sebelumnya. Setelah itu, koneksi akan dibuat antara kedua komputer.
Sekarang mari kita lihat skema koneksi melalui “My Computers”, yang lebih populer bagi pengguna Internet.
Misalnya, Anda memiliki banyak komputer. Dan Anda menjalankan beberapa program pada mereka yang melakukan, misalnya, menguji, memindai, mengunduh sesuatu dan Anda perlu mengontrol proses ini dari jarak jauh. Anda dapat, bahkan berada di suatu tempat yang jauh dengan smartphone, meluncurkan aplikasi khusus, melihat desktop Anda dan melakukan tindakan yang diperlukan di sana.
Untuk melakukan ini, perhatikan bagian “Komputer Saya”:
- Pertama, klik “Memulai”.
- Di jendela yang muncul, klik “Izinkan koneksi jarak jauh”.
- Sekarang kita datang dengan kode pin apa pun, setidaknya enam digit: hanya angka, tidak ada huruf dan tanda baca.
- Masukkan lagi.
- Secara default, Anda akan memiliki tanda centang “Izinkan Google mengumpulkan statistik… “. Anda dapat menghapusnya, itu opsional. Kemudian klik “OK”.
Sekarang di komputer atau smartphone atau tablet lain Anda perlu menjalankan aplikasi. Anda harus login dengan Akun Google yang sama dengan yang Anda gunakan di komputer lain. Akibatnya, Anda akan memiliki daftar perangkat yang tersedia di komputer, smartphone, atau tablet lain. Anda harus memilih salah satu dari mereka, sambungkan ke sana. Setelah itu, Anda akan melihat di layar desktop komputer ini dengan kursor dan tombol “Keyboard”. Artinya, Anda tidak hanya dapat mengklik beberapa ikon, tetapi juga memasukkan teks.
Memecahkan masalah yang mungkin terjadi
Remote Desktop cukup mudah diatur, tetapi terkadang koneksi tidak berfungsi.
Anda perlu mencoba memeriksa koneksi Anda terlebih dahulu. Koneksi Internet pada host dan pada sistem operasi jarak jauh harus stabil.
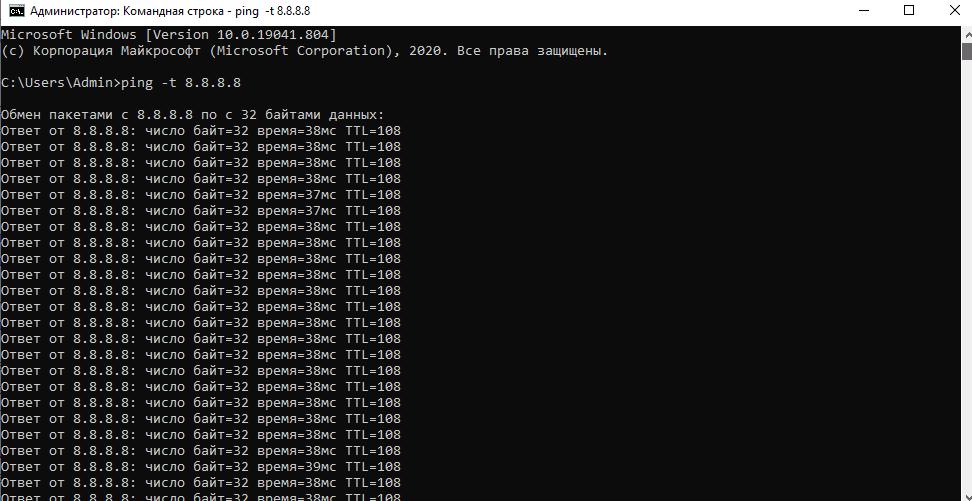
Stabil
Pastikan sistem Anda sendiri memiliki akses ke Internet, dan juga minta seseorang untuk memeriksanya untuk sistem jarak jauh. Buka prompt perintah (misalnya, di Windows 10) atau terminal (misalnya, di macOS) dan jalankan perintah berikut:
- di Windows 10: ping -t 8.8.8.8;
- di macOS: ping -t 20 8.8.8.8.
Periksa penyimpangan nilai waktu. Jika angkanya naik turun tajam, kemungkinan koneksi internet Anda tidak stabil atau Anda mengalami kesulitan berinteraksi dengan situs web. Pecahkan masalah koneksi Anda.
Karena Chrome Desktop Jarak Jauh adalah alat berbasis browser, Chrome dapat mengalami segala macam masalah yang mencegah Anda membuat koneksi. Jika solusi sebelumnya tidak berhasil, mencopot pemasangan dan menginstal ulang aplikasi dapat memperbaiki masalah.
Perlu dicatat bahwa alat Chrome Desktop Jarak Jauh memerlukan izin tertentu. Di Windows 10, ia meminta semua izin selama instalasi. Di macOS, izin hanya diminta jika diperlukan. Apa pun sistem yang Anda jalankan, pastikan Anda memberi alat semua izin yang diperlukan, lalu coba buat koneksi.
Kemungkinan penyebab lain dari kesalahan koneksi adalah penggunaan VPN pada host atau sistem jarak jauh. Alat ini mungkin mengalami kesulitan membuat koneksi yang stabil dengan VPN yang berfungsi. Mungkin juga VPN itu sendiri mengalami masalah atau tidak berfungsi dengan baik dengan alat akses jarak jauh. Matikan dan coba sambungkan.







