Когда дело доходит до исправления неполадок в системе, и вы не имеете физического доступа к ней, вам может прийти на выручку такой полезный инструмент, как удаленный доступ. Им очень удобно пользоваться, если вы работаете в службе тех. поддержки. Или же наоборот, если возникла какая-то проблема, и вы хотите поделиться своим рабочим столом с кем-то, кто может помочь вам решить ту или иную неисправность. Устанавливать удаленное соединение между двумя компьютерами не всегда просто, особенно если в этих двух системах работают разные операционные системы. Есть много приложений, призванных упростить эту задачу, и одно из них — Chrome Remote Desktop.
Что такое удаленный рабочий стол
Chrome Remote Desktop представляет собой специальное расширение для браузера Google Chrome. Это одно из самых популярных приложений для удаленного доступа, работающих бесплатно. Его легко настраивать и легко использовать, обеспечивая стабильное соединение между удаленными компьютерами.
Как и любые другие проприетарные службы для удаленного подключения, Chrome Remote Desktop предоставляется бесплатно. Вам не нужно платить за коммерчески ориентированный программный продукт, если ваши потребности ограничиваются доступом к собственным устройствам или удаленным подключением к компьютеру вашего друга.
Обзор возможностей
Для запуска приложения нужно кликнуть по соответствующему значку расширения браузера. Открывается новое окно с двумя доступными вариантами.
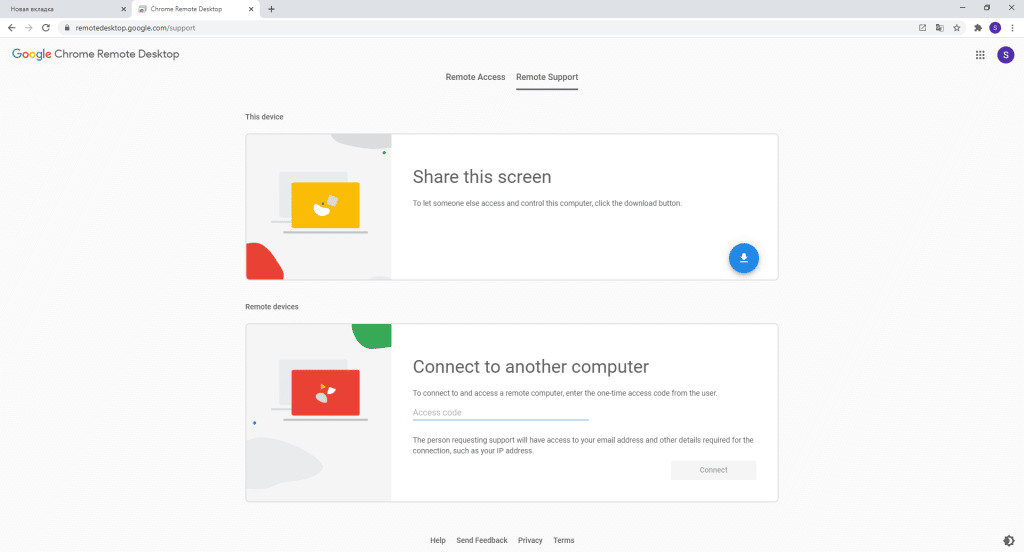
Первое — «Удаленный доступ», а второй — «Удаленная поддержка». Вкладка Remote Access нужна для подготовки своего компьютеру к удаленному доступу с другого устройства. Вкладка Remote Support предлагает расшарить свой экран (синяя кнопка со стрелкой) или подключиться с чужому компьютеру (ввести код).
Процесс установки
Чтобы установить расширение, необходимо:
- зайти в интернет-магазин Chrome;
- найти Chrome Remote Desktop в поиске;
- нажать «Установить».
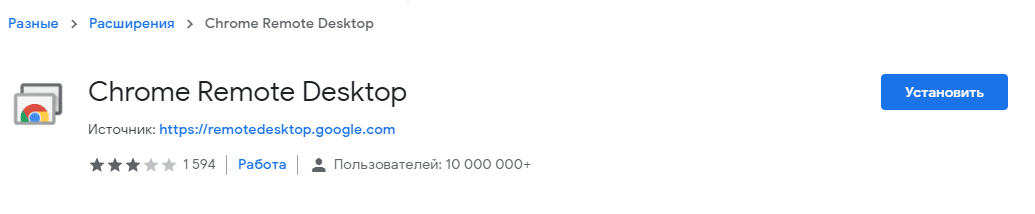
Впрочем, можно обойтись и без расширения. Единственное, что оно делает — перенаправляет нас на страницу remotedesktop.google.com.
На этой странице нужно нажать на круглую синюю кнопку со стрелкой, что бы скачать и установить Chrome Remote Desktop Host.
Настройка удаленного доступа
В процессе установки хоста вас попросят ввести имя компьютера (любое, его впоследствии можно будет поменять) и придумать шестизначный код, для предоставления удаленного доступа к своему рабочему столу.
Когда всё настроено, круглая синяя кнопка со стрелкой сменится на «Turn On» и «Generate Code». Как ни странно, обе кнопки делают одно и то же — предоставляют доступ к вашему компьютеру.
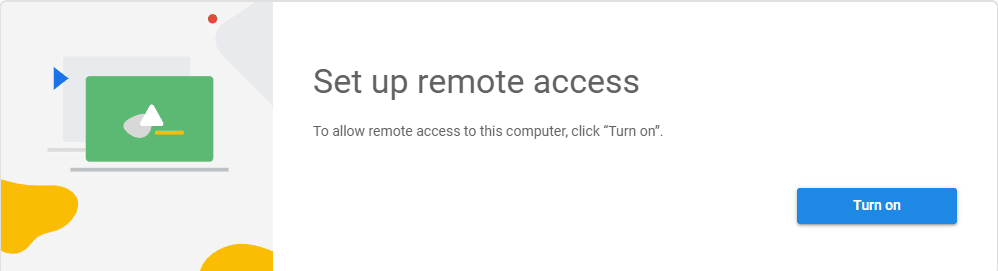
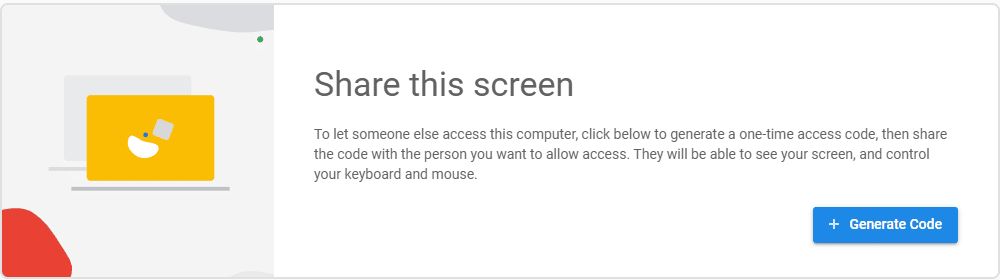
Для доступа к чужому компьютеру впишите код в окно Connect to another computer и нажмите кнопку Connect
Как предоставить доступ
Нажимаем «Поделиться». Нам сразу же предложат установить так называемый хост для удаленного рабочего стола. Кликаем по надписи «Принять условия и установить». Будет скачан инсталлятор и сохранен в память компьютера. Затем надо запустить установку. Когда установка завершится, надо нажать «Отмена», еще раз нажать кнопку «Поделиться». Как результат, запустится хост, сгенерируется код доступа, и мы получим определенный пин-код. Он должен быть передан тому человеку, который будет к нам подключаться.
Как получить удаленный доступ к компьютеру
Соответственно тот, кто будет осуществлять подключение к нашему ПК также должен установить данное расширение, установить хост и нажать «Доступ». Появится форма ввода, где нужно будет указать полученный ранее пин-код. После этого соединение будет установлено между двумя компьютерами.
Теперь рассмотрим схему подключения через «Мои компьютеры», которая более популярна для пользователей интернета.
Например, у вас есть несколько компьютеров. И вы запустили на них какую-то программу, которая выполняет, к примеру, тестирование, сканирование, скачивания чего-то и вам необходимо контролировать удаленно этот процесс. Вы можете, даже находясь где-то далеко со смартфоном, запустить специальное приложение, увидеть ваш рабочий стол и выполнить там необходимые действия.
Для этого следует обратить внимание на раздел «Мои компьютеры»:
- Сначала нажмите «Начало работы».
- В появившемся окне нажмите «Разрешить удаленные подключения».
- Теперь придумываем любой пин-код, минимум шестизначный: только цифры, никаких букв и знаков препинания.
- Вводим его еще раз.
- У вас по умолчанию будет стоять галочка «Разрешить Google собирать данные статистики…». Можно ее снять, это необязательно. После чего следует нажать «ОК».
Теперь на другом компьютере или смартфоне или планшете нужно запустить приложение. При этом вы должны быть авторизированы под тем же аккаунтом Google, который используется и на другом компьютере. В итоге у вас на другом компьютере, смартфоне или планшете появится перечень доступных устройств. Вам нужно выбрать любое из них, подключиться к нему. После этого вы увидите на экране рабочий стол этого компьютера с курсором и с кнопкой «Клавиатура». То есть можно не только кликать по каким-то значкам, но также и осуществлять ввод текста.
Устранение возможных неполадок
Удаленный рабочий стол довольно просто настроить, но иногда соединение не устанавливается.
Нужно попробовать для начала проверить ваше соединение. Интернет-соединение на хосте и на удаленной операционной системе должно быть стабильным.
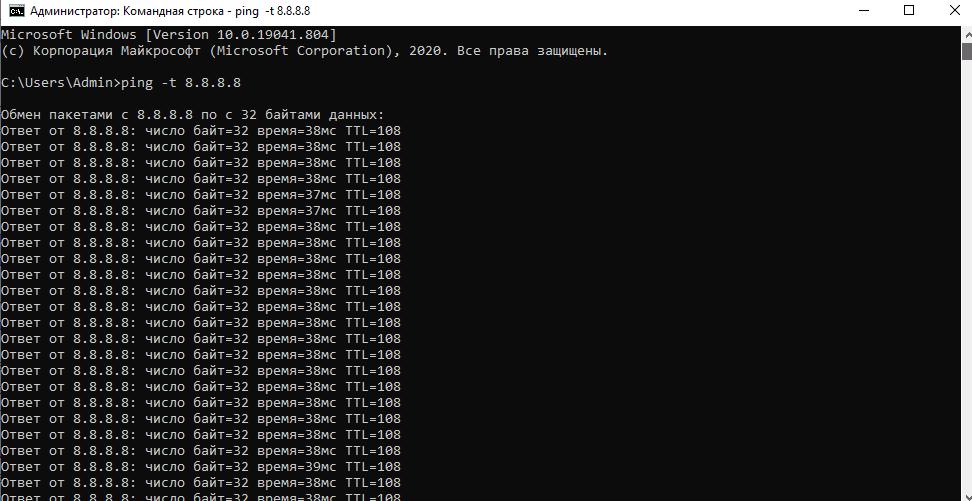
Убедитесь, что ваша собственная система имеет доступ к Интернету, а также попросите кого-нибудь проверить это для удаленной системы. Откройте в системе командную строку (например, в Windows 10) или терминал (например, в macOS) и выполните следующую команду:
- в Windows 10: ping -t 8.8.8.8;
- в MacOS: ping -t 20 8.8.8.8.
Проверьте отклонение значения времени. Если числа резко возрастают и падают, вероятно, ваше интернет-соединение нестабильно или у вас возникают проблемы с взаимодействием с веб-сайтами. Устраните проблемы с вашим подключением.
Поскольку Удаленный рабочий стол Chrome — это инструмент на основе браузера, он может столкнуться со всевозможными проблемами, которые не позволяют установить соединение. Если предыдущее решение не сработало, то удаление и повторная установка приложения может исправить проблему.
Следует отметить, что для работы инструмента «Удаленный рабочий стол Chrome» требуются определенные разрешения. В Windows 10 он запрашивает все разрешения при установке. В macOS разрешения запрашиваются только при необходимости. Независимо от того, в какой системе вы работаете, убедитесь, что вы предоставили инструменту все необходимые разрешения, а затем попробуйте установить соединение.
Еще одна возможная причина ошибок с подключением — это использование VPN на хосте или удаленной системе. У инструмента могут возникнуть проблемы с установлением стабильного соединения с работающим VPN. Также возможно, что у самого VPN возникли проблемы или что он плохо работает с инструментами удаленного доступа. Выключите его и попробуйте подключиться.







