Quando si tratta di risolvere i problemi nel sistema e non si ha accesso fisico ad esso, è possibile venire in soccorso di uno strumento così utile come l’accesso remoto. È molto comodo da usare se lavori nel servizio di supporto tecnico. O viceversa, se c’è un problema e vuoi condividere il tuo desktop con qualcuno che può aiutarti a risolvere questo o quel malfunzionamento. Stabilire una connessione remota tra due computer non è sempre facile, soprattutto se i due sistemi eseguono sistemi operativi diversi. Esistono molte app progettate per semplificare questo compito e una di queste è Chrome Remote Desktop.
Che cos’è Desktop remoto?
Chrome Remote Desktop è un’estensione speciale per il browser Google Chrome. Questa è una delle applicazioni più popolari per l’accesso remoto, che funziona gratuitamente. È facile da configurare e facile da usare, fornendo una connessione stabile tra computer remoti.
Come qualsiasi altro servizio di connessione remota proprietario, Chrome Remote Desktop è gratuito. Non devi pagare per un prodotto software orientato commercialmente se le tue esigenze sono limitate all’accesso ai tuoi dispositivi o alla connessione remota al computer del tuo amico.
Panoramica delle funzionalità
Per avviare l’applicazione, è necessario fare clic sull’icona corrispondente dell’estensione del browser. Si apre una nuova finestra con due opzioni disponibili.
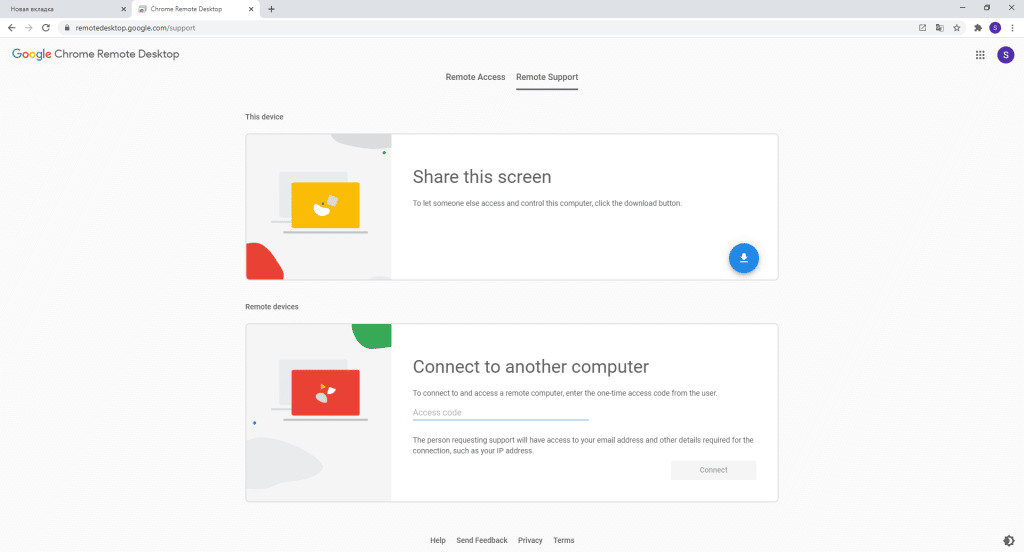
Il primo è “Accesso remoto” e il secondo è “Supporto remoto”. Utilizzare la scheda Accesso remoto per preparare il computer per l’accesso remoto da un altro dispositivo. La scheda Supporto remoto richiede di condividere lo schermo (il pulsante freccia blu) o di connettersi al computer di qualcun altro (immettere un codice).
Processo di installazione
Per installare l’estensione, è necessario:
- Accedi al Chrome Web Store.
- Trova Chrome Remote Desktop nella ricerca.
- fare clic su “Installa”.
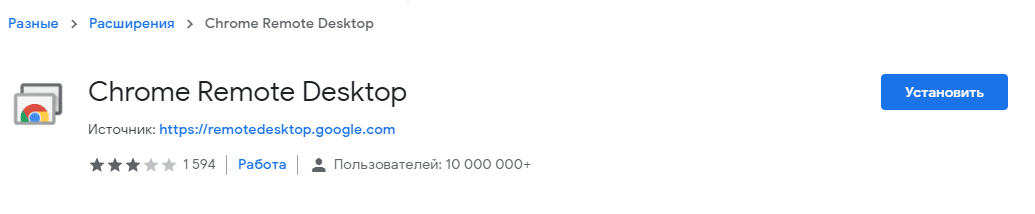
Tuttavia, puoi fare a meno dell’espansione. L’unica cosa che fa è reindirizzarci alla pagina remotedesktop.google.com.
In questa pagina, è necessario fare clic sul pulsante freccia blu rotonda per scaricare e installare Chrome Remote Desktop Host.
Configurazione dell’accesso remoto
Durante il processo di installazione dell’host, ti verrà chiesto di inserire il nome del computer (qualsiasi, può essere modificato in seguito) e di creare un codice a sei cifre per fornire l’accesso remoto al desktop.
Quando tutto è impostato, il pulsante freccia blu rotondo cambierà in “Attiva” e “Genera codice”. Stranamente, entrambi i pulsanti fanno la stessa cosa: forniscono l’accesso al tuo computer.
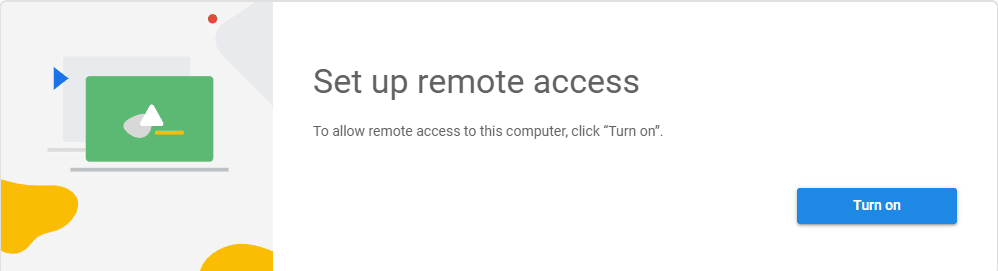
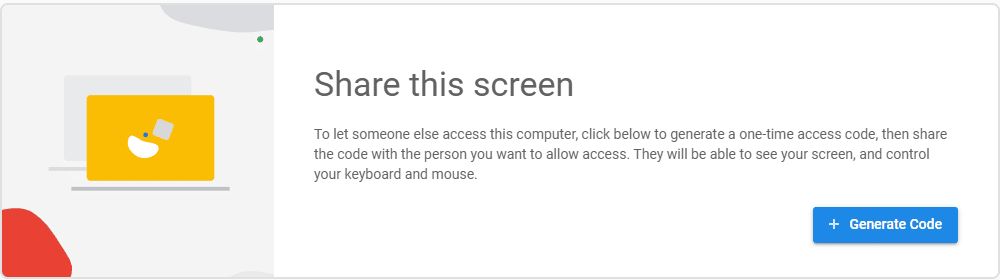
Per accedere al computer di qualcun altro, inserisci il codice nella finestra Connetti a un altro computer e fai clic sul pulsante Connetti
Come concedere l’accesso
Fai clic su “Condividi”. Ci verrà immediatamente richiesto di installare un cosiddetto host desktop remoto. Clicca sulla scritta “Accetta i termini e installa”. Il programma di installazione verrà scaricato e salvato nella memoria del computer. Quindi è necessario eseguire l’installazione. Al termine dell’installazione, è necessario fare clic su “Annulla”, quindi fare clic sul pulsante “Condividi”. Di conseguenza, l’host inizierà, verrà generato un codice di accesso e riceveremo un determinato codice pin. Dovrebbe essere trasferito alla persona che si collegherà a noi.
Come accedere al computer da remoto
Di conseguenza, colui che si connetterà al nostro PC deve anche installare questa estensione, installare l’host e fare clic su “Accesso”. Apparirà un modulo di input, in cui dovrai specificare il codice pin ricevuto in precedenza. Successivamente, verrà stabilita la connessione tra i due computer.
Ora diamo un’occhiata allo schema di connessione tramite “I miei computer”, che è più popolare per gli utenti di Internet.
Ad esempio, si dispone di più computer. E hai eseguito un programma su di loro che esegue, ad esempio, test, scansione, download di qualcosa e devi controllare questo processo da remoto. Puoi, anche essendo da qualche parte lontano con uno smartphone, avviare un’applicazione speciale, vedere il tuo desktop ed eseguire le azioni necessarie lì.
Per fare ciò, prestare attenzione alla sezione “Risorse del computer”:
- Innanzitutto, fai clic su “Per iniziare”.
- Nella finestra visualizzata, fai clic su “Consenti connessioni remote”.
- Ora arriviamo con qualsiasi codice pin, almeno sei cifre: solo numeri, niente lettere e segni di punteggiatura.
- Inseriscilo di nuovo.
- Per impostazione predefinita, avrai un segno di spunta “Consenti a Google di raccogliere statistiche … “. Puoi rimuoverlo, è facoltativo. Quindi fare clic su “OK”.
Ora su un altro computer o smartphone o tablet è necessario eseguire l’applicazione. Devi aver effettuato l’accesso con lo stesso account Google che utilizzi sull’altro computer. Di conseguenza, avrai un elenco di dispositivi disponibili su un altro computer, smartphone o tablet. È necessario selezionare uno di essi, connettersi ad esso. Successivamente, vedrai sullo schermo il desktop di questo computer con un cursore e un pulsante “Tastiera”. Cioè, non solo puoi fare clic su alcune icone, ma anche inserire testo.
Risolvere possibili problemi
Desktop remoto è abbastanza semplice da configurare, ma a volte la connessione non funziona.
Devi prima provare a controllare la tua connessione. La connessione Internet sull’host e sul sistema operativo remoto deve essere stabile.
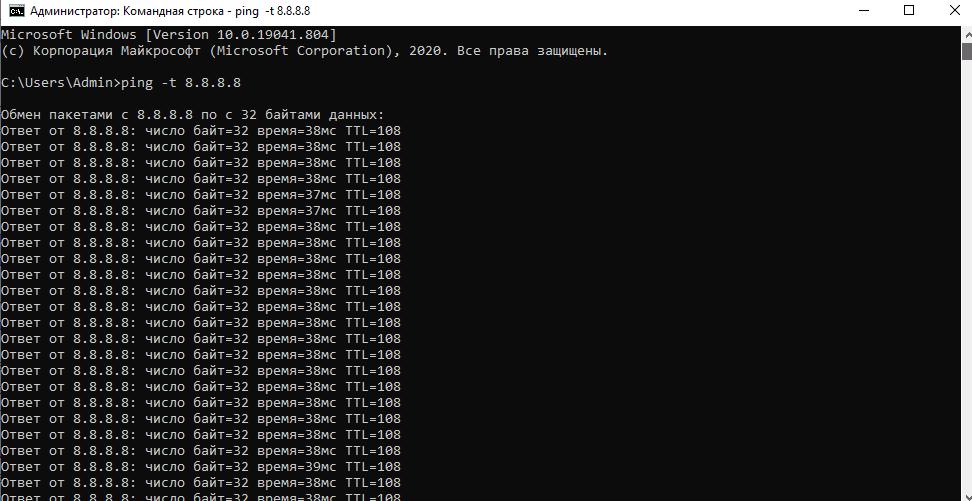
stabile
Assicurati che il tuo sistema abbia accesso a Internet e chiedi anche a qualcuno di controllarlo per il sistema remoto. Apri un prompt dei comandi (ad esempio, in Windows 10) o un terminale (ad esempio, in macOS) ed esegui il seguente comando:
- in Windows 10: ping -t 8.8.8.8;
- in macOS: ping -t 20 8.8.8.8.
Controllare la deviazione del valore temporale. Se i numeri aumentano e diminuiscono bruscamente, è probabile che la tua connessione Internet sia instabile o che tu abbia problemi a interagire con i siti web. Risolvere i problemi di connessione.
Poiché Chrome Remote Desktop è uno strumento basato su browser, può incorrere in tutti i tipi di problemi che ti impediscono di stabilire una connessione. Se la soluzione precedente non funzionava, la disinstallazione e la reinstallazione dell’app potrebbero risolvere il problema.
Va notato che lo strumento Chrome Remote Desktop richiede determinate autorizzazioni. In Windows 10, richiede tutte le autorizzazioni durante l’installazione. Su macOS, le autorizzazioni vengono richieste solo quando necessario. Indipendentemente dal sistema in esecuzione, assicurati di fornire allo strumento tutte le autorizzazioni necessarie e quindi prova a stabilire una connessione.
Un’altra possibile causa di errori di connessione è l’uso di una VPN su un host o un sistema remoto. Lo strumento potrebbe avere problemi a stabilire una connessione stabile con una VPN funzionante. È anche possibile che la VPN stessa abbia problemi o che non funzioni bene con gli strumenti di accesso remoto. Spegnilo e prova a connetterti.







