Pokud jde o řešení problémů v systému a nemáte k němu fyzický přístup, můžete přijít na záchranu takového užitečného nástroje, jako je vzdálený přístup. Je velmi výhodné používat, pokud pracujete ve službě technické podpory. Nebo naopak, pokud se vyskytne problém a chcete sdílet plochu s někým, kdo vám může pomoci vyřešit tuto nebo tuto poruchu. Navázání vzdáleného spojení mezi dvěma počítači není vždy snadné, zejména pokud oba systémy používají různé operační systémy. Existuje mnoho aplikací, které tento úkol usnadňují, a jednou z nich je Vzdálená plocha Chrome.
Co je Vzdálená plocha?
Vzdálená plocha Chrome je speciální rozšíření pro prohlížeč Google Chrome. Jedná se o jednu z nejpopulárnějších aplikací pro vzdálený přístup, která pracuje zdarma. Snadno se nastavuje a snadno se používá, což poskytuje stabilní spojení mezi vzdálenými počítači.
Stejně jako všechny ostatní proprietární služby vzdáleného připojení je Vzdálená plocha Chrome zdarma. Nemusíte platit za komerčně orientovaný softwarový produkt, pokud jsou vaše potřeby omezeny na přístup k vlastním zařízením nebo vzdálené připojení k počítači vašeho přítele.
Přehled funkcí
Chcete-li aplikaci spustit, musíte kliknout na odpovídající ikonu rozšíření prohlížeče. Otevře se nové okno se dvěma dostupnými možnostmi.
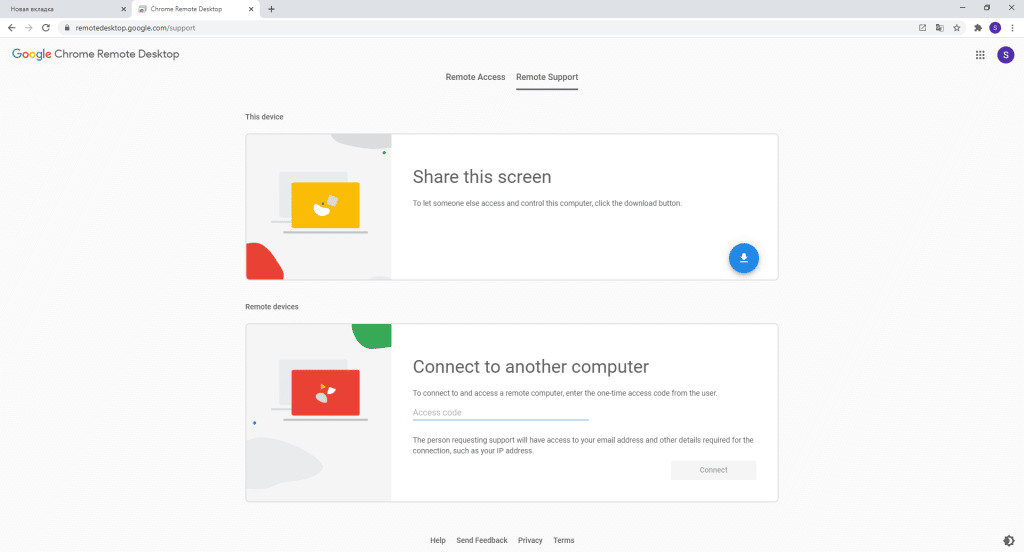
První je „Vzdálený přístup“ a druhá je „Vzdálená podpora“. Karta Vzdálený přístup slouží k přípravě počítače na vzdálený přístup z jiného zařízení. Karta Vzdálená podpora vás vyzve ke sdílení obrazovky (tlačítko s modrou šipkou) nebo k připojení k počítači někoho jiného (zadejte kód).
Proces instalace
Chcete-li nainstalovat rozšíření, musíte:
- Přihlaste se do Internetového obchodu Chrome.
- Ve vyhledávání vyhledejte Vzdálenou plochu Chrome.
- klikněte na „Instalovat“.
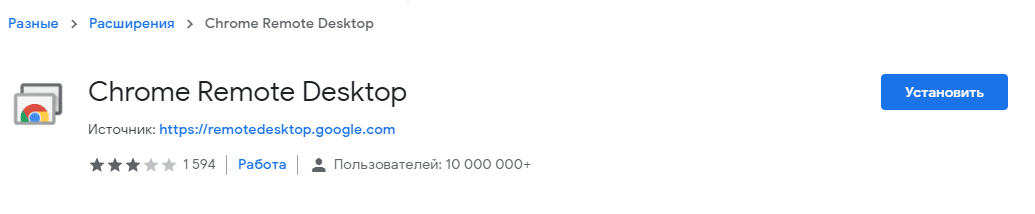
Můžete to však udělat bez rozšíření. Jediné, co dělá, je přesměrování na remotedesktop.google.com stránku.
Na této stránce musíte kliknutím na tlačítko s kulatou modrou šipkou stáhnout a nainstalovat hostitele Vzdálené plochy Chrome.
Konfigurace vzdáleného přístupu
Během procesu instalace hostitele budete vyzváni k zadání názvu počítače (libovolný, může být později změněn) a přijít s šestimístným kódem, který poskytne vzdálený přístup k ploše.
Když je vše nastaveno, tlačítko s kulatou modrou šipkou se změní na „Zapnout“ a „Generovat kód“. Kupodivu, obě tlačítka dělají totéž – poskytují přístup k počítači.
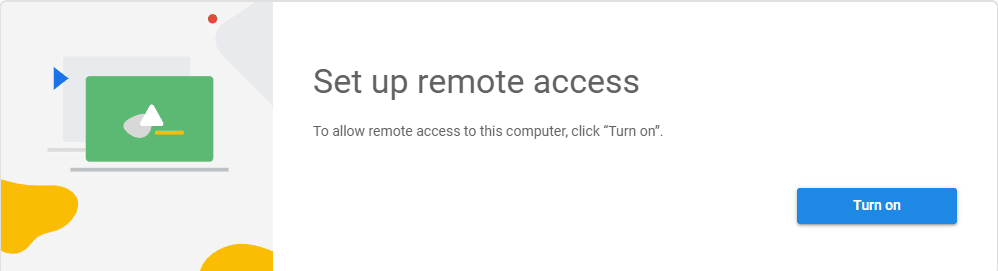
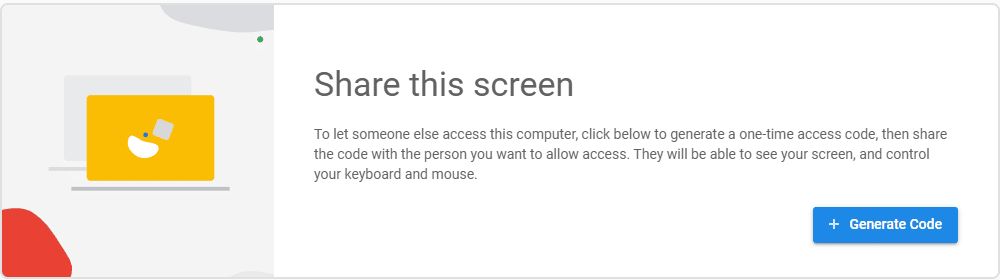
Chcete-li získat přístup k počítači někoho jiného, zadejte kód do okna Připojit k jinému počítači a klikněte na tlačítko Připojit
Jak udělit přístup
Klikněte na „Sdílet“. Okamžitě budeme vyzváni k instalaci tzv. Hostitele vzdálené plochy. Klikněte na nápis „Přijměte podmínky a nainstalujte“. Instalační program bude stažen a uložen do paměti počítače. Poté musíte spustit instalaci. Po dokončení instalace musíte kliknout na „Zrušit“, znovu kliknout na tlačítko „Sdílet“. V důsledku toho se spustí hostitel, vygeneruje se přístupový kód a obdržíme určitý kód PIN. Měly by být převedeny na osobu, která se s námi spojí.
Jak vzdáleně přistupovat k počítači
Ten, kdo se připojí k našemu počítači, musí také nainstalovat toto rozšíření, nainstalovat hostitele a kliknout na „Přístup“. Zobrazí se vstupní formulář, kde budete muset zadat dříve přijatý kód PIN. Poté bude navázáno spojení mezi oběma počítači.
Nyní se podívejme na schéma připojení prostřednictvím „Moje počítače“, které je pro uživatele internetu populárnější.
Například máte více počítačů. A spustili jste na nich nějaký program, který provádí například testování, skenování, stahování něčeho a potřebujete tento proces vzdáleně ovládat. Můžete, dokonce i někde daleko se smartphonem, spustit speciální aplikaci, vidět plochu a provádět tam potřebné akce.
Chcete-li to provést, věnujte pozornost části „Tyto počítače“:
- Nejprve klikněte na „Začínáme“.
- V zobrazeném okně klikněte na „Povolit vzdálená připojení“.
- Nyní přicházíme s jakýmkoli kódem PIN, nejméně šestimístným: pouze čísla, žádná písmena a interpunkční znaménka.
- Zadejte jej znovu.
- Ve výchozím nastavení budete zaškrtnout „Povolit Googlu shromažďovat statistiky… „. Můžete ji odebrat, je volitelná. Poté klikněte na „OK“.
Nyní na jiném počítači nebo smartphonu nebo tabletu musíte aplikaci spustit. Musíte být přihlášeni pomocí stejného účtu Google, který používáte v druhém počítači. V důsledku toho budete mít seznam dostupných zařízení v jiném počítači, smartphonu nebo tabletu. Musíte vybrat některý z nich, připojit se k němu. Poté uvidíte na obrazovce plochu tohoto počítače s kurzorem a tlačítkem „Klávesnice“. To znamená, že můžete nejen kliknout na některé ikony, ale také zadat text.
Řešení možných problémů
Nastavení vzdálené plochy je poměrně jednoduché, ale někdy připojení nefunguje.
Nejprve se musíte pokusit zkontrolovat připojení. Připojení k Internetu na hostiteli a ve vzdáleném operačním systému musí být stabilní.
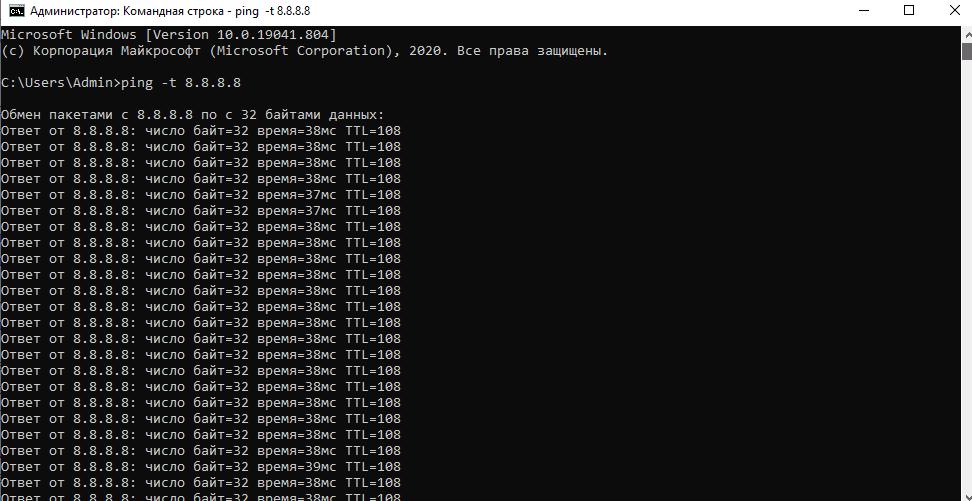
Ujistěte se, že váš vlastní systém má přístup k Internetu, a také požádejte někoho, aby jej zkontroloval pro vzdálený systém. Otevřete příkazový řádek (například ve Windows 10) nebo terminál (například v macOS) a spusťte následující příkaz:
- v systému Windows 10: ping -t 8.8.8.8;
- v systému macOS: ping -t 20 8.8.8.8.
Zkontrolujte odchylku časové hodnoty. Pokud čísla prudce stoupají a klesají, je pravděpodobné, že vaše připojení k internetu je nestabilní nebo máte potíže s interakcí s webovými stránkami. Vyřešte problémy s připojením.
Vzhledem k tomu, že Vzdálená plocha Chrome je nástroj založený na prohlížeči, může narazit na nejrůznější problémy, které vám brání v navázání připojení. Pokud předchozí řešení nepomohlo, problém může vyřešit odinstalace a opětovná instalace aplikace.
Je třeba poznamenat, že nástroj Vzdálená plocha Chrome vyžaduje určitá oprávnění. V systému Windows 10 požádá o všechna oprávnění během instalace. V systému macOS jsou oprávnění požadována pouze v případě potřeby. Bez ohledu na to, v jakém systému běžíte, ujistěte se, že jste nástroji udělili všechna potřebná oprávnění, a pak se pokuste navázat připojení.
Další možnou příčinou chyb připojení je použití VPN na hostiteli nebo vzdáleném systému. Nástroj může mít potíže s navázáním stabilního připojení k funkční síti VPN. Je také možné, že samotná VPN má problémy nebo že nefunguje dobře s nástroji pro vzdálený přístup. Vypněte ji a zkuste se připojit.







