Lorsqu’il s’agit de résoudre des problèmes dans le système et que vous n’y avez pas accès physiquement, vous pouvez venir à la rescousse d’un outil aussi utile que l’accès à distance. Il est très pratique à utiliser si vous travaillez dans le service d’assistance technique. Ou inversement, s’il y a un problème, et que vous souhaitez partager votre bureau avec quelqu’un qui peut vous aider à résoudre tel ou tel dysfonctionnement. L’établissement d’une connexion à distance entre deux ordinateurs n’est pas toujours facile, surtout si les deux systèmes exécutent des systèmes d’exploitation différents. Il existe de nombreuses applications conçues pour faciliter cette tâche, et l’une d’entre elles est Chrome Remote Desktop.
Qu’est-ce que Remote Desktop ?
Chrome Remote Desktop est une extension spéciale pour le navigateur Google Chrome. C’est l’une des applications les plus populaires pour l’accès à distance, fonctionnant gratuitement. Il est facile à configurer et facile à utiliser, offrant une connexion stable entre les ordinateurs distants.
Comme tous les autres services de connexion à distance propriétaires, Chrome Remote Desktop est gratuit. Vous n’avez pas à payer pour un produit logiciel à vocation commerciale si vos besoins se limitent à accéder à vos propres appareils ou à vous connecter à distance à l’ordinateur de votre ami.
Vue d’ensemble des fonctionnalités
Pour lancer l’application, vous devez cliquer sur l’icône correspondante de l’extension de navigateur. Une nouvelle fenêtre s’ouvre avec deux options disponibles.
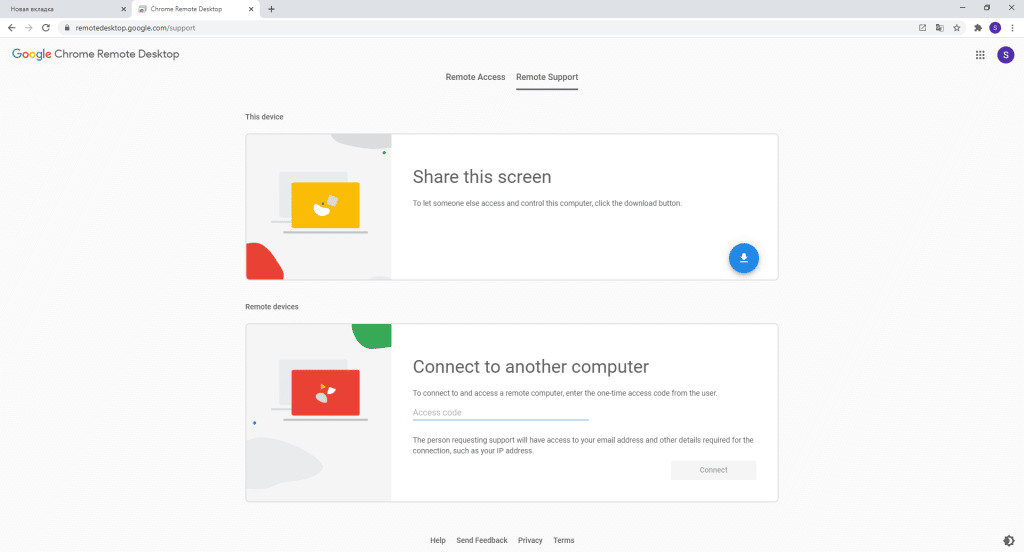
Le premier est « Accès à distance » et le second est « Support à distance ». Utilisez l’onglet Accès à distance pour préparer votre ordinateur à l’accès à distance à partir d’un autre appareil. L’onglet Assistance à distance vous invite à partager votre écran (bouton flèche bleu) ou à vous connecter à l’ordinateur de quelqu’un d’autre (entrez un code).
Processus d’installation
Pour installer l’extension, vous devez :
- Connectez-vous au Chrome Web Store.
- Trouvez Chrome Remote Desktop dans la recherche.
- cliquez sur « Installer ».
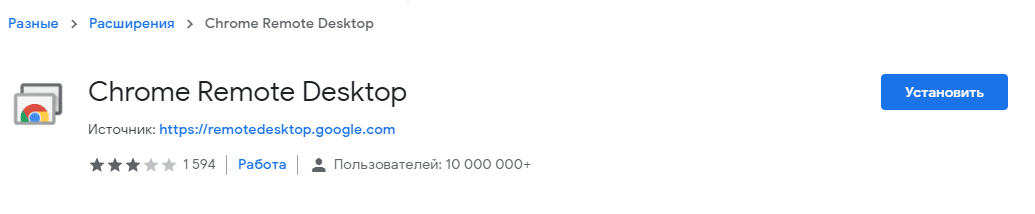
Cependant, vous pouvez vous passer d’expansion. La seule chose qu’il fait est de nous rediriger vers la page remotedesktop.google.com.
Sur cette page, vous devez cliquer sur la flèche bleue ronde pour télécharger et installer Chrome Remote Desktop Host.
Configuration de l’accès à distance
Au cours du processus d’installation de l’hôte, il vous sera demandé d’entrer le nom de l’ordinateur (il peut être modifié ultérieurement) et de trouver un code à six chiffres pour fournir un accès à distance à votre bureau.
Lorsque tout est configuré, la flèche bleue ronde passe à « Activer » et « Générer le code ». Curieusement, les deux boutons font la même chose : donner accès à votre ordinateur.
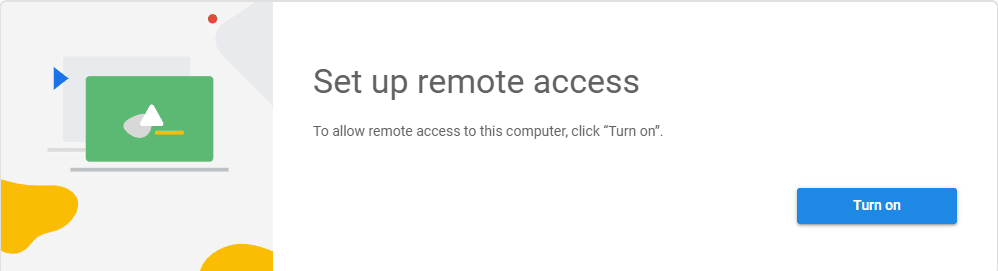
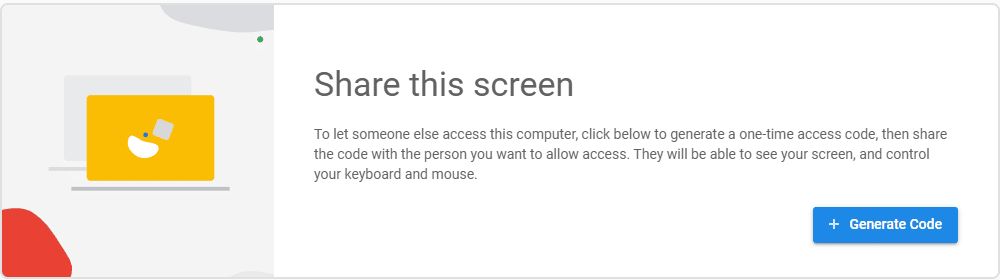
Pour accéder à l’ordinateur de quelqu’un d’autre, entrez le code dans la fenêtre Se connecter à un autre ordinateur et cliquez sur le bouton Connecter
Comment accorder l’accès
Cliquez sur « Partager ». Nous serons immédiatement invités à installer un soi-disant hôte de bureau à distance. Cliquez sur l’inscription « Accepter les termes et installer ». Le programme d’installation sera téléchargé et enregistré dans la mémoire de l’ordinateur. Ensuite, vous devez exécuter l’installation. Lorsque l’installation est terminée, vous devez cliquer sur « Annuler », cliquez à nouveau sur le bouton « Partager ». En conséquence, l’hôte démarrera, un code d’accès sera généré et nous recevrons un certain code PIN. Il devrait être transféré à la personne qui se connectera à nous.
Comment accéder à votre ordinateur à distance
En conséquence, celui qui se connectera à notre PC doit également installer cette extension, installer l’hôte et cliquer sur « Accès ». Un formulaire de saisie apparaîtra, où vous devrez spécifier le code PIN reçu précédemment. Après cela, la connexion sera établie entre les deux ordinateurs.
Regardons maintenant le schéma de connexion via « Mes ordinateurs », qui est plus populaire pour les internautes.
Par exemple, vous avez plusieurs ordinateurs. Et vous avez exécuté un programme sur eux qui effectue, par exemple, tester, numériser, télécharger quelque chose et vous devez contrôler ce processus à distance. Vous pouvez, même être quelque part loin avec un smartphone, lancer une application spéciale, voir votre bureau et y effectuer les actions nécessaires.
Pour ce faire, faites attention à la section « Postes de travail » :
- Tout d’abord, cliquez sur « Mise en route ».
- Dans la fenêtre qui apparaît, cliquez sur « Autoriser les connexions distantes ».
- Maintenant, nous trouvons n’importe quel code PIN, au moins six chiffres: seulement des chiffres, pas de lettres et de signes de ponctuation.
- Entrez-le à nouveau.
- Par défaut, vous aurez une coche « Autoriser Google à collecter des statistiques… « . Vous pouvez l’enlever, c’est facultatif. Cliquez ensuite sur « OK ».
Maintenant, sur un autre ordinateur, smartphone ou tablette, vous devez exécuter l’application. Vous devez être connecté avec le même compte Google que celui que vous utilisez sur l’autre ordinateur. En conséquence, vous aurez une liste des appareils disponibles sur un autre ordinateur, smartphone ou tablette. Vous devez sélectionner l’un d’entre eux, vous y connecter. Après cela, vous verrez à l’écran le bureau de cet ordinateur avec un curseur et un bouton « Clavier ». Autrement dit, vous pouvez non seulement cliquer sur certaines icônes, mais également entrer du texte.
Résoudre les problèmes éventuels
Remote Desktop est assez simple à configurer, mais parfois la connexion ne fonctionne pas.
Vous devez d’abord essayer de vérifier votre connexion. La connexion Internet sur l’hôte et sur le système d’exploitation distant doit être stable.
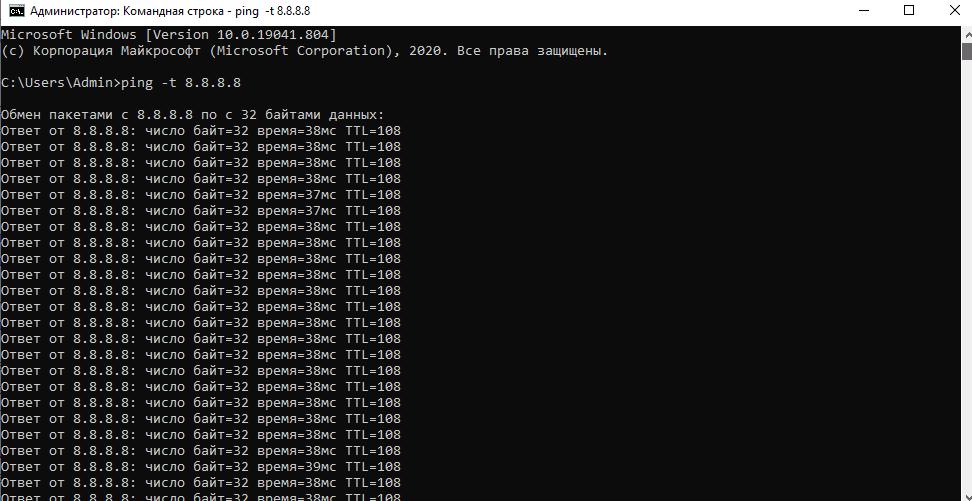
stable
Assurez-vous que votre propre système a accès à Internet et demandez également à quelqu’un de le vérifier pour le système distant. Ouvrez une invite de commande (par exemple, dans Windows 10) ou un terminal (par exemple, dans macOS) et exécutez la commande suivante :
- sous Windows 10: ping -t 8.8.8.8;
- sous macOS : ping -t 20 8.8.8.8.
Vérifiez l’écart de la valeur de temps. Si les chiffres montent et descendent fortement, il est probable que votre connexion Internet soit instable ou que vous ayez du mal à interagir avec les sites Web. Résolvez vos problèmes de connexion.
Étant donné que Chrome Remote Desktop est un outil basé sur un navigateur, il peut rencontrer toutes sortes de problèmes qui vous empêchent d’établir une connexion. Si la solution précédente ne fonctionnait pas, la désinstallation et la réinstallation de l’application peuvent résoudre le problème.
Il convient de noter que l’outil Chrome Remote Desktop nécessite certaines autorisations. Dans Windows 10, il demande toutes les autorisations lors de l’installation. Sous macOS, les autorisations ne sont demandées que lorsque cela est nécessaire. Quel que soit le système sur lequel vous exécutez, assurez-vous de donner à l’outil toutes les autorisations nécessaires, puis essayez d’établir une connexion.
Une autre cause possible d’erreurs de connexion est l’utilisation d’un VPN sur un hôte ou un système distant. L’outil peut avoir du mal à établir une connexion stable avec un VPN fonctionnel. Il est également possible que le VPN lui-même rencontre des problèmes ou qu’il ne fonctionne pas bien avec les outils d’accès à distance. Éteignez-le et essayez de vous connecter.







