Quando se trata de corrigir problemas no sistema, e você não tem acesso físico a ele, você pode vir para o resgate de uma ferramenta tão útil como o acesso remoto. É muito conveniente de usar se você trabalha no serviço de suporte técnico. Ou vice-versa, se houver um problema e você quiser compartilhar sua área de trabalho com alguém que possa ajudá-lo a resolver esse ou aquele mau funcionamento. Estabelecer uma conexão remota entre dois computadores nem sempre é fácil, especialmente se os dois sistemas estiverem executando sistemas operacionais diferentes. Existem muitos aplicativos projetados para facilitar essa tarefa, e um deles é o Chrome Remote Desktop.
O que é a Área de Trabalho Remota?
Chrome Remote Desktop é uma extensão especial para o navegador Google Chrome. Este é um dos aplicativos mais populares para acesso remoto, funcionando gratuitamente. É fácil de configurar e fácil de usar, proporcionando uma conexão estável entre computadores remotos.
Como qualquer outro serviço de conexão remota proprietário, a Área de Trabalho Remota do Chrome é gratuita. Você não precisa pagar por um produto de software comercialmente orientado se suas necessidades estiverem limitadas a acessar seus próprios dispositivos ou se conectar remotamente ao computador de seu amigo.
Visão geral do recurso
Para iniciar o aplicativo, você precisa clicar no ícone correspondente da extensão do navegador. Uma nova janela é aberta com duas opções disponíveis.
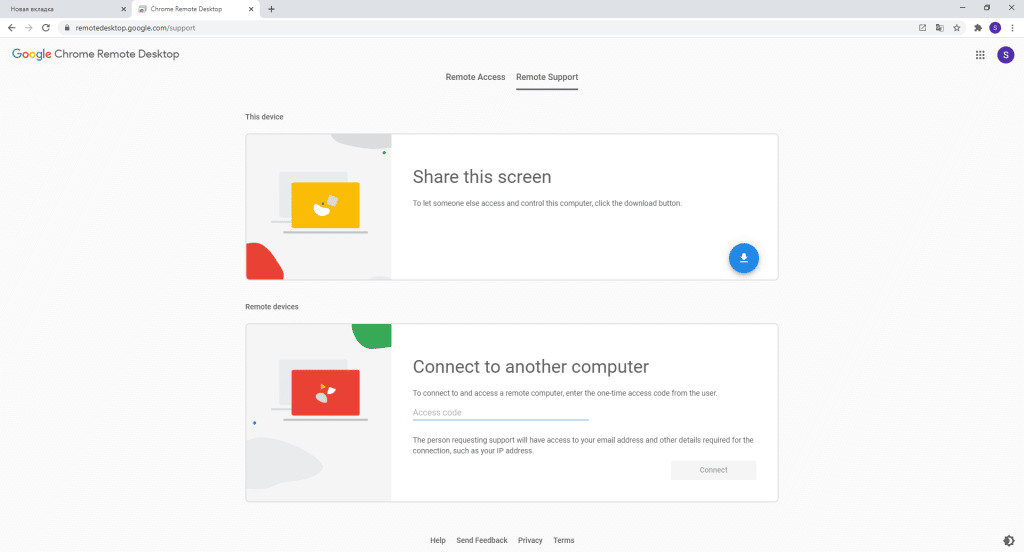
O primeiro é “Acesso Remoto” e o segundo é “Suporte Remoto”. Use a guia Acesso Remoto para preparar o computador para acesso remoto de outro dispositivo. A guia Suporte Remoto solicita que você compartilhe sua tela (o botão de seta azul) ou se conecte ao computador de outra pessoa (insira um código).
Processo de Instalação
Para instalar a extensão, você precisa:
- Faça login na Chrome Web Store.
- Encontre a Área de Trabalho Remota do Chrome na pesquisa.
- clique em “Instalar”.
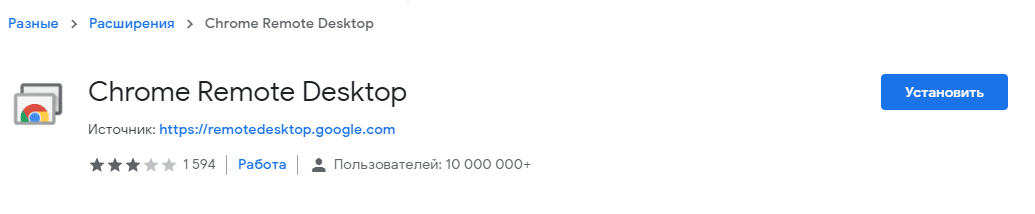
No entanto, você pode fazer sem expansão. A única coisa que ele faz é nos redirecionar para a página remotedesktop.google.com.
Nesta página, você precisa clicar no botão de seta azul redondo para baixar e instalar o Chrome Remote Desktop Host.
Configurando o Acesso Remoto
Durante o processo de instalação do host, você será solicitado a inserir o nome do computador (qualquer, ele pode ser alterado posteriormente) e criar um código de seis dígitos para fornecer acesso remoto à sua área de trabalho.
Quando tudo estiver configurado, o botão de seta azul redondo mudará para “Ligar” e “Gerar Código”. Curiosamente, ambos os botões fazem a mesma coisa – fornecem acesso ao seu computador.
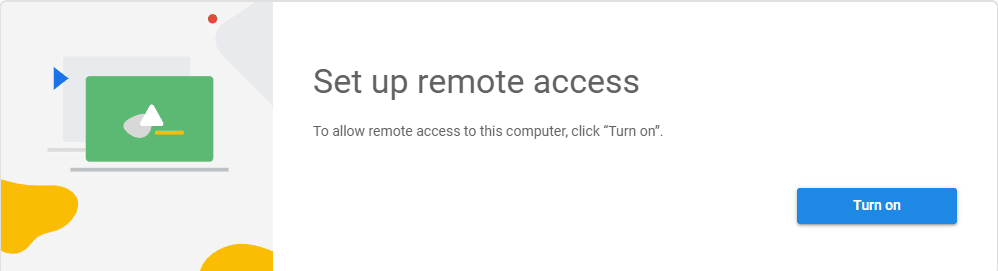
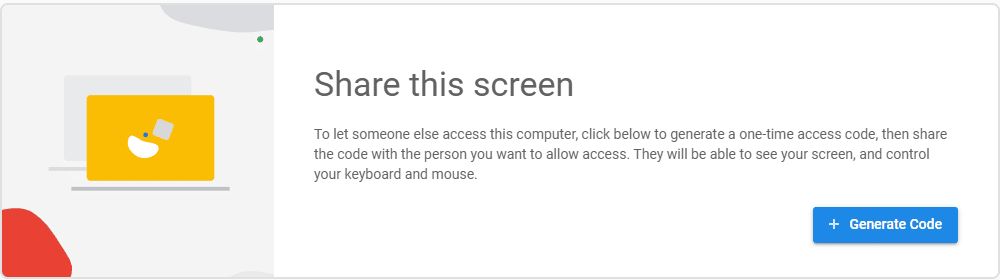
Para acessar o computador de outra pessoa, insira o código na janela Conectar a outro computador e clique no botão Conectar
Como conceder acesso
Clique em “Compartilhar”. Seremos imediatamente solicitados a instalar um chamado host de área de trabalho remota. Clique na inscrição “Aceite os termos e instale”. O instalador será baixado e salvo na memória do computador. Então você precisa executar a instalação. Quando a instalação estiver concluída, você precisa clicar em “Cancelar”, novamente clicar no botão “Compartilhar”. Como resultado, o host será iniciado, um código de acesso será gerado e receberemos um determinado código PIN. Deve ser transferido para a pessoa que se conectará a nós.
Como acessar seu computador remotamente
Assim, aquele que se conectará ao nosso PC também deve instalar essa extensão, instalar o host e clicar em “Acesso”. Um formulário de entrada será exibido, onde você precisará especificar o código PIN recebido anteriormente. Depois disso, a conexão será estabelecida entre os dois computadores.
Agora vamos olhar para o esquema de conexão através de “Meus Computadores”, que é mais popular para os usuários da Internet.
Por exemplo, você tem vários computadores. E você executou algum programa neles que realiza, por exemplo, testar, digitalizar, baixar algo e você precisa controlar esse processo remotamente. Você pode, mesmo estando em algum lugar distante com um smartphone, iniciar um aplicativo especial, ver sua área de trabalho e executar as ações necessárias lá.
Para fazer isso, preste atenção à seção “Meus computadores”:
- Primeiro, clique em “Introdução”.
- Na janela que aparece, clique em “Permitir conexões remotas”.
- Agora chegamos a qualquer código PIN, pelo menos seis dígitos: apenas números, sem letras e sinais de pontuação.
- Digite novamente.
- Por padrão, você terá uma marca de seleção “Permitir que o Google colete estatísticas… “. Você pode removê-lo, é opcional. Em seguida, clique em “OK”.
Agora, em outro computador, smartphone ou tablet, você precisa executar o aplicativo. Você deve estar conectado com a mesma Conta do Google que usa no outro computador. Como resultado, você terá uma lista de dispositivos disponíveis em outro computador, smartphone ou tablet. Você precisa selecionar qualquer um deles, conecte-se a ele. Depois disso, você verá na tela a área de trabalho deste computador com um cursor e um botão “Teclado”. Ou seja, você pode não apenas clicar em alguns ícones, mas também inserir texto.
Solucionar possíveis problemas
A Área de Trabalho Remota é bastante simples de configurar, mas às vezes a conexão não funciona.
Você precisa tentar verificar sua conexão primeiro. A conexão com a Internet no host e no sistema operacional remoto deve ser estável.
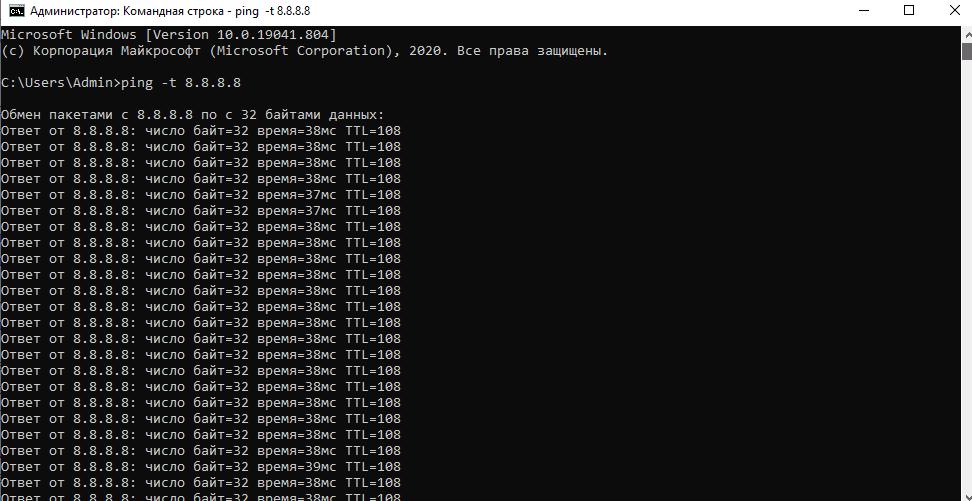
estável
Certifique-se de que seu próprio sistema tenha acesso à Internet e também peça a alguém para verificá-lo para o sistema remoto. Abra um prompt de comando (por exemplo, no Windows 10) ou um terminal (por exemplo, no macOS) e execute o seguinte comando:
- no Windows 10: ping -t 8.8.8.8;
- no macOS: ping -t 20 8.8.8.8.
Verifique o desvio do valor do tempo. Se os números subirem e descerem drasticamente, é provável que sua conexão com a Internet seja instável ou que você esteja tendo problemas para interagir com sites. Solucione seus problemas de conexão.
Como a Área de Trabalho Remota do Chrome é uma ferramenta baseada em navegador, ela pode encontrar todos os tipos de problemas que impedem que você estabeleça uma conexão. Se a solução anterior não funcionou, desinstalar e reinstalar o aplicativo pode corrigir o problema.
Deve-se notar que a ferramenta Área de Trabalho Remota do Chrome requer determinadas permissões. No Windows 10, ele solicita todas as permissões durante a instalação. No macOS, as permissões são solicitadas somente quando necessário. Não importa em qual sistema você esteja executando, certifique-se de dar à ferramenta todas as permissões necessárias e, em seguida, tente estabelecer uma conexão.
Outra possível causa de erros de conexão é o uso de uma VPN em um host ou sistema remoto. A ferramenta pode ter problemas para estabelecer uma conexão estável com uma VPN em funcionamento. Também é possível que a própria VPN esteja tendo problemas ou que não funcione bem com ferramentas de acesso remoto. Desligue-o e tente se conectar.







