Jeśli chodzi o rozwiązywanie problemów w systemie, a nie masz do niego fizycznego dostępu, możesz przyjść na ratunek tak przydatnemu narzędziu jak zdalny dostęp. Jest bardzo wygodny w użyciu, jeśli pracujesz w usłudze pomocy technicznej. Lub odwrotnie, jeśli wystąpi problem i chcesz udostępnić pulpit komuś, kto może pomóc w rozwiązaniu tej lub innej usterki. Nawiązanie zdalnego połączenia między dwoma komputerami nie zawsze jest łatwe, zwłaszcza jeśli oba systemy działają pod kontrolą różnych systemów operacyjnych. Istnieje wiele aplikacji zaprojektowanych w celu ułatwienia tego zadania, a jedną z nich jest Pulpit zdalny Chrome.
Co to jest Pulpit zdalny?
Pulpit zdalny Chrome to specjalne rozszerzenie dla przeglądarki Google Chrome. Jest to jedna z najpopularniejszych aplikacji do zdalnego dostępu, działająca za darmo. Jest łatwy w konfiguracji i łatwy w użyciu, zapewniając stabilne połączenie między zdalnymi komputerami.
Podobnie jak inne zastrzeżone usługi zdalnego połączenia, Pulpit zdalny Chrome jest bezpłatny. Nie musisz płacić za oprogramowanie zorientowane komercyjnie, jeśli Twoje potrzeby ograniczają się do dostępu do własnych urządzeń lub zdalnego łączenia się z komputerem znajomego.
Przegląd funkcji
Aby uruchomić aplikację, musisz kliknąć odpowiednią ikonę rozszerzenia przeglądarki. Otworzy się nowe okno z dwiema dostępnymi opcjami.
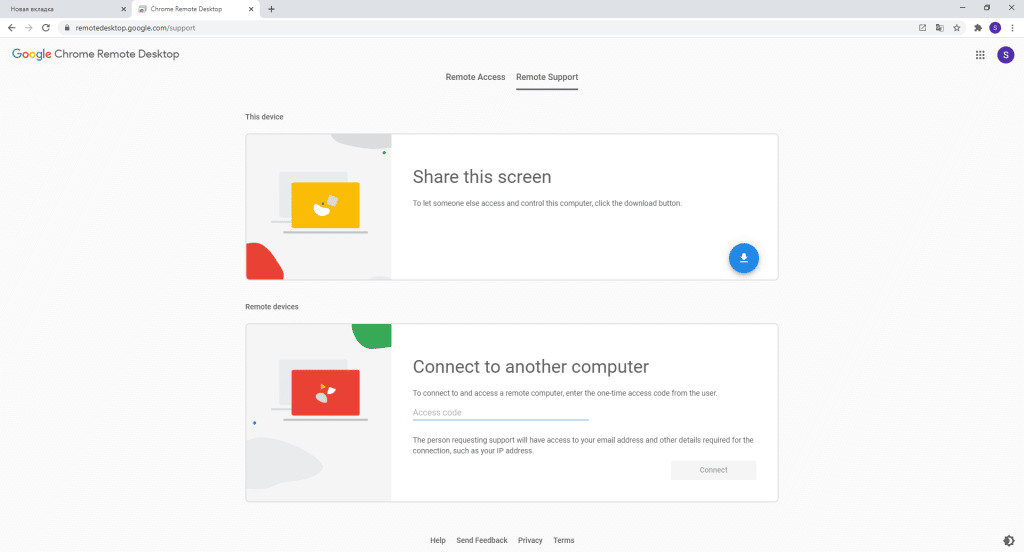
Pierwszy to „Dostęp zdalny”, a drugi to „Zdalne wsparcie”. Karta Dostęp zdalny umożliwia przygotowanie komputera do dostępu zdalnego z innego urządzenia. Karta Zdalna pomoc techniczna wyświetla monit o udostępnienie ekranu (przycisk z niebieską strzałką) lub połączenie z komputerem innej osoby (wprowadzenie kodu).
Proces instalacji
Aby zainstalować rozszerzenie, musisz:
- Zaloguj się w Chrome Web Store.
- Znajdź Pulpit zdalny Chrome w wyszukiwarce.
- kliknij „Zainstaluj”.
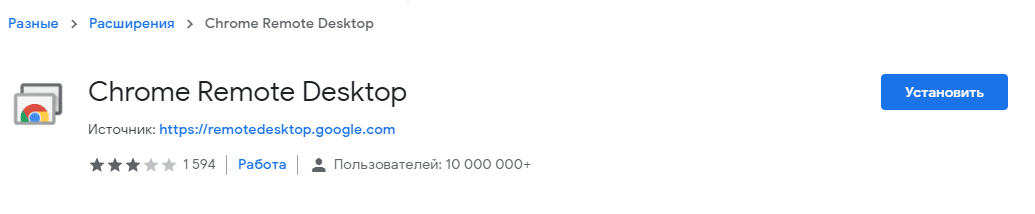
Możesz jednak obejść się bez ekspansji. Jedyne, co robi, to przekierowuje nas na stronę remotedesktop.google.com.
Na tej stronie musisz kliknąć okrągły niebieski przycisk strzałki, aby pobrać i zainstalować hosta pulpitu zdalnego Chrome.
Konfigurowanie dostępu zdalnego
Podczas procesu instalacji hosta zostaniesz poproszony o podanie nazwy komputera (dowolnej, można ją później zmienić) i wymyślić sześciocyfrowy kod, aby zapewnić zdalny dostęp do pulpitu.
Gdy wszystko jest skonfigurowane, okrągły niebieski przycisk strzałki zmieni się na „Włącz” i „Wygeneruj kod”. Co dziwne, oba przyciski robią to samo – zapewniają dostęp do komputera.
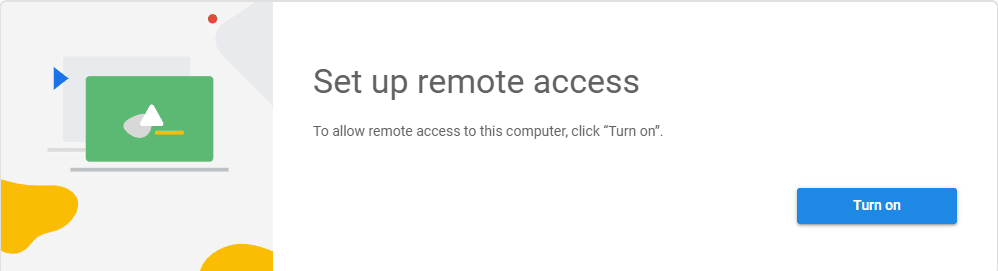
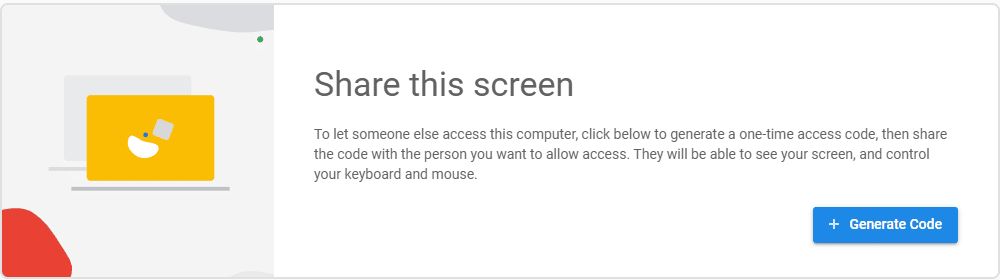
Aby uzyskać dostęp do komputera innej osoby, wprowadź kod w oknie Połącz z innym komputerem i kliknij przycisk Połącz
Jak przyznać dostęp
Kliknij „Udostępnij”. Natychmiast zostaniemy poproszeni o zainstalowanie tak zwanego hosta zdalnego pulpitu. Kliknij napis „Zaakceptuj warunki i zainstaluj”. Instalator zostanie pobrany i zapisany w pamięci komputera. Następnie musisz uruchomić instalację. Po zakończeniu instalacji musisz kliknąć „Anuluj”, ponownie kliknij przycisk „Udostępnij”. W rezultacie host uruchomi się, zostanie wygenerowany kod dostępu, a my otrzymamy określony kod PIN. Należy go przekazać osobie, która będzie się z nami łączył.
Jak uzyskać zdalny dostęp do komputera?
W związku z tym ten, kto połączy się z naszym komputerem, musi również zainstalować to rozszerzenie, zainstalować hosta i kliknąć „Dostęp”. Pojawi się formularz wejściowy, w którym będziesz musiał podać otrzymany wcześniej kod PIN. Następnie zostanie nawiązane połączenie między dwoma komputerami.
Teraz spójrzmy na schemat połączenia za pośrednictwem „Moje komputery”, który jest bardziej popularny wśród użytkowników Internetu.
Na przykład masz wiele komputerów. I uruchomiłeś na nich jakiś program, który wykonuje na przykład testowanie, skanowanie, pobieranie czegoś i musisz zdalnie kontrolować ten proces. Możesz, nawet będąc gdzieś daleko ze smartfonem, uruchomić specjalną aplikację, zobaczyć pulpit i wykonać tam niezbędne czynności.
Aby to zrobić, zwróć uwagę na sekcję „Moje komputery”:
- Najpierw kliknij „Pierwsze kroki”.
- W wyświetlonym oknie kliknij „Zezwalaj na połączenia zdalne”.
- Teraz wymyślamy dowolny kod PIN, co najmniej sześciocyfrowy: tylko cyfry, bez liter i znaków interpunkcyjnych.
- Wprowadź go ponownie.
- Domyślnie będziesz mieć znacznik wyboru „Zezwalaj Google na zbieranie statystyk… „. Możesz go usunąć, jest opcjonalny. Następnie kliknij „OK”.
Teraz na innym komputerze, smartfonie lub tablecie musisz uruchomić aplikację. Musisz zalogować się na to samo konto Google, którego używasz na innym komputerze. W rezultacie będziesz mieć listę dostępnych urządzeń na innym komputerze, smartfonie lub tablecie. Musisz wybrać dowolny z nich, połączyć się z nim. Następnie zobaczysz na ekranie pulpit tego komputera z kursorem i przyciskiem „Klawiatura”. Oznacza to, że możesz nie tylko kliknąć niektóre ikony, ale także wprowadzić tekst.
Rozwiązywanie możliwych problemów
Pulpit zdalny jest dość prosty w konfiguracji, ale czasami połączenie nie działa.
Najpierw musisz spróbować sprawdzić połączenie. Połączenie internetowe na hoście i w zdalnym systemie operacyjnym musi być stabilne.
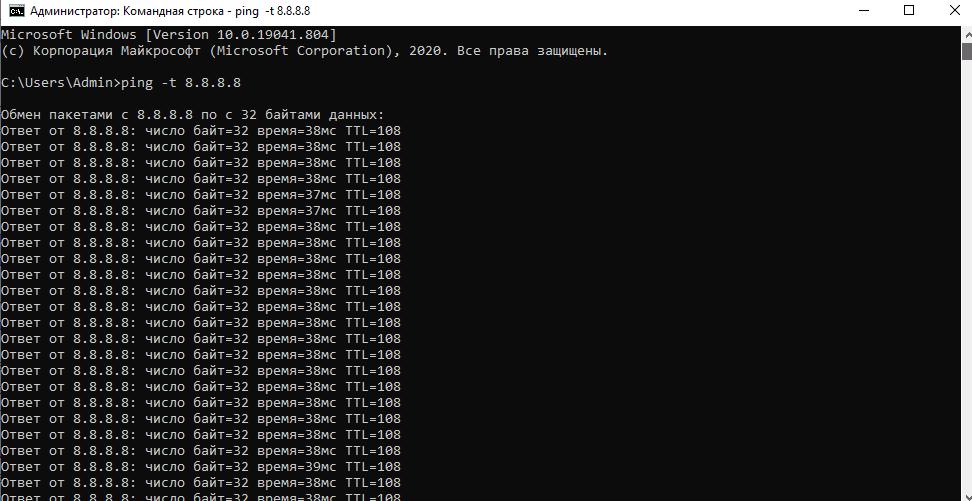
Upewnij się, że Twój własny system ma dostęp do Internetu, a także poproś kogoś o sprawdzenie go pod kątem zdalnego systemu. Otwórz wiersz polecenia (na przykład w systemie Windows 10) lub terminal (na przykład w systemie macOS) i uruchom następujące polecenie:
- w systemie Windows 10: ping -t 8.8.8.8;
- w systemie macOS: ping -t 20 8.8.8.8.
Sprawdź odchylenie wartości czasu. Jeśli liczby gwałtownie rosną i spadają, prawdopodobnie połączenie internetowe jest niestabilne lub masz problemy z interakcją ze stronami internetowymi. Rozwiąż problemy z połączeniem.
Ponieważ Pulpit zdalny Chrome jest narzędziem opartym na przeglądarce, może napotkać różnego rodzaju problemy, które uniemożliwiają nawiązanie połączenia. Jeśli poprzednie rozwiązanie nie umożliwiło rozwiązania problemu, odinstalowanie i ponowne zainstalowanie aplikacji może rozwiązać problem.
Należy zauważyć, że narzędzie Pulpitu zdalnego Chrome wymaga pewnych uprawnień. W systemie Windows 10 prosi o wszystkie uprawnienia podczas instalacji. W systemie macOS uprawnienia są wymagane tylko wtedy, gdy jest to konieczne. Bez względu na to, w jakim systemie jest uruchomiony, upewnij się, że nadałeś narzędziu wszystkie niezbędne uprawnienia, a następnie spróbuj nawiązać połączenie.
Inną możliwą przyczyną błędów połączenia jest korzystanie z VPN na hoście lub zdalnym systemie. Narzędzie może mieć problemy z nawiązaniem stabilnego połączenia z działającą siecią VPN. Możliwe jest również, że sama sieć VPN ma problemy lub nie działa dobrze z narzędziami zdalnego dostępu. Wyłącz go i spróbuj się połączyć.







